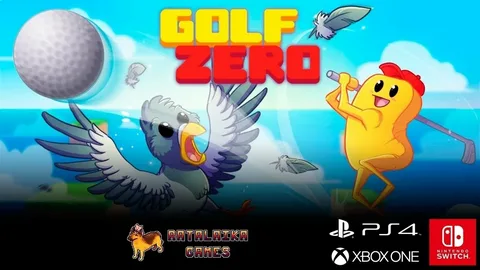Восстановление из резервной копии iCloud не включает повторное скачивание купленных приложений.
Ключевые моменты:
- Резервная копия iCloud содержит список приобретенных приложений, но не сами приложения.
- При восстановлении из резервной копии iCloud, приобретенные ранее приложения будут автоматически загружены из App Store.
- Автозагрузка приложений может быть недоступна в некоторых странах и регионах.
Полезная информация:
- Убедитесь в наличии подключения к интернету для загрузки приложений.
- Проверьте, вошли ли вы в ту же учетную запись Apple ID, в которой были приобретены приложения.
- В зависимости от размера и количества приложений, загрузка может занять некоторое время.
Помните, что другие данные, такие как пользовательские настройки, документы и фотографии, будут восстановлены из резервной копии iCloud.
Как восстановить iPhone из резервной копии iCloud двумя способами (2024)
Восстановите свой iPhone из iCloud-резервной копии двумя простыми способами:
- Напрямую из приложения “Настройки”: откройте “Настройки” > “Резервная копия системы” > “Данные приложения” и активируйте автоматическое восстановление.
- Через встроенную функцию восстановления: подключите iPhone к компьютеру, откройте iTunes или Finder и выберите “Восстановить iPhone из резервной копии”.
Восстанавливает ли iCloud приложения на новом телефоне?
Процесс восстановления приложений iCloud на новом телефоне
Восстановление приложений и данных с помощью iCloud на новый или недавно стертый iPhone – это безопасный и эффективный способ переноса вашего содержимого на новое устройство.
Важный шаг: создание резервной копии
Перед инициализацией процесса восстановления крайне важно создать резервную копию вашего предыдущего iPhone, чтобы гарантировать, что все ваши приложения и данные будут сохранены.
Шаги восстановления
- На новом iPhone войдите в свою учетную запись iCloud.
- Выберите опцию “Восстановить из резервной копии iCloud“.
- Выберите наиболее актуальную резервную копию.
Важные замечания
- Восстановление может занять значительное время в зависимости от размера резервной копии и скорости вашего интернет-соединения.
- Только приложения, которые совместимы с вашей версией iOS, будут восстановлены.
- Некоторые приложения могут потребовать дополнительной авторизации или повторного входа после восстановления.
Синхронизируются ли приложения с iCloud?
Синхронизация приложений с iCloud Для того, чтобы синхронизировать сторонние приложения с iCloud на MacOS Ventura 13.3 и более поздних версиях, необходимо: 1. Настройка iCloud * Перейдите в “Системные настройки” > “[Ваше имя]” > iCloud > iCloud Drive. * Включите “Синхронизация на этом Mac”. 2. Синхронизация приложений * В разделе “iCloud Drive” нажмите “Синхронизация приложений с iCloud Drive”. * Включите синхронизацию для нужных приложений. Важно: * Синхронизируемые данные включают настройки приложения, документы и данные. * Приложения должны поддерживать iCloud Drive API. * Синхронизация происходит автоматически при наличии подключения к сети. * При удалении приложения из Mac данные, синхронизированные с iCloud Drive, сохраняются. * Для проверки синхронизации откройте приложение на другом устройстве Apple, которое использует тот же Apple ID.
Потеряю ли я свои приложения, если сменю iCloud?
Что я потеряю, если сменю Apple ID? Вы потеряете подписку Apple Music, приложения и план хранения iCloud. Вы будете хранить такие данные, как фотографии и видео, пока они сохраняются на вашем устройстве, а не только в вашем тарифном плане хранилища iCloud.
Как восстановить старые приложения из iCloud?
Погрузитесь в удобство восстановления приложений из iCloud
- Перенесите все прошлые приложения на новый iPhone во время настройки.
- Убедитесь в наличии резервной копии iCloud перед передачей. Дополнительно выберите приложения вручную в App Store.
Могу ли я восстановить установленные приложения?
Восстановление приложений, приобретенных в Google Play, доступно на всех ваших устройствах Android при условии использования одной учетной записи Google.
Переустановка удаленных приложений или включение предустановленных, но отключенных приложений также возможно.
Как восстановить приложения после резервного копирования?
Профессиональный ответ: Восстановление приложений после резервного копирования Шаг 1: Восстановление устройства из резервной копии * Подключите устройство к источнику питания. * Включите устройство, следуя инструкциям на экране. * Перейдите к экрану “Приложения и данные”. * Выберите “Восстановить из резервной копии iCloud”. Шаг 2: Вход в iCloud и выбор резервной копии * Войдите в iCloud, используя свой Apple ID. * Выберите соответствующую резервную копию. Шаг 3: Вход в учетную запись Apple ID для восстановления приложений * Появится запрос на вход в вашу учетную запись Apple ID. * Введите Apple ID, который использовался для создания резервной копии. Полезная информация: * При восстановлении из резервной копии восстанавливаются как приложения, так и данные, связанные с этими приложениями. * Важно учитывать дату и время резервной копии, чтобы восстановить данные из наиболее актуальной версии. * Если приложения недоступны в App Store, они могут не быть восстановлены из резервной копии. * В качестве альтернативы можно индивидуально загрузить и переустановить приложения из App Store, используя тот же Apple ID.
Как перенести приложения из iCloud на новый iPhone?
Процесс переноса приложений из iCloud на новый iPhone:
- Откройте меню “Настройки” на новом iPhone.
- Перейдите в раздел “Основные“.
- Выберите “Сброс“.
- Нажмите “Стереть контент и настройки“.
- Следуйте инструкциям по настройке.
- На странице “Приложения и данные” выберите “Восстановить из резервной копии iCloud“.
- Войдите в свой Apple ID.
- Выберите самую последнюю резервную копию.
- Подождите, пока iCloud восстановит все ваши данные, включая приложения.
Советы:
- Для успешного переноса убедитесь, что на новом iPhone достаточно свободного места.
- Резервная копия iCloud должна быть создана после того, как все необходимые приложения были установлены на предыдущем iPhone.
- Восстановление из резервной копии iCloud может занять некоторое время в зависимости от объема данных.
- Во время восстановления убедитесь, что новое устройство подключено к сети Wi-Fi для обеспечения стабильности передачи данных.
Как перенести все приложения и данные из iCloud?
Профессиональный ответ: Для переноса всех приложений и данных с помощью iCloud:
- Включите новое устройство.
- Подключите его к сети Wi-Fi.
- Выберите “Восстановить из облачного хранилища iCloud”.
- Войдите в iCloud с помощью идентификатора Apple ID и пароля.
- Выберите резервную копию, которую хотите восстановить.
- Дополнительные советы: * Убедитесь, что ваше устройство совместимо с iCloud. * Включите службу iCloud на обоих устройствах. * Создайте резервную копию существующего устройства в iCloud перед переносом. * Для обеспечения безопасности и целостности данных убедитесь, что ваше интернет-соединение является стабильным. * Если вы переходите на новую модель iPhone, iCloud также перенесет все настройки и персонализацию, включая домашний экран, обои и мелодии звонка.
Резервное копирование iPhone включает в себя все?
Резервные копии iCloud содержат практически все данные и настройки, имеющиеся на вашем устройстве.
Однако резервные копии iCloud не включают следующие типы данных:
- Данные, уже хранящиеся в iCloud: Контакты, Календари, Заметки, Фото iCloud, iMessages, Голосовые заметки, текстовые (SMS) и мультимедийные (MMS) сообщения
- Данные о состоянии здоровья
Помимо этих исключений, резервные копии iCloud также не включают:
- Локальные данные, созданные приложениями, не поддерживающими резервное копирование iCloud
- Контент, приобретенный из App Store, iTunes Store или Apple Books (например, приложения, музыка, фильмы)
- Настройки Touch ID или Face ID
- Пароли Apple ID и настройка Apple Pay
- Данные Apple Cash
Полезный совет: Чтобы включить резервное копирование данных о состоянии здоровья, перейдите в “Настройки” > “Apple ID” > “iCloud” > “Резервная копия iCloud” и включите параметр “Данные о состоянии здоровья”.
How to Restore iPhone from iCloud Backup in 2 Ways (2023)
Почему мои приложения не перенеслись на новый iPhone?
Причинами отсутствия переноса приложений на новый iPhone могут быть:
- Разные Apple ID: Удостоверьтесь, что оба устройства связаны с одним и тем же Apple ID.
- Нестабильное подключение Wi-Fi: Проверьте стабильность интернет-соединения на обоих устройствах.
Дополнительно:
- Ограничения хранилища: Если на новом iPhone недостаточно свободного места, приложения не будут переданы.
- Отсутствие последних обновлений: Обновите операционные системы обоих устройств до последних версий.
- Несовместимость приложений: Некоторые приложения могут быть несовместимы с новым iPhone или требуют обновления.
- Настройки передачи: Проверьте, включена ли на обоих устройствах функция “Перенос на новое устройство” в настройках iCloud.
Если приведенные выше рекомендации не помогут, обратитесь в службу поддержки Apple за дополнительной помощью.
Будет ли iCloud загружать все мои приложения?
ICloud хранилище приложений
Все скачанные вами приложения сохраняются в iCloud, обеспечивая легкий доступ к вашим ранее удаленным приложениям из раздела “Не на этом устройстве“.
Сколько времени требуется iCloud для восстановления приложений?
Продолжительность восстановления приложений из iCloud
По заявлению Apple, процесс восстановления занимает от 1 до 4 часов на каждый гигабайт данных, даже при стабильном интернет-соединении. Длительность зависит от следующих факторов:
- Скорость подключения Wi-Fi
- Объем резервных данных iCloud
- Вычислительная мощность iPhone
- Стабильность интернет-соединения
Полезные советы: * Для ускорения восстановления обеспечьте стабильное подключение к Wi-Fi с высокой скоростью. * Проверьте, достаточно ли свободного места на устройстве для восстановления резервной копии iCloud. * Восстановление может занять больше времени, если в iCloud хранится большое количество данных (например, фотографии, видео и приложения). * При возникновении проблем с восстановлением попробуйте перезагрузить iPhone или обратиться в службу поддержки Apple.
Сколько времени занимает перенос приложений на новый iPhone?
Время передачи данных приложений на новый iPhone
Официальные методы передачи данных Apple обычно занимают от 45 минут до 1 часа. На это время могут влиять следующие факторы: – Подключение к сети Wi-Fi: Убедитесь, что ваше устройство подключено к стабильному и быстрому соединению Wi-Fi. – Хранилище iPhone: Если хранилище на новом iPhone близко к максимальному, передача данных может занять больше времени. – Размер данных: Чем больше объем данных, которые необходимо передать, тем больше времени потребуется на процесс. – Обновления программного обеспечения: Устаревшее программное обеспечение на старом или новом iPhone может замедлить передачу данных. Кроме того, существует ряд способов ускорить процесс передачи: – Используйте проводное соединение: Подключите оба iPhone с помощью кабеля Lightning для более быстрой передачи. – Закройте фоновые приложения: Остановите все фоновые приложения на обоих устройствах, чтобы освободить ресурсы для передачи данных. – Отключите функции энергосбережения: Выключите режим энергосбережения на обоих устройствах, так как он может замедлить передачу данных. – Подождите, пока оба iPhone будут полностью заряжены: Передача данных может занять меньше времени, если оба iPhone имеют достаточно заряда батареи.
Как узнать, сохранены ли резервные копии моих приложений в iCloud?
Чтобы проверить наличие резервных копий приложений в iCloud, выполните следующие действия:
- Перейдите в Настройки > [Ваше имя].
- Выберите iCloud.
- Нажмите Управление хранилищем учетной записи или Управление хранилищем > Резервные копии.
- Совет: Если у вас включено резервное копирование в iCloud, вы увидите список устройств и приложений с резервными копиями.
Почему мои приложения не сохранили резервную копию в iCloud?
Недостаток места в iCloud запрещает резервное копирование приложений. Проверьте доступное хранилище в разделе Настройки > (ваше имя) > iCloud > Управление хранилищем.
Резервные копии iCloud не включают приложения, когда хранилище исчерпано. Это ограничивает перенос данных на новый iPhone.
Почему не все мои приложения отображаются в iCloud?
Далеко не все приложения могут поддерживать синхронизацию с iCloud. Чтобы включить эту функцию для конкретного приложения на вашем iPhone или iPad, выполните следующие шаги:
- Перейдите в Настройки > [Ваше имя] > iCloud.
- В разделе “Хранилище iCloud” вы увидите общую емкость вашего хранилища iCloud. Ниже расположен заголовок “Приложения, использующие iCloud”.
- Под этим заголовком найдите приложение, которое вы хотите синхронизировать с другими устройствами Apple. Переключите соответствующий переключатель справа в активное положение.
Обратите внимание: доступность этой функции зависит от индивидуального приложения и его разработчиков. Некоторые приложения сторонних разработчиков могут не поддерживать синхронизацию через iCloud. Для получения дополнительной информации обратитесь к службе поддержки соответствующего приложения.
Что iCloud делает с приложениями?
iCloud Drive — это новое лицо Apple — система файлов и папок, которая позволяет легко получить доступ к документам приложений (а не просто к данным), которые вы сохранили в iCloud. Это означает такие вещи, как текстовые документы, цифровые изображения, электронные таблицы и песни, а не настройки и прогресс игры.
Как мне перенести все мои приложения на новый телефон?
Как перенести с Андроида на Андроид войдите в свою учетную запись Google на существующем телефоне или создайте ее, если у вас ее еще нет. сделайте резервную копию своих данных, если вы еще этого не сделали. включите новый телефон и нажмите «Пуск». когда появится опция, выберите «копировать приложения и данные со старого телефона».
Как мне восстановить прогресс моих приложений?
Восстановление прогресса приложений
Некоторые игры поддерживают автоматическое сохранение прогресса при авторизации в мобильном приложении Google Play Игры. В этом случае вы можете синхронизировать игровые данные и продолжить с того места, на котором остановились.
При смене устройства Android:
- Авторизуйтесь в той же учетной записи, которая использовалась на предыдущем устройстве.
- Восстановится прогресс игр, поддерживающих автоматическое сохранение.
Дополнительная информация:
- Если игра не поддерживает автоматическое сохранение, прогресс может быть утерян при смене устройства.
- Некоторые игры позволяют связать прогресс с другими сервисами, например, учетной записью Facebook или облачным хранилищем.
- Перед сменой устройства рекомендуется перепроверить, поддерживает ли игра автоматическое сохранение.
Сохраняет ли iCloud резервную копию игрового прогресса?
Сохранение игрового прогресса в iCloud
Локально хранящиеся игровые данные всегда включаются в резервные копии, создаваемые через iCloud или iTunes. При восстановлении резервной копии с предыдущего iPhone на новый все локальные игровые данные будут перенесены на новое устройство.
Кроме того, некоторые игры предлагают дополнительные возможности сохранения прогресса:
- Облачные сервисы: Многие популярные игры хранят прогресс на своих собственных серверах, что позволяет игрокам получить доступ к своим данным с любого устройства с подключением к интернету.
- Социальные сети: Некоторые игры синхронизируют прогресс с учетными записями социальных сетей, например Facebook или Google Play.
- Связь с устройствами: Определенные игры позволяют связывать прогресс с конкретным устройством через код или QR-код.
Важно отметить, что не все игры поддерживают все эти методы сохранения прогресса. Рекомендуется проверить настройки конкретной игры, чтобы определить, какие варианты доступны.
Должен ли я создавать резервные копии всех своих приложений в iCloud?
Принимая решение о том, следует ли резервно копировать все приложения в iCloud, необходимо взвесить преимущества и недостатки.
Единственная веская причина для создания резервной копии приложений в iCloud заключается в том, чтобы сохранить данные и конфигурационные настройки этих приложений. Это позволяет восстановить их на iPhone в случае необходимости.
Ниже приведены некоторые дополнительные преимущества резервного копирования приложений в iCloud:
- Удобное обновление приложений на всех устройствах iOS.
- Эффективная синхронизация данных между устройствами, что позволяет продолжить работу над документами или проектами с того места, на котором вы остановились.
- Защита данных в случае утери или кражи устройства.
Однако следует также учитывать следующие недостатки:
- Резервное копирование может занять много времени в зависимости от размера данных приложения.
- Резервное копирование приложений может занять значительное место в вашей учетной записи iCloud.
- Не все приложения поддерживают резервное копирование в iCloud. Некоторые приложения могут хранить данные локально или использовать собственные облачные сервисы.
В конечном счете, решение о том, резервировать ли все приложения в iCloud, зависит от индивидуальных потребностей и объема хранилища, доступного в учетной записи iCloud.