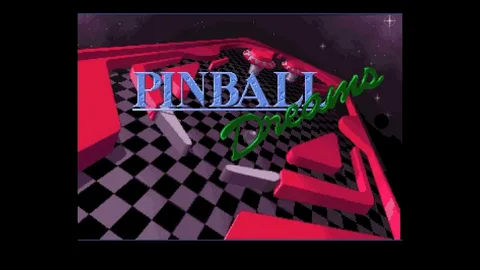Описание. Командлет Remove-VM удаляет виртуальную машину. Запуск этого командлета удаляет файл конфигурации виртуальной машины, но не удаляет виртуальные жесткие диски виртуальные жесткие диски Формат виртуального жесткого диска (VHD) — это общедоступная спецификация формата образа, которая позволяет инкапсулировать жесткий диск в отдельный файл для использования операционной системой в качестве виртуального диска точно так же, как используются физические жесткие диски. https://learn.microsoft.com › Windows › рабочий стол › наследие О VHD (Windows) | Microsoft Обучение . Если на виртуальной машине есть снимки, они удаляются и объединяются с файлами виртуального жесткого диска после удаления виртуальной машины.
Удаление виртуальной машины удаляет все?
Удаление виртуальной машины: что сохраняется и что удаляется
По умолчанию при удалении виртуальной машины (ВМ) сохраняются следующие связанные ресурсы:
- Диски: В состав ВМ могут входить несколько виртуальных дисков, хранящих данные и операционную систему.
- Сетевые адаптеры: Они обеспечивают соединение ВМ с виртуальной сетью.
- Общедоступные IP-адреса: Могут быть назначены ВМ для внешнего доступа.
Однако администратор может настроить автоматическое удаление этих ресурсов вместе с ВМ. Это позволяет поддерживать чистоту и управление ресурсами в виртуальной среде.
Для сохранения ресурсов после удаления ВМ можно обновить настройки:
- Перейдите к консоли управления ВМ.
- Выберите ВМ, для которой требуется настроить удаление.
- Перейдите к разделу Настройки.
- Найдите раздел Удаление и выберите Сохранять ресурсы.
- Сохраните изменения.
При этом при удалении ВМ связанные с ней ресурсы останутся нетронутыми. Это позволяет повторно использовать или переназначать их по мере необходимости.
В чем разница между удалением виртуальной машины и удалением виртуальной машины с диска?
Предупреждение: Окончательное удаление данных
При удалении виртуальной машины (ВМ) с ее диска происходит полное и необратимое удаление всех сохраненных данных, включая операционную систему, приложения и пользовательские файлы. Перед выполнением этой операции обязательно создайте резервную копию критически важных данных:
- Создайте моментальные снимки ВМ: Сохраните текущее состояние ВМ, чтобы иметь возможность вернуться к нему в случае сбоя.
- Экспортируйте виртуальный жесткий диск (VHD): Скопируйте VHD на другой носитель, создав точную копию исходной ВМ.
Ключевые моменты:
- Удаление с диска уничтожает ВМ и все связанные с ней данные.
- Создание резервных копий является критически важным для защиты данных в случае случайного удаления.
- Моментальные снимки и экспорт VHD обеспечивают различные варианты восстановления ВМ.
Можно ли удалить виртуальный жесткий диск?
Удалить виртуальный диск безвозвратно позволит вам освободить пространство в объекте StoragePool.
- Воспользуйтесь командлетом Remove-VirtualDisk.
- Удаляется и виртуальный диск, и любая связанная файловая система.
Как удалить виртуальную машину и диск в Hyper-V?
Если вы хотите навсегда удалить виртуальную машину и ее файлы, вам следует выбрать «Удалить с диска». Если вы хотите просто удалить виртуальную машину под vCenter и сохранить файлы для будущей перерегистрации, рекомендуется выбрать «удалить из инвентаря» в VMware.
Удалить виртуальную машину Hyper-V (ВМ)
Процедура удаления виртуальной машины Hyper-V Шаг 1: Копирование пути к файлу виртуального жесткого диска * Для начала откройте Диспетчер Hyper-V. * Щелкните правой кнопкой мыши имя целевой виртуальной машины (ВМ). * Выберите Настройки. * Перейдите к разделу Жесткий диск и скопируйте путь к файлу виртуального жесткого диска (VHD). Шаг 2: Остановка ВМ и ее удаление * Остановите ВМ, щелкнув правой кнопкой мыши ее имя и выбрав Остановить. * Снова щелкните правой кнопкой мыши имя ВМ и выберите Удалить…. Дополнительные сведения: * Вы можете удалить ВМ вместе с ее виртуальными жесткими дисками или только удалить ВМ, оставив виртуальные жесткие диски. * Перед удалением ВМ рекомендуется сделать резервную копию ее файлов. * После удаления ВМ виртуальные жесткие диски останутся в исходном местоположении (по пути, скопированному на шаге 1). * Если вы хотите освободить дисковое пространство, удалите виртуальные жесткие диски вручную.
В чем разница между резервным копированием Hyper-V и контрольной точкой?
Резервные копии Hyper-V обеспечивают комплексное аварийное восстановление, сохраняя переносимые полноформатные копии виртуальных машин (ВМ). В отличие от этого, контрольные точки Hyper-V замораживают текущее состояние ВМ и не предназначены для перемещения данных.
Как лучше всего удалить виртуальную машину в Hyper-V?
Как лучше всего удалить виртуальную машину в Hyper-V? Запустите диспетчер Hyper-V. В главном окне программы в списке виртуальных машин гипервизора в таблице Виртуальные машины выберите виртуальную машину, которую хотите удалить. Если виртуальная машина работает, выключите ее. Для этого щелкните правой кнопкой мыши, чтобы открыть контекстное меню, и выберите «Выключить».
Как узнать, удалена ли виртуальная машина?
Проверка журналов событий vCenter
Для определения пользователя, удалившего виртуальную машину, следует выполнить следующие действия:
- Откройте интерфейс vSphere Web Client или vSphere Client.
- Перейдите к хосту или кластеру, на котором размещалась удаленная виртуальная машина.
- На вкладке “События сервера vCenter” выполните фильтрацию по событию “Виртуальная машина удалена”.
В списке событий найдите запись с деталями операции удаления, включая имя пользователя, выполнившего действие.
Дополнительные сведения:
- Журналы событий vCenter хранят исчерпывающую информацию о всех действиях, выполняемых в среде VMware.
- Фильтрация событий позволяет быстро и точно локализовать соответствующие записи.
- При расследовании инцидентов безопасности проверка журналов событий является неотъемлемой частью установления виновника.
Как удалить диски с моей виртуальной машины?
Выберите «Окно» > «Библиотека виртуальных машин». Выберите виртуальную машину в окне «Библиотека виртуальных машин» и нажмите «Настройки». В окне «Настройки» щелкните жесткий диск, который необходимо удалить из виртуальной машины. В разделе «Дополнительные параметры» нажмите «Удалить жесткий диск».
Как лучше всего удалить виртуальную машину?
Удаление виртуальной машины в VirtualBox Для удаления виртуальной машины (ВМ) выполните следующие действия: 1. Выберите ВМ: Щелкните правой кнопкой мыши на значке ВМ в списке компьютеров VirtualBox Manager. 2. Запустите удаление: Выберите Удалить в появившемся контекстном меню. 3. Подтвердите удаление: Появится диалоговое окно с двумя вариантами: * Удалить только из списка: Удаляет ВМ из списка, но сохраняет файлы на жестком диске. * Удалить все файлы: Удаляет ВМ из списка и все связанные с ней файлы, включая хранилище, снимки и конфигурацию. Примечание: * Не удаляйте ВМ, которая работает. Ее необходимо сначала выключить. * Осторожно удаляйте все файлы, так как эти действия необратимы.
Где хранятся снимки Hyper-V?
Место хранения снимков Hyper-V
Структура моментальных снимков Hyper-V находится в папке %SystemRoot%ProgramDataMicrosoftWindowsHyper-VSnapshots. Папка ProgramData скрыта по умолчанию и не отображается в проводнике Windows. Полезная информация: * Снимки Hyper-V создаются в формате AVHDX (динамически расширяющийся формат виртуального жесткого диска). * Каждый снимок сохраняет состояние виртуальной машины в определенной точке времени. * Снимки можно использовать для отката виртуальной машины к более раннему состоянию или для создания промежуточных точек восстановления. * Следует регулярно проверять хранилище моментальных снимков и удалять неиспользуемые снимки, чтобы освободить дисковое пространство. * Для управления моментальными снимками можно использовать консоль Hyper-V Manager или командлеты Hyper-V PowerShell.
Удалить виртуальную машину Hyper-V (ВМ)
Можно ли удалить виртуальную машину?
Удаление виртуальной машины
Виртуальную машину можно удалить посредством ликвидации ее файлов. Одним из эффективных методов является использование библиотеки виртуальных машин (VML) для удаления соответствующих файлов.
Преимущества удаления VML-библиотекой:
- Гарантия полного удаления всех связанных с виртуальной машиной файлов
- Устранение потенциальных остаточных данных, которые могут повлиять на производительность системы
- Освобождение дискового пространства, ранее занятого виртуальной машиной
Другие способы удаления виртуальной машины:
- Использование командной строки с командой “vboxmanage unregistervm” в среде VirtualBox
- Удаление файлов виртуальной машины вручную с помощью файлового менеджера (не рекомендуется)
Перед удалением виртуальной машины важно:
- Сохранить необходимые данные виртуальной машины
- Удалить снимки виртуальной машины, если таковые имеются
- Завершить работу виртуальной машины, если она запущена
Можно ли восстановить удаленную виртуальную машину?
Возможность восстановления удаленной виртуальной машины:
Восстановить виртуальную машину после ее удаления можно из резервной копии, хранящейся в семействе хранилищ данных. Восстановление выполняется на любой выбранный хост ESXi.
Если восстановление осуществляется в другое расположение, то подключаемый модуль SnapCenter для VMware vSphere должен быть запущен в целевом vCenter.
Как удалить виртуальную машину и создать ее заново?
Удаление существующей виртуальной машины
- Войдите на портал управления Azure.
- На левой панели выберите Виртуальные машины.
- На правой панели щелкните имя виртуальной машины, которую необходимо воссоздать.
- В нижней части портала на серой панели выберите Удалить и в появившемся меню выберите Сохранить подключенные диски.
Что не удаляется автоматически при удалении виртуальной машины Hyper-V?
При удалении виртуальной машины (ВМ) Hyper-V целесообразно учесть следующее поведение по умолчанию:
- Файлы конфигурации ВМ: Будут удалены, включая файлы .vmc, .vmrs, .vmps и .vmcx.
- Виртуальные жесткие диски (VHDX): Остаются нетронутыми, выступая в качестве резервных файлов.
- Разностные диски контрольной точки (AVHDX): Объединяются в единый файл VHDX, сохраняя историю контрольных точек.
Дополнительно:
- Чтобы полностью удалить ВМ и все связанные с ней файлы, выберите “Удалить навсегда” в меню действия Диспетчера Hyper-V.
- Удалив VHDX, вы безвозвратно потеряете данные ВМ.
- Рекомендуется своевременно удалять ненужные файлы VHDX, чтобы оптимизировать хранилище и избежать фрагментации виртуального жесткого диска.
Как очистить память виртуальной машины?
Удалите ненужные файлы из Виртуальной машины, чтобы освободить место на диске.
Перейдите в меню “Окно” > “Библиотека виртуальных машин”, выберите виртуальную машину, нажмите “Настройки”.
В разделе “Настройки системы” выберите “Очистка”.
- Очистить удаленные файлы.
- Очистить временные файлы.
- Очистить все.
Какое из следующего содержимого хранилища будет удалено при завершении работы виртуальной машины?
После завершения работы виртуальной машины (ВМ) происходит очистка ее рабочих данных, включая:
- Данные, хранящиеся в оперативной памяти (RAM)
- Состояние ВМ, такое как сетевые настройки и подключенные устройства
Однако метаданные ВМ, например, настройки конфигурации и параметры экземпляра, сохраняются. Это позволяет обновлять ВМ по мере необходимости, не теряя конфигурационные данные.
Примечательно, что при завершении работы ВМ ее файловая система и другие данные, хранящиеся на томе хранилища, не удаляются. ВМ может быть снова запущена и продолжит работу с этих данных, как если бы она никогда не останавливалась.
В заключение, завершение работы ВМ приводит к удалению ее рабочих данных, но не затрагивает метаданные или данные, хранящиеся на томе хранилища.
Как удалить все файлы на виртуальной машине?
Удалите все файлы виртуальной машины без промедления!
- Запустите Oracle VirtualBox, выберите целевую виртуальную машину.
- Нажмите кнопку “Удалить”, затем убедитесь в удалении всех файлов, связанных с машиной.
Освобождает ли удаление виртуальной машины место?
Удаление виртуальных машин не освобождает значительное пространство.
Виртуальные машины сильно различаются по размеру, но их удаление обычно освобождает лишь около 4 МБ.
Есть ли у виртуальной машины дисковое пространство?
Виртуальные машины обладают хранилищем данных в виде виртуальных дисков.
- Эти диски содержат файловую систему, представленную как обычный физический жесткий диск.
- Виртуальные машины используют эти диски для хранения операционной системы и приложений.
Как удалить виртуальную машину и диск в Hyper-V с помощью PowerShell?
Удаление виртуальной машины (ВМ) и диска в Hyper-V с помощью PowerShell
Для удаления ВМ в Hyper-V с помощью PowerShell выполните следующую команду:
“` Remove-VM -Name “ИмяВМ” -ComputerName “ИмяСервераHyperV”
- -Name: Имя виртуальной машины, которую необходимо удалить.
- -ComputerName: Имя компьютера сервера Hyper-V, на котором расположена ВМ (необязательно, если сервер Hyper-V является локальным).
Для удаления диска (VD), прикрепленного к ВМ, выполните следующую команду:
“` Remove-VHD -Path “ПутьКФайлуVD” “`
- -Path: Полный путь к файлу VHD или VHDX.
Советы:
- Перед удалением ВМ убедитесь, что она выключена.
- Если диск прикреплен к нескольким ВМ, его нельзя удалить.
- Удалить несколько ВМ можно с помощью командлета Remove-VM, разделив имена ВМ запятыми:“` Remove-VM -Name “ИмяВМ1”, “ИмяВМ2”, “ИмяВМ3” -ComputerName “ИмяСервераHyperV” “`
Как восстановить удаленную виртуальную машину в Hyper-V?
Восстановление удаленной виртуальной машины в Hyper-V беспрепятственно производится с помощью мастера восстановления, который можно инициировать путем нажатия “Восстановить” на вкладке “Главная” или через раздел “Microsoft Hyper-V”.
- Восстановление всей виртуальной машины: Восстановите полные параметры виртуальной машины, включая ее конфигурацию, диски и файлы.
- Восстановление файлов виртуальной машины: Выберите и восстановите отдельные файлы виртуальной машины, такие как диски VSV, BIN или XML.
Безопасно ли удалять контрольную точку Hyper-V?
Контрольные точки Hyper-V оказывают негативное влияние на производительность операций чтения. При непосредственном удалении файлов контрольных точек с диска происходит безвозвратная потеря данных.
Корректное удаление контрольных точек осуществляется через Диспетчер Hyper-V. Альтернативным способом является использование утилиты PowerShell, особенно если опция удаления недоступна в графическом интерфейсе Диспетчера Hyper-V.
Следует помнить, что контрольные точки позволяют откатить систему в предыдущее состояние. Перед удалением важно убедиться в отсутствии необходимости доступа к ранее сохраненным данным.
- Диспетчер Hyper-V:
- Откройте Диспетчер Hyper-V.
- Выберите виртуальную машину.
- Нажмите на вкладку “Контрольные точки”.
- Выберите ненужную контрольную точку и нажмите кнопку “Удалить”.
- PowerShell:
- Запустите оболочку PowerShell от имени администратора.
- Выполните команду: Get-VMCheckpoint -VMName “имя_виртуальной_машины”
- Выберите контрольную точку для удаления и скопируйте ее идентификатор (Id).
- Выполните команду: Remove-VMCheckpoint -VMName “имя_виртуальной_машины” -CheckpointId “идентификатор_контрольной_точки”