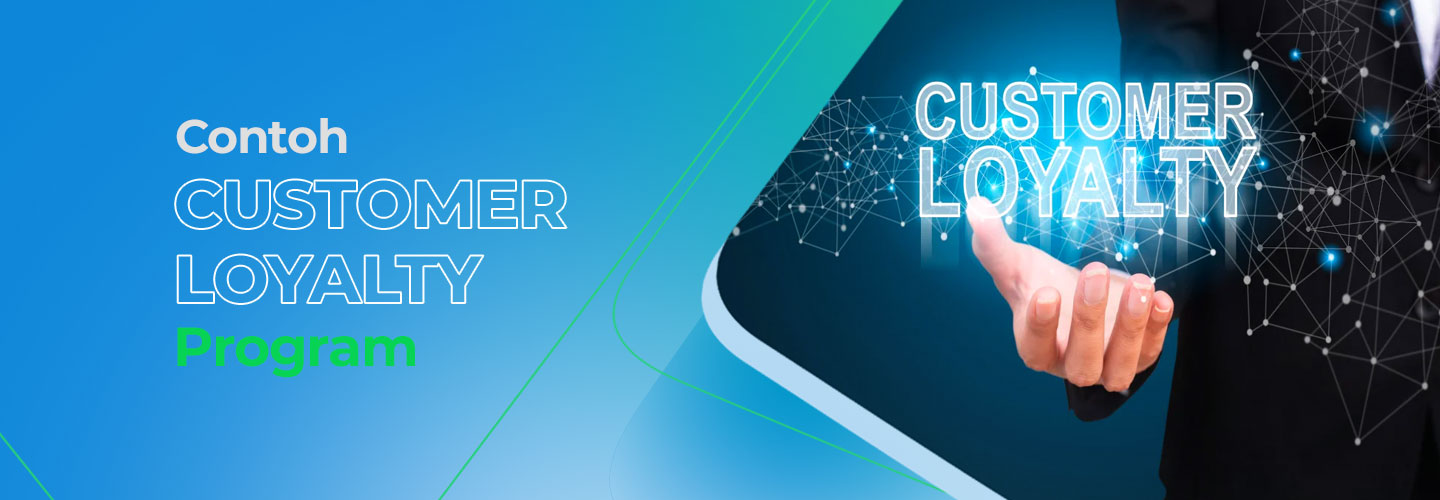После подачи команды ваш USB-накопитель емкостью 128 ГБ начнет форматирование в систему FAT32. Завершение процесса может занять несколько часов , но если вы хотите ускориться, вы можете использовать несколько сторонних приложений для эффективного выполнения задачи.
Сколько времени занимает форматирование USB-накопителя?
Форматирование дисков в Windows Вставьте USB-накопитель в USB-порт. Откройте проводник. Нажмите «Этот компьютер» на левой панели. В разделе «Устройства и диски» щелкните правой кнопкой мыши флэш-накопитель и выберите параметр «Форматировать». Используйте раскрывающееся меню «Файловая система» и выберите предпочтительный вариант.
Можно ли отформатировать флешку объемом 128 ГБ в NTFS?
Да, для форматирования флеш-накопителя объемом 128 ГБ в файловую систему NTFS необходимо выполнить следующие шаги:
- Щелкните правой кнопкой мыши на значке USB-накопителя или внешнего запоминающего устройства.
- Во всплывающем меню выберите пункт “Форматировать“.
- В раскрывающемся списке “Файловая система” выберите опцию “NTFS“.
Полезная информация:
- Файловая система NTFS поддерживает большие файлы и разделы, что делает ее идеальной для флеш-накопителей большого объема.
- NTFS также предоставляет дополнительные функции, такие как шифрование и разрешения на доступ к файлам, повышая безопасность ваших данных.
- Тем не менее, некоторые устройства могут не поддерживать файловую систему NTFS. Перед форматированием флеш-накопителя проверьте совместимость с вашим устройством.
128 ГБ слишком много для FAT32?
FAT32, широко используемая файловая система, имеет ограничение на размер тома в 32 ГБ. При превышении этого порога в Проводнике Windows и Управлении дисками невозможно отформатировать том как FAT32.
В таких случаях альтернативными вариантами файловых систем являются NTFS (с неограниченным размером тома) и exFAT (оптимально для переносных устройств, с размером тома до 128 ГБ).
Почему форматирование USB занимает так много времени?
При форматировании USB-накопителя следует отметить, что:
- Быстрое форматирование, предназначенное исключительно для устранения предыдущих данных, занимает 10-15 секунд.
- Полное форматирование, проводимое для проверки и исправления ошибок носителя, занимает около 5-10 минут.
Продолжительность форматирования зависит от следующих факторов:
- Емкость USB-накопителя: Чем больше емкость, тем больше времени требуется для форматирования.
- Скорость USB-накопителя: Более быстрые накопители форматируются быстрее.
- Состояние накопителя: Неисправный или фрагментированный накопитель может замедлять процесс форматирования.
- Тип форматирования: Полное форматирование занимает больше времени, поскольку оно включает дополнительные этапы проверки и исправления ошибок.
Совет: Для оптимизации производительности рекомендуется форматировать USB-накопители с помощью следующего алгоритма:
- Подключите USB-накопитель к компьютеру.
- Откройте проводник или утилиту управления дисками.
- Выберите USB-накопитель и нажмите правой кнопкой мыши.
- Выберите “Форматировать…”.
- Установите файловую систему и укажите, выполнять ли быстрое или полное форматирование.
- Нажмите “Начать”.
Какой формат лучше всего подходит для USB-накопителя?
Для оптимального функционирования USB-накопителей рекомендуется использовать файловую систему exFAT.
Преимущества exFAT:
- Отсутствие ограничения на размер файла (в отличие от FAT32)
- Совместимость с большинством версий Windows и Mac
- Совместимость с некоторыми другими платформами после обновления драйверов
Что означает FAT32?
Что означает таблица размещения файлов 32? FAT32 — это версия файловой системы таблицы размещения файлов (FAT), которая была представлена Microsoft в 1996 году с операционной системой Windows 95 OEM Service Release 2 (OSR2). Это расширение файловой системы Microsoft FAT16.
Почему мой USB не работает после форматирования?
Форматирование USB может выявить и обострить скрытые повреждения накопителя.
- Вирусы могут нарушить структуру файлов, приводя к сбою форматирования.
- Поврежденные секторы затрудняют доступ к данным, что делает форматирование невозможным.
- Физическое повреждение может сделать USB нечитаемым, что также препятствует форматированию.
Форматирование USB повредит его?
Утомление USB-накопителя при форматировании
Процесс форматирования USB-накопителя включает в себя перезапись всех секторов нулями, что может привести к сокращению срока службы устройства. Однако существуют различные типы форматирования, влияющие на его долговечность:
- Полное форматирование: Перезаписывает весь USB-накопитель нулями, что значительно снижает его срок службы.
- Быстрое форматирование: Только удаляет файлы и обновляет файловую систему, не перезаписывая все сектора. Не влияет на срок службы.
Безопасные методы форматирования
Для увеличения срока службы USB-накопителя рекомендуется:
- Использовать быстрое форматирование вместо полного.
- Регулярно выполнять дефрагментацию накопителя для предотвращения износа секторов.
- Использовать высококачественные USB-накопители, рассчитанные на длительный срок службы.
- Избегать частого перезаписывания USB-накопителя.
Таким образом, простое быстрое форматирование или удаление файлов не повредит USB-накопитель при обычном использовании. Однако полное форматирование или перезапись нулями следует использовать только в крайних случаях, поскольку это может сократить срок службы устройства.
Сколько времени занимает форматирование USB 64 ГБ?
Недостатком процесса форматирования USB-накопителей емкостью 64 ГБ является его длительность. В нашем случае формат диска занял почти час, а в некоторых случаях может потребоваться несколько часов для дисков большего размера.
Помимо продолжительности, необходимо учитывать и то, что невозможно сразу определить, завершилось ли форматирование успешно, пока процесс не будет завершен.
Однако стоит отметить, что вероятность неудачи форматирования крайне мала, и в целом этот метод зарекомендовал себя как надежный и эффективный способ подготовки USB-накопителей для использования.
Можно ли отформатировать USB-накопитель емкостью 128 ГБ в FAT32?
Если объем USB-накопителя не превышает 32 ГБ, встроенный проводник Windows и управление дисками Windows являются хорошим форматером FAT32. Однако, если вы хотите отформатировать USB-накопитель объемом 64 ГБ или 128 ГБ в FAT32, вы можете полагаться только на CMD (обычно diskpart и powershell) и сторонний инструмент форматирования FAT32.
Как отформатировать USB-накопитель объемом 64 ГБ, 128 ГБ или больше в FAT32?
1. Почему форматирование жесткого диска занимает так много времени? Одна из наиболее распространенных причин заключается в том, что вы забываете отметить опцию «быстрое форматирование», когда вам не нужно полное форматирование. Другая причина заключается в том, что сканирование на наличие поврежденных секторов является причиной того, что полный формат занимает в два раза больше времени, чем быстрый формат.
Как отформатировать USB-накопитель емкостью 64 ГБ, 128 ГБ или БОЛЬШЕ в FAT32 — ЛЕГКО!
Сколько раз можно форматировать USB-накопитель?
Более частое использование устройства может сократить его общий срок службы. Большинство USB-накопителей могут пройти от 10 000 до 1 миллиона циклов «записи/стирания», прежде чем данные начнут портиться.
Как отформатировать USB-накопитель емкостью 64 ГБ, 128 ГБ или БОЛЬШЕ в FAT32 — ЛЕГКО!
Часть 3. Как отформатировать USB-накопитель (64 ГБ/128 ГБ или больше) в FAT32 Нажмите «Win + X» на клавиатуре, чтобы открыть меню «Пуск». Введите команду «format /FS: FAT32 #:» в окне PowerShell и нажмите Enter, чтобы выполнить ее. Ваш USB-накопитель емкостью 64 ГБ начнет форматироваться в файловую систему FAT32, как только будет предоставлена команда.
Сколько файлов может храниться на флэшке объемом 128 ГБ?
Флэш-накопитель объемом 128 ГБ:
- Изображения: около 81 920 единиц
- Файлы MP3: около 30 720 единиц
- Документы Word: более 2,4 миллиона страниц
- Видео: около 40 960 минут (683 часа)
Полезная и интересная информация:
* Файлы разного типа занимают разный объем памяти. Например, графические файлы, такие как изображения, обычно больше текстовых файлов. * Сжатые файлы, такие как файлы ZIP и RAR, занимают меньше места, чем несжатые файлы. * Использование флэш-накопителей с компьютерной системой, которая поддерживает файловую систему exFAT, позволяет хранить файлы размером более 4 ГБ. * Регулярное резервное копирование данных на флэш-накопитель важно для защиты от потери данных в случае сбоя устройства или случайного удаления.
Сколько раз можно форматировать USB-накопитель?
USB-носители обладают впечатляющей долговечностью: с возможностью выдерживать до десятков тысяч циклов записи/стирания.
Физический срок службы: от 10 до 100 лет при нормальных условиях хранения, благодаря стабильному характеру флэш-памяти.
- Циклы записи/стирания: до 100 000, в зависимости от типа чипа.
- Срок службы: 10-100 лет при бережном обращении.
Можно ли отменить форматирование диска?
Если вы инициируете процесс форматирования через проводник Windows, вы увидите окно форматирования, в котором вам будет доступна кнопка «Отмена». Вы можете нажать кнопку, чтобы остановить процесс форматирования.
Безопасно ли постоянно оставлять флешку подключенной?
Безопасность постоянного подключения флеш-накопителя Короткий ответ: Да, флеш-накопитель можно постоянно держать подключенным. Важные моменты: – Повышенный риск заражения вредоносным ПО: Постоянное подключение к компьютеру делает флеш-накопитель более восприимчивым к атакам вредоносных программ, которые могут передаваться с зараженных устройств. – Уязвимость к физическим повреждениям: Флеш-накопитель, постоянно подключенный к компьютеру, особенно подвержен физическим повреждениям или случайному удалению. – Риск сбоев и потери данных: Если компьютер, к которому подключен флеш-накопитель, испытывает сбой в питании или другие сбои в работе, это может привести к повреждению данных на накопителе. Рекомендации: Для минимизации рисков рекомендуется: – Регулярно сканировать флеш-накопитель на наличие вредоносных программ: Используйте антивирусное программное обеспечение для проверки устройства на наличие угроз. – Подключать флеш-накопитель только при необходимости: Избегайте постоянного подключения накопителя, если в этом нет необходимости. – Резервируйте данные с флеш-накопителя: Создавайте регулярные резервные копии важных данных на других носителях, чтобы предотвратить потерю в случае сбоев. – Осторожно обращайтесь с флеш-накопителем: Избегайте физических воздействий на устройство и храните его в безопасном месте, когда оно не используется.
Как отформатировать карту объемом 128 ГБ в FAT32?
Для надежного форматирования карты объемом 128 ГБ в файловую систему FAT32 воспользуйтесь следующими рекомендациями:
- Запустите надежный инструмент для управления дисками: EaseUS Partition Master зарекомендовал себя как эффективное средство для форматирования дисков.
- Идентифицируйте раздел: Определите раздел карты, который хотите отформатировать, щелкнув по нему правой кнопкой мыши.
- Выберите опцию форматирования: В контекстном меню выберите “Форматировать”.
- Настройте параметры форматирования:
- В поле “Метка раздела” введите описательное имя для форматируемого раздела.
- Для файловой системы выберите FAT32.
- Установите оптимальный размер кластера для вашей цели использования.
- Завершите процесс: После настройки параметров нажмите “ОК”, чтобы приступить к форматированию.
- Дополнительная полезная информация:
- Понимание FAT32: FAT32 – распространенная файловая система, обеспечивающая широкую совместимость с устройствами. Однако она имеет ограничение в 4 ГБ на размер отдельного файла.
- Альтернативные файловые системы: Для карт большого объема, таких как 128 ГБ, можно рассмотреть файловые системы NTFS или exFAT, которые поддерживают файлы размером более 4 ГБ.
- Резервное копирование данных: Перед форматированием карты рекомендуется создать резервную копию важных данных, так как форматирование удалит все существующие файлы.
Сколько лет служит USB?
Хранение данных на USB-накопителях и картах памяти имеет временный характер. Всегда выполняйте резервное копирование на отдельное устройство. При соблюдении условий хранения (температурный режим, отсутствие влажности) данные сохраняются в течение до 10 лет.
Могу ли я изменить формат USB без потери данных?
Да, возможно отформатировать USB-накопитель без потери данных.
- Если резервная копия данных была создана до форматирования, то можно выполнить форматирование напрямую без потери данных.
- Если резервная копия данных не была создана, то есть возможность восстановить файлы после форматирования с помощью специализированного программного обеспечения для восстановления данных.
Важно помнить, что предотвратить потерю данных можно путем создания регулярных резервных копий, что является настоятельно рекомендуемой практикой. Это позволит восстановить данные в случае непредвиденных обстоятельств.
Доступны различные программные решения для восстановления данных, которые специализируются на восстановлении файлов после форматирования. В то время как некоторые из них являются платными, есть также ряд бесплатных опций, которые могут эффективно справиться с восстановлением данных.
Перед форматированием USB-накопителя рекомендуется провести тщательную проверку на наличие важных данных и сделать резервные копии необходимых файлов, чтобы обеспечить их безопасность и предотвратить потерю данных.
Сколько времени занимает форматирование флешки на 32 ГБ?
При форматировании USB-накопителя объемом 32 ГБ в FAT32 с помощью PowerShell следует учитывать, что:
- Данный метод поддерживает диски более 32 ГБ, однако процесс форматирования может быть очень медленным.
- Даже форматирование 32-гигабайтного диска может занять до часа в зависимости от производительности компьютера.
Для более быстрого форматирования рекомендуется использовать инструмент DiskPart, входящий в состав Windows. Вот шаги для форматирования с помощью DiskPart:
- Откройте командную строку от имени администратора.
- Введите команду `diskpart` и нажмите Enter.
- Введите команду `list disk` и нажмите Enter, чтобы отобразить список дисков.
- Определите номер диска USB-накопителя.
- Введите команду `select disk [номер диска]` и нажмите Enter, чтобы выбрать USB-накопитель.
- Введите команду `clean` и нажмите Enter, чтобы очистить диск.
- Введите команду `create partition primary` и нажмите Enter, чтобы создать основной раздел.
- Введите команду `format fs=fat32 quick` и нажмите Enter, чтобы отформатировать диск в FAT32.
Почему на моей флэшке емкостью 128 ГБ отображается только 32 ГБ?
Неспособность вашей флэш-памяти емкостью 128 ГБ отображать полный объем пространства (32 ГБ вместо 128 ГБ) может быть связана с неподходящей файловой системой. Файловая система FAT32 накладывает ограничение на максимальный размер раздела в 32 ГБ. Следовательно, если ваша флэш-память отформатирована в файловой системе FAT32, вы можете использовать только часть ее емкости.
Для устранения данной проблемы рекомендуется переформатировать флэш-память в файловую систему NTFS, которая поддерживает более крупные размеры разделов. Однако перед переформатированием необходимо создать резервную копию всех данных, хранящихся на флэш-памяти, поскольку процесс форматирования удалит все данные с нее.
Кроме того, обратите внимание, что файловая система NTFS может быть несовместима с некоторыми старыми устройствами или операционными системами. Поэтому, прежде чем переформатировать флэш-память в NTFS, убедитесь, что все устройства, которые будут ее использовать, поддерживают эту файловую систему.
Какой максимальный ГБ для FAT32?
Помимо меньших кластеров, FAT32 обладает повторяющимися загрузочными записями для повышенной надежности.
Кроме того, гибкий корневой каталог может размещаться в любом месте тома, обеспечивая неограниченный размер.
Однако, несмотря на эти преимущества, максимальный размер файла на FAT32 ограничен 4 ГБ.