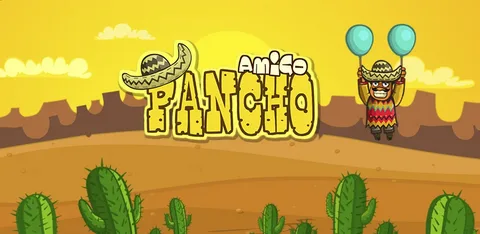Чтобы разделить экран Windows 11 с помощью Snap Assist, наведите указатель мыши на значок «Развернуть/Свернуть» в строке заголовка активного окна . Затем система автоматически отображает доступные макеты для разделения экрана.
Почему половина экрана не работает в Windows 11?
Причина нерабочей половины экрана в Windows 11
Проблему неработающей половины экрана в операционной системе Windows 11 можно устранить с помощью функции “Показать окна рядом”. Эта функция позволяет организовать открытые окна в виде рядов, расположенных друг за другом.
- Инструкция:
- 1. Щелкните правой кнопкой мыши на панели задач в нижней части экрана. 2. Выберите в появившемся меню опцию “Показать окна рядом”.
Дополнительно:
* Функция “Показать окна рядом” доступна в последних обновлениях Windows 11. * Она особенно полезна для многозадачности, позволяя одновременно просматривать несколько окон без наложений. * При включении этой функции окна будут отображаться рядами в порядке слева направо. * Эту функцию можно отключить, снова щелкнув правой кнопкой мыши на панели задач и выбрав опцию “Отменить режим показа окон рядом”.
Как сделать разделенный экран на ноутбуке HP Windows 11?
Почему мой разделенный экран не работает в Windows 11? Функцию привязки макета необходимо явно включить в Windows 11. Если ваша система не работает в режиме разделенного экрана, скорее всего, в вашей системе не включена привязка макета. В таком случае вы будете ограничены использованием двух экранов в конфигурации разделенного экрана.
Какие сочетания клавиш для разделения экрана в Windows 11?
Для пользователей ноутбуков с Windows 11, которые включают функцию привязки окон, доступны следующие сочетания клавиш для разделения экрана:
- Win + Стрелка влево: Привязывает активное окно к левой половине экрана.
- Win + Стрелка вправо: Привязывает активное окно к правой половине экрана.
- Win + Стрелка вверх: Разворачивает активное окно на всю верхнюю половину экрана.
- Win + Стрелка вниз: Разворачивает активное окно на всю нижнюю половину экрана.
При наведении курсора мыши на кнопку развертывания в правом верхнем углу окна также отображается всплывающее меню с четырьмя основными макетами разделения экрана:
- Привязка слева
- Привязка справа
- Привязка сверху
- Привязка снизу
Вы можете выбрать нужный макет с помощью щелчка мышью или клавиши Tab, а затем нажать клавишу Enter для подтверждения.
Как разделить экран в Windows 11
Вы также можете использовать сочетания клавиш для перемещения окон в углы. Нажмите одновременно клавишу Windows и клавишу со стрелкой вверх, чтобы развернуть окно в полноэкранный режим. … Нажмите одновременно клавишу Windows и клавишу со стрелкой влево/вправо, чтобы создать полуэкранное окно.
Какая самая большая проблема в Windows 11?
Уязвимость сетевого программного обеспечения Intel
Microsoft выявила проблему, затрагивающую определенное сетевое программное обеспечение Intel с Windows 11. Программное обеспечение «Killer» и «SmartByte» испытывают несовместимость с новой операционной системой, что может привести к:
- Замедлению загрузки веб-сайтов и потокового видео
- Снижению общей производительности компьютера
Пользователи, столкнувшиеся с этой проблемой, могут столкнуться с медленным доступом в Интернет и лагом при работе с приложениями, требующими подключения к сети.
Почему я не могу использовать разделенный экран?
Почему невозможно использовать разделенный экран Для включения режима разделенного экрана следуйте инструкциям: * Активируйте настройки разработчика: В приложении “Настройки Android” перейдите в раздел “Система” и включите “Параметры разработчика”. * Включите форсированный размер действий: В “Параметрах разработчика” найдите и активируйте опцию “Принудительно изменять размер действий”. Дополнительная информация: Режим разделенного экрана позволяет одновременно открывать два приложения на одном экране. Эта функция полезна для многозадачности и одновременного использования нескольких приложений. Обратите внимание, что не все приложения поддерживают режим разделенного экрана. Приложения, которые не поддерживают эту функцию, могут не отображаться в списке доступных приложений для разделения экрана. Чтобы проверить, поддерживает ли приложение разделенный экран, выполните следующие действия: * Откройте приложение. * Нажмите и удерживайте кнопку переключения приложений. * Если значок разделения экрана появляется над приложением, значит оно поддерживает эту функцию.
Каковы новые возможности Windows 11?
Теперь давайте начнем с рассмотрения самых крупных новых изменений и функций. Windows 11 имеет новый внешний вид. … Виджеты Windows 11. … Макеты привязки Windows 11. … Обновлены приложения по умолчанию в Windows 11. … Обновленное приложение настроек. … Несколько рабочих столов в Windows 11. … Teams является неотъемлемой частью Windows 11. … Режим планшета Windows 11 и док-станция.
Каковы недостатки Windows 11?
Недостатки Windows 11
Несмотря на ряд преимуществ, Windows 11 также имеет ряд недостатков, которые были отмечены пользователями. Требования к оборудованию * Строгие требования: Windows 11 устанавливает высокие требования к оборудованию, такие как процессор с поддержкой TPM и наличие Secure Boot. Это может сделать обновление недоступным для некоторых устройств. Настройка системы * Сложность изменения приложений по умолчанию: изменение приложений по умолчанию в Windows 11 может быть сложной задачей. Пользователи вынуждены выполнять многоступенчатый процесс в настройках системы. Учетная запись Microsoft * Требуется учетная запись Microsoft: для использования Windows 11 требуется вход в учетную запись Microsoft. Это может быть неудобством для пользователей, предпочитающих локальные учетные записи. Интерфейс * Менее удобное меню “Пуск”: меню “Пуск” в Windows 11 было переработано и стало менее удобным, чем в предыдущей версии Windows 10. Пользователи отмечают более ограниченные возможности настройки и меньшее число приложений. Другие недостатки Кроме перечисленных недостатков, Windows 11 также была подвергнута критике за: * Недостаточная стабильность: ранние версии Windows 11 содержали ошибки и проблемы со стабильностью. * Навязанные обновления: Microsoft проводит автоматические обновления в Windows 11, которые могут прерывать работу или терять данные. * Ограниченный функционал для планшетов: Windows 11 изначально разрабатывалась для настольных компьютеров, и в ней отсутствуют некоторые функции, удобные для планшетов.
Какие функции исчезнут с Windows 11?
Изменения в возможностях пользовательского интерфейса в Windows 11 В Windows 11 были внесены изменения в оболочку, некоторые функции которой стали недоступны: * Быстрый статус экрана блокировки: Оболочка Windows больше не отображает быстрый статус на экране блокировки. * Режим планшета: Специальный режим для планшетных устройств был упразднен, в Windows 11 реализована оптимизированная для сенсорных экранов среда. * Функция временной шкалы в представлении задач: Функция временной шкалы, отслеживающая активность пользователя, удалена из представления задач. * Параметр «Сохранить поиск» в проводнике: Функция сохранения критериев поиска в проводнике больше недоступна. Эти изменения были внесены для упрощения и повышения производительности оболочки Windows 11. Они отражают стремление Microsoft к созданию более современного и интуитивно понятного пользовательского интерфейса, адаптированного к различным форм-факторам устройств.
Как разделить экран в Windows 11
Лучше взять Windows 10 или 11?
Windows 11: Быстрее, оптимизирован для слабых устройств
Windows 10: Незначительная потеря производительности по сравнению с Windows 11
Ключевые оптимизации Windows 11: Улучшенное управление памятью, оптимизированная графика
Важный момент: Разница в производительности между Windows 10 и 11 в реальном использовании незначительна.
Разделение экрана все еще отключено?
Разделение экрана в Fortnite было временно отключено, но начиная с версии v19 оно снова доступно, предоставляя игрокам возможность наслаждаться игрой в совместном режиме.
Для включения разделения экрана один из игроков должен быть хозяином вечеринки, а все остальные игроки должны быть приглашены в вечеринку. После создания или присоединения к вечеринке перейдите в меню настроек Fortnite и выберите вкладку “Игра“.
- Включите “Разделение экрана”.
- Выберите “Полный экран” для каждого игрока.
Разделение экрана доступно для всех игровых режимов Fortnite, включая соло, дуэты, отряды и творческий режим.
При использовании разделения экрана учитывайте следующие нюансы:
- Требуется два контроллера.
- Разделенный экран недоступен для режима “Спаси мир”.
- Игроки с разделенным экраном имеют ограниченный обзор, что может быть стратегически невыгодно.
Могу ли я разделить монитор на два экрана?
Разбить монитор на два экрана можно за пару кликов.
- Правый клик по рабочему столу.
- Выбрать “Настройки дисплея“.
- “Несколько дисплеев” → “Расширить эти дисплеи“.
Как разделить два экрана в Windows?
Для эффективного разделения экранов в Windows 10 рекомендуется использовать удобный ярлык:
- Удерживайте клавишу Windows
- Нажмите клавишу со стрелкой влево или вправо
Данная комбинация автоматически привяжет активное окно к левой или правой стороне экрана, предоставляя пространство для размещения второго окна.
Для дополнительной гибкости можно воспользоваться усовершенствованными настройками:
- Удерживайте клавишу Windows и нажмите стрелку вверх, чтобы максимизировать активное окно.
- Удерживайте клавишу Windows и нажмите стрелку вниз, чтобы восстановить прежний размер активного окна.
Эти ярлыки значительно повышают производительность и позволяют с удобством управлять несколькими окнами одновременно, оптимизируя рабочее пространство на экране.
Почему разделенный экран умирает?
Вымирание игр с разделенным экраном обусловлено несколькими ключевыми факторами.
- Проблемы с производительностью: Современные игры требуют значительных ресурсов, включая высокую кадровую частоту, графику высокого разрешения и обширный контент. Добавление разделенного экрана к таким играм существенно увеличивает нагрузку на графический процессор, что приводит к снижению производительности.
Кроме того, есть и другие причины, влияющие на упадок игр с разделенным экраном:
- Рост многопользовательского онлайн-гейминга: Развитие широкополосного Интернета и облачных технологий позволило игрокам подключаться к онлайн-матчам с друзьями, независимо от их физического местоположения. Это снизило потребность в локальном разделенном экране.
- Смена игровых предпочтений: Игры становятся все более требовательными и сосредоточенными на индивидуальном опыте. Многие игроки предпочитают одиночные кампании или соревновательные многопользовательские игры, где разделенный экран не имеет смысла.
Несмотря на эти сложности, некоторые разработчики все еще пытаются сохранить разделенный экран в современных играх. Однако сделать это становится все более затруднительно, поскольку требования к производительности продолжают расти.
Как мне каскадировать Windows 11?
Для каскадирования окон в Windows 11 воспользуйтесь “Меню положения окон”, нажав правую кнопку мыши на миниатюре окна, частично расположенного за пределами экрана.
Выберите пункт “Переместить” и с помощью клавиш со стрелками возвращайте окна на нужную позицию.
Как открыть два рабочих стола рядом?
Для создания нескольких виртуальных рабочих столов на Windows выполните следующие шаги:
- На Панели задач выберите Представление задач > Новый рабочий стол.
- Открывайте приложения, которые хотите использовать, на этом рабочем столе.
- Чтобы переключиться на другой рабочий стол, снова выберите Просмотр задач.
Использование рабочих столов помогает организовать задачи, разделив их по категориям или проектам. Это повышает производительность и упрощает переключение между различными приложениями и окнами.
Дополнительные возможности:
- Нажмите “Windows + Ctrl + D”, чтобы создать новый рабочий стол.
- Перетащите окна с одного рабочего стола на другой для перемещения приложений.
- Нажмите “Windows + Tab”, чтобы просмотреть все рабочие столы и быстро перемещаться между ними.
Windows 11 медленнее Windows 10?
В своем стремлении к повышению производительности, Windows 11 вносит значительные усовершенствования, которые превосходят Windows 10.
При прочих равных условиях компьютер под управлением Windows 11 обычно демонстрирует более высокую скорость, чем при использовании Windows 10. Однако следует учитывать, что с течением времени все компьютеры имеют тенденцию замедляться.
Для предотвращения этого нежелательного явления предлагаются следующие рекомендации:
- Регулярно выполняйте обновления программного обеспечения,
- Периодически очищайте диск и выполняйте дефрагментацию,
- Проверяйте и обновляйте драйверы устройств,
- Используйте антивирусное программное обеспечение для защиты от вредоносных программ,
- Рассмотрите возможность добавления дополнительной оперативной памяти или твердотельного накопителя.
Внедряя эти меры, вы можете обеспечить постоянную высокую скорость работы вашей системы под управлением Windows 11.
Могу ли я перейти с Windows 11 на 10?
Желаете отказаться от Windows 11? Это возможно, даже при покупке компьютера с предустановленной Windows 11.
Вернуться к предыдущей операционной системе Microsoft не составит труда, даже если вы изначально выбрали Windows 11.
Не сомневайтесь в своем праве на выбор и возвращение к предпочтительной версии Windows, будь то Windows 10 или более ранняя.
Сколько стоит Windows 11?
Получите бесплатное обновление до Windows 11 с Windows 10, если ваш компьютер соответствует минимальным требованиям оборудования.
Проверьте самые последние обновления для Windows 10 в Настройки > Центр обновления Windows.
Кому не следует устанавливать Windows 11?
Для установки Windows 11 необходимо соответствовать современным аппаратным требованиям.
- Поддерживаются только 64-битные процессоры Intel/AMD и Arm.
- 32-битные процессоры несовместимы с Windows 11.