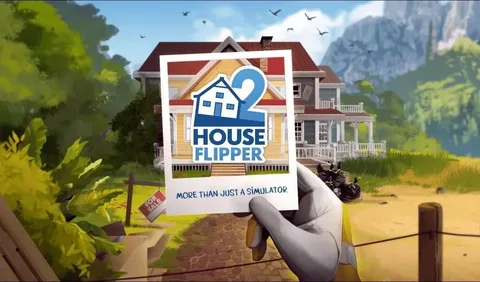Если ваша камера слишком увеличена, когда вы посещаете собрание в приложении Zoom, есть способ отрегулировать ее. Если в настройках видео Zoom выбрано HD, ваша веб-камера будет показывать слишком много места. Перейдите в настройки в приложении Zoom. Выберите «Видео», а затем установите флажок «HD» или «Включить HD».
Как мне вернуть Zoom в нормальное состояние?
Контроль камеры в Zoom Room
- Во время звонка нажмите значок управления камерой.
- Используйте всплывающее окно для масштабирования и панорамирования.
- После настройки нажмите Готово, чтобы вернуться к элементам управления конференцией.
Почему мой экран Zoom искажен?
Чтобы устранить искажение видео в Zoom, следуйте рекомендациям ниже:
- Откройте настройки Zoom вне собрания.
- На вкладке “Видео” перейдите в “Дополнительно” и отрегулируйте настройки.
- Убедитесь, что выбрана правильная камера и отключен флажок “Выключать видео при присоединении к собранию”.
Если проблема сохраняется, переустановите приложение Zoom.
Критическое мышление | Увеличение и уменьшение масштаба
Увеличение и уменьшение масштаба в критическом мышлении
Критическое мышление требует гибкости и умения рассматривать проблемы с разных перспектив. Это можно достичь с помощью масштабирования, рассматривая детализированные аспекты (микромасштаб) и более широкую картину (макромасштаб).
Вот как это применимо к визуальным элементам в Zoom:
- Выбор камеры: Выберите камеру с подходящим полем обзора и разрешением для вашей презентации.
- Соотношение видео: Выберите соотношение сторон, которое соответствует вашему контенту. Обычно это 4:3 для стандартного оборудования и 16:9 для широкоэкранных изображений.
Кроме того, при анализе текстов масштабирование позволяет:
- Изучить отдельные предложения и фразы: Детальный микромасштаб для выявления скрытых значений и нюансов.
- Рассмотреть структуру и поток текста: Общий макромасштаб для понимания общей организации и аргументации.
Масштабирование – мощный инструмент в критическом мышлении, позволяющий получить более глубокое и всестороннее понимание информации.
Как отменить масштаб веб-камеры?
Для отмены масштаба веб-камеры необходимо выполнить следующие действия:
- В приложении для видеозвонков или конференций нажмите на Настройки.
- Перейдите в раздел Видео.
- Найдите параметр Масштаб и выберите 100%.
Альтернативный способ:
- Удерживая клавишу Ctrl, нажмите 0 на клавиатуре.
Дополнительная информация:
* Масштабирование веб-камеры может привести к ухудшению качества изображения. * Рекомендуется использовать масштаб 100% для достижения наилучшего качества изображения. * Некоторые приложения могут не иметь явного параметра для отмены масштаба. В этом случае попробуйте использовать альтернативный способ с клавиатурой.
Как исправить соотношение сторон на Zoom?
Но он предлагает способ уменьшить масштаб веб-камеры на компьютерах с Windows. Перейдите в «Настройки веб-камеры» и выберите свою веб-камеру. Теперь выберите «Управление камерой» в верхнем меню. Вы увидите опцию «Увеличить»; нажмите здесь. Прямо рядом с Zoom вы можете увидеть слайдер; переместите его, чтобы отрегулировать масштаб. Теперь выберите «ОК» и подтвердите это.
Как починить увеличенную камеру на ноутбуке?
Устранение неполадок с расширенной камерой
- Выключите остальные программы, использующие камеру.
- Перезагрузите ноутбук.
- Переустановите клиент Zoom из официального Центра загрузки.
- Обновите драйвер камеры с веб-сайта поддержки производителя устройства.
Как исправить макет Zoom?
Оптимизируйте макет Zoom Rooms для эффективной коммуникации:
- Для однодисплейных комнат выберите нужный макет во вкладке “Просмотр“.
- Для многодисплейных комнат установите макет для основного дисплея в той же вкладке.
Почему экраны ноутбуков выглядят странно на камере?
Мерцание экранов ноутбуков при записи видеокамерой связано с асинхронностью частот обновлений экрана и съемки камеры.
- Экран ноутбука обычно обновляется с частотой 60-120 Гц.
- Камера записывает изображения со скоростью 50 кадров в секунду.
Несоответствие частот приводит к тому, что в видеозаписях можно наблюдать мерцание или разрывы изображения.
Почему моя камера с зумом выглядит странно?
Основной причиной является небольшой размер датчика изображения, поскольку отдельные пиксели должны быть намного меньше и, следовательно, иметь меньшую площадь сбора света. Чтобы избежать зернистости видео при вызовах Zoom, нужно дать датчику изображения больше света и уменьшить темные и теневые области.
Почему видеорежим увеличен?
Стабилизация увеличивает масштаб, поэтому у программного обеспечения есть «буфер» пикселей, чтобы попытаться стабилизировать изображение. При отключенной стабилизации вы просто видите, как верхняя и нижняя части изображения обрезаются при переходе от фото к видеозаписи из-за изменения соотношения сторон с 4:3 на 16:9.
Как вернуть экрану нормальный размер?
Изменение размера изображения на экране . Оставайтесь в настройках экрана или откройте их. Прокрутите до раздела «Масштаб и макет». Выберите «Масштаб», затем выберите вариант. Обычно лучше выбрать тот, который отмечен (рекомендуется).
Критическое мышление | Увеличение и уменьшение масштаба
Почему мой экран увеличен?
Увеличенный экран: причины и решение
Чтобы устранить увеличение экрана, выполните следующие действия:
- Меню “Пуск”: откройте его.
- Настройки: выберите пункт “Настройки”.
- Система: перейдите в раздел “Система”.
- Дисплей: найдите раздел “Дисплей”.
- Масштаб и Разрешение: отрегулируйте параметры “Масштаб” и “Разрешение”.
Обычно рекомендуется выбирать параметр с пометкой “(Рекомендуется)“.
Дополнительная информация:
* Слишком большие или слишком маленькие настройки масштаба могут привести к искажению или размытости элементов на экране. * Рекомендуемое разрешение экрана зависит от размера и типа вашего дисплея. * Установка разрешения, не поддерживаемого вашим дисплеем, может привести к мерцанию или искажению. * Если проблема с увеличением экрана сохраняется после настройки параметров дисплея, рекомендуется обратиться к производителю вашего устройства для получения дополнительной поддержки.
Как изменить настройки масштабирования на камере?
Для модификации настроек масштабирования камеры выполните следующие действия:
- Начните или присоединитесь к видеоконференции.
- Нажмите кнопку “Настройки видео”.
В открывшемся окне настроек видео вы сможете:
- Переключить камеру на другую, если она доступна.
- Настроить масштабирование камеры, используя ползунок.
- Применить дополнительные настройки, такие как яркость, контрастность и насыщенность изображения с камеры.
Как отключить масштабирование?
Отключение масштабирования
- Для быстрого переключения масштабирования проведите пальцем вниз по экрану и нажмите “Увеличение” в быстрых настройках.
- Чтобы получить доступ к дополнительным параметрам, перейдите в “Настройки специальных возможностей”.
- В разделе “Масштаб” вы можете изменить степень масштабирования.
- Чтобы переключиться между полным и частичным экраном, выберите соответствующую опцию в настройках специальных возможностей.
Дополнительная информация:
- Масштабирование позволяет увеличить размер отображаемого текста и элементов для лучшей видимости.
- Использование полного экрана обеспечивает более захватывающий опыт, особенно при просмотре видео или играх.
- Частичный экран сохраняет часть экрана незанятой, что позволяет использовать другие приложения или функции во время масштабирования.
Что делать, если экран завис в увеличенном масштабе?
Решение проблемы с масштабированием экрана Шаг 1: отмена режима масштабирования Если режим масштабирования еще активен, начните с его отключения. Это можно сделать, дважды коснувшись экрана тремя пальцами. Шаг 2: параметры специальных возможностей Откройте приложение «Настройки» и перейдите в раздел «Основные», а затем «Специальные возможности». Шаг 3: отключение функции масштабирования В списке опций выберите «Масштаб». Переведите переключатель «Масштаб» в положение «Выкл.». Дополнительно: * Масштаб – функция специальных возможностей, которая позволяет пользователям увеличивать отдельные области экрана. * Двойное касание тремя пальцами – универсальный жест, используемый для отмены масштабирования. * После отключения Масштаба мобильный телефон вернется к своим исходным настройкам масштабирования. * Чтобы повторно включить Масштаб, просто следуйте тем же шагам и переведите переключатель в положение «Вкл.».
Что такое дисморфия Zoom?
Оно определяется как неудовлетворенность собственной внешностью, вызванная все более широким использованием Zoom в повседневной жизни, сравнением своей внешности с другими и обращением за косметическими консультациями. 5 . Длительная дисморфия Zoom может спровоцировать развитие дисморфического расстройства тела (BDD) или даже усугубить ранее существовавшее BDD.
Почему мое видео с увеличением такое широкое?
Растянутое изображение при увеличении на Zoom Причина: Zoom отображает видео в соотношении сторон 16:9 (широкоформатный режим) по умолчанию. Это может привести к искажению или растягиванию изображения, если оно записано в другом соотношении сторон. Решение: Чтобы исправить эту проблему, измените настройки отображения видео в Zoom: * Во время видеозвонка нажмите ^ (стрелка вверх) * Выберите Параметры видео * Найдите раздел Камера * Снимите флажок Показать видео в широкоэкранном режиме 16:9 Дополнительная информация: * Соотношение сторон: это соотношение ширины и высоты изображения. Например, 16:9 составляет 16 единиц ширины на 9 единиц высоты. * Оригинальное соотношение сторон: это соотношение сторон, в котором было записано видео вашей камерой. * Искажение: Растягивание или сжатие изображения для соответствия другому соотношению сторон. * Широкоформатный режим: тип отображения видео, который делает его более широким, чем высоким.
Почему моя веб-камера настолько увеличена?
Выполните следующие простые шаги, чтобы решить эту проблему. Перейдите в строку поиска и найдите «Камера». Теперь откройте приложение «Камера» и перейдите в «Настройки». Теперь найдите кнопку масштабирования и используйте ползунок, чтобы уменьшить масштаб видео.
Как исправить размер веб-камеры?
Оптимизируйте размер изображения веб-камеры, настроив его разрешение и соотношение сторон.
- Запустите приложение “Камера”
- Выберите “Качество видео” в разделе “Видео“
- Измените разрешение и соотношение сторон в соответствии с вашими предпочтениями
Почему у меня изменился размер экрана?
Проблема часто связана с несовместимым или устаревшим драйвером видеокарты и опцией «Базовое видео». Кроме того, некоторое конфликтующее стороннее программное обеспечение может спровоцировать изменение экрана.
Как изменить настройки камеры ноутбука?
Выберите Пуск. Введите «Управление камерами» в строке поиска в меню «Пуск», а затем выберите «Управление камерами» в результатах. Выберите камеру из списка подключенных камер. Windows запустит камеру, отобразит предварительный просмотр и покажет элементы управления для настройки различных параметров.
Почему мой экран вдруг стал таким большим?
Иногда вы получаете большой дисплей, потому что сознательно или неосознанно изменили разрешение экрана на своем компьютере. Чтобы убедиться, что это рекомендуемое разрешение: щелкните правой кнопкой мыши любое пустое место на рабочем столе и выберите «Настройки дисплея».