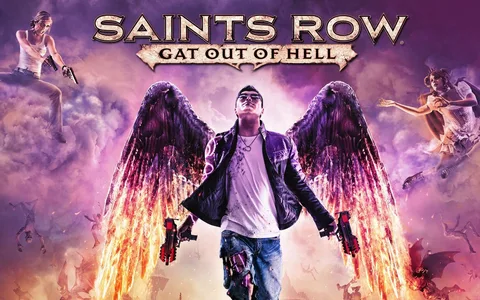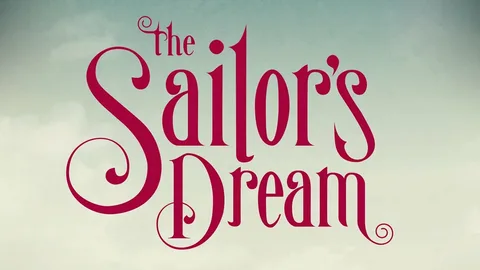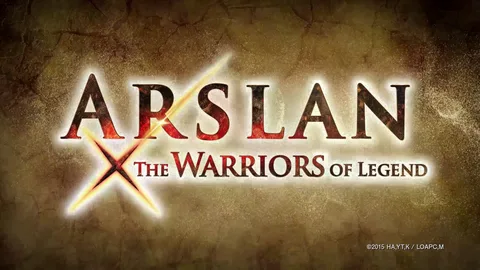Проблема, скорее всего, связана с сетевым подключением, из-за чего вашему устройству не удается установить соединение с Netflix.
Основные причины:
- Слабый или нестабильный сигнал Wi-Fi
- Проблемы с интернет-провайдером
- Брандмауэр или программное обеспечение безопасности, блокирующее подключение
- Устаревшие настройки DNS
Полезные советы:
- Перезагрузите устройство и маршрутизатор.
- Подключитесь к другой сети Wi-Fi или используйте проводное соединение.
- Обновите настройки DNS в настройках сети.
- Проверьте наличие обновлений программного обеспечения для устройства и маршрутизатора.
- Отключите брандмауэр или программное обеспечение безопасности на время и попробуйте снова.
Если проблема не устранена, обратитесь в службу поддержки Netflix или интернет-провайдера для получения дополнительной помощи.
Есть ли в данный момент проблемы с Netflix?
Чтобы устранить проблемы с Netflix, выполните следующие действия:
- Вернитесь на главную страницу
- Выйдите из своего аккаунта
- Зайдите в систему повторно
Что означает ошибка сети?
Ошибка сети, сопровождающаяся сообщением “Повторите попытку позже”, обычно вызывается:
- Неисправным приложением, особенно тем, которое работает в фоновом режиме.
Проведенный анализ показал, что данная ошибка часто появляется при использовании приложения Google.
Советы по устранению ошибки:
- Попробуйте закрыть и повторно открыть приложение, вызвавшее ошибку.
- Проверьте наличие обновлений приложения и установите их, если они доступны.
- Перезагрузите устройство.
- Если проблема сохраняется, обратитесь в службу поддержки приложения или производителя устройства.
Почему Netflix внезапно не работает на моем телевизоре?
Благодарим вас за ваше обращение. На данный момент наша потоковая служба работает без перебоев.
Возможные причины, по которым Netflix не работает на вашем телевизоре:
- Проблемы с подключением к Интернету: Убедитесь, что ваш телевизор подключен к сети Wi-Fi или Ethernet.
- Перегрузка сети: Высокий сетевой трафик может влиять на скорость потокового вещания. Попробуйте перезагрузить маршрутизатор или переключиться на менее загруженное время.
- Устаревшая версия приложения: Убедитесь, что на вашем телевизоре установлена последняя версия приложения Netflix.
- Проблемы с устройством: Выключите и снова включите телевизор. Если проблема не устранена, попробуйте связаться с производителем телевизора.
Как исправить Netflix на телевизоре Samsung?
Для устранения неполадок с приложением Netflix на Samsung Smart TV рекомендуется выполнить следующие действия:
- Выход из учетной записи Netflix.
Если описанный способ не помог, попробуйте переустановить приложение Netflix:
- Откройте App Store на вашем Samsung Smart TV.
- Найдите приложение Netflix.
- нажмите кнопку «Удалить».
- Затем нажмите кнопку «Установить».
Дополнительная информация:
В большинстве случаев перезапуск приложения или телевизора решает распространенные проблемы с Netflix. Кроме того, убедитесь, что на вашем устройстве установлена последняя версия Netflix, а также программного обеспечения телевизора.
Как мне сбросить настройки Интернета Netflix?
Перезагрузите домашнюю сеть. Подключите модем и подождите, пока не перестанут мигать новые индикаторы. Если ваш маршрутизатор отделен от модема, подключите его и подождите, пока не перестанут мигать новые индикаторы. Снова включите Smart TV и снова попробуйте Netflix.
NETFLIX NW-2-5 Самое простое ИСПРАВЛЕНИЕ!
Если вы столкнулись с кодом ошибки NETFLIX NW-2-5, вот простое и быстрое решение:
- Перейдите в “Настройки” в главном меню.
- Выберите “Общие” и затем “Сброс”.
- В открывшемся списке выберите “Сбросить настройки сети”.
Почему Netflix не работает с WIFI?
Возможные решения проблемы неполадок Netflix с подключением Wi-Fi:
- Сброс или переустановка приложения Netflix:
Сброс или переустановка приложения может помочь устранить поврежденные данные, которые мешают подключению к Wi-Fi.
- Переустановка приложения Netflix:
Переустановка приложения удаляет все поврежденные файлы, которые могут вызывать проблемы с подключением. В зависимости от устройства процесс переустановки может отличаться, но обычно включает в себя удаление приложения и повторную загрузку из соответствующего магазина приложений.
- Проверка настроек сети:
Убедитесь, что устройство подключено к сети Wi-Fi с надежным сигналом. Попробуйте подключиться к другой точке доступа Wi-Fi, чтобы устранить неполадки с сетью.
- Обновление устройства и приложения:
Регулярно обновляйте операционную систему устройства и приложение Netflix, чтобы устранить известные ошибки, которые могут влиять на подключение.
- Обращение в службу поддержки Netflix:
Если ни одно из вышеперечисленных решений не помогло, свяжитесь со службой поддержки Netflix для получения дополнительной помощи.
Как исправить ошибки Netflix?
Для решения ошибок Netflix необходимо выполнить обновление данных приложения.
Как обновить данные Netflix:
- Запустите приложение “Настройки Android”
- Перейдите в раздел “Приложения” > “Приложения”
- Прокрутите вниз и выберите Netflix
- В подменю Netflix перейдите в “Хранилище”
- Нажмите “Очистить данные” и “Очистить кеш”
После выполнения этих шагов Netflix может потребоваться перезапуск для вступления изменений в силу.
Полезные советы:
- Очистка данных удалит все сохраненные данные, такие как история просмотров и сохраненные списки.
- Очистка кеша удалит временные файлы, что может улучшить производительность приложения.
- Если проблема не устранена, попробуйте переустановить Netflix.
- Проверьте, есть ли в Google Play Маркете доступные обновления для Netflix.
- Убедитесь, что ваше устройство соответствует минимальным системным требованиям для запуска Netflix.
Сколько устройств могут использовать Netflix?
Колличество устройств, на которых вы можете просматривать Netflix одновременно, зависит от вашего плана подписки, а не от количества устройств, связанных с учетной записью. Ваши устройства будут отображаться в разделе “Мои устройства”, где вы можете управлять ими или удалять их при необходимости.
Однако следует помнить следующие пункты:
- Вы можете войти в Netflix на неограниченное количество устройств.
- Количество экранов, которые вы можете просматривать одновременно, зависит от выбранного плана подписки.
- Если вы хотите смотреть Netflix на новом устройстве, вам необходимо войти в него, используя данные своей учетной записи.
Как удалить и переустановить Netflix?
Переустановка Netflix
Для переустановки Netflix на любом совместимом устройстве следуйте приведенным ниже инструкциям:
Для устройств Android
- Откройте Google Play Store.
- В строке поиска введите “Netflix”.
- На странице приложения Netflix выберите “Удалить”.
- Подтвердите удаление, нажав “OK”.
- После удаления приложения перезагрузите устройство.
- Снова откройте Google Play Store. Найдите и установите Netflix еще раз.
Обратите внимание: Удаление приложения Netflix приведет к потере всех загруженных телешоу и фильмов. Рекомендуется сделать резервную копию важных данных перед выполнением переустановки.
NETFLIX NW-2-5 Самое простое ИСПРАВЛЕНИЕ!
Как сбросить учетную запись Netflix на телевизоре Samsung?
Для сброса учетной записи Netflix на телевизоре Samsung выполните следующую последовательность действий в приложении Netflix:
- Вверх, Вверх, Вниз, Вниз, Влево, Вправо, Влево, Вправо, Вверх, Вверх, Вверх, Вверх
- Выберите соответствующий вариант: Выйти, Начать сначала или Сбросить
Почему Netflix не открывается на моем телевизоре Samsung?
Для устранения проблем с воспроизведением Netflix на телевизоре Samsung выполните следующие шаги:
- Перейдите в Настройки и выберите Приложения.
- Выберите Системные приложения и нажмите Netflix.
- Очистите кэш для приложения Netflix, а затем перезапустите его.
Почему мой Netflix продолжает сообщать об ошибке сети?
Ошибка “не удалось установить сетевое подключение” на Android указывает на проблемы с сетевым соединением, которые препятствуют устройству в подключении к Netflix.
- Перезагрузите роутер: Отключите и снова включите роутер, чтобы сбросить его и устранить возможные сбои.
- Подключитесь к другой сети: Попробуйте подключиться к мобильной сети или другой точке Wi-Fi, чтобы убедиться, что ваша первичная сеть настроена правильно.
Полезная информация: * Убедитесь, что ваш интернет-провайдер не проводит технические работы. * Проверьте, не установлен ли на вашем устройстве блокировщик рекламы, который может мешать подключению к Netflix. * Свяжитесь с Netflix Support, если проблема не устранена, возможно, неполадки на стороне провайдера.
Как обновить Netflix на моем телевизоре?
Большинство приложений должны обновляться автоматически, но на всякий случай вам следует проверить это. Нажмите кнопку Смарт Хаб. Выберите Рекомендуемые. Найдите приложение Netflix. Выделите его, а затем нажмите и удерживайте кнопку Enter. Появится подменю. Зайдите в «Обновить приложения». Нажмите «Выбрать все». Выберите Обновить.
Как исправить Netflix на моем смарт-телевизоре?
Перезагрузите домашнюю сеть Выключите или отключите смарт-телевизор. Отключите модем (и беспроводной маршрутизатор, если это отдельное устройство) от питания на 30 секунд. Подключите модем и подождите, пока не перестанут мигать новые индикаторы. … Снова включите Smart TV и снова попробуйте Netflix.
Могу ли я увидеть, кто использует мой Netflix?
Чтобы проверить активность аккаунта Netflix, выполните следующие действия:
- Перейдите в “Настройки”
- В разделе “Настройки” выберите “Последняя потоковая передача на устройстве”
Вы увидите подробную информацию: устройства, локации и IP-адреса, которые недавно использовались.
Почему Netflix говорит о слишком большом количестве пользователей, хотя у меня их нет?
Возникшая проблема, когда Netflix сообщает о превышении допустимого числа пользователей, может быть связана с одновременным использованием вашей учетной записи. Количество разрешенных для трансляции потоков варьируется в зависимости от плана подписки Netflix.
Чтобы устранить проблему, рекомендуется убедиться в отсутствии других пользователей, использующих вашу учетную запись. Выполните это действие перед повторным воспроизведением.
- Базовый план: 1 одновременный поток
- Стандартный план: 2 одновременных потока
- Премиальный план: 4 одновременных потока
Помните, что для оптимального просмотра рекомендуется использовать надежное интернет-соединение.
Могу ли я поделиться своей учетной записью Netflix с семьей, живущей в другом доме?
Учетная запись Netflix предназначена для использования в одной семье (людях, живущих в одном месте с владельцем учетной записи). Людям, которые не входят в вашу семью, необходимо будет зарегистрировать собственную учетную запись, чтобы смотреть Netflix. Была ли эта статья полезна?
Почему Netflix не работает на моем смарт-телевизоре LG?
Чтобы устранить проблемы с Netflix на смарт-телевизоре LG, попробуйте:
- Выключите и включите телевизор.
- Проверьте другие приложения. Если они не работают, свяжитесь с производителем телевизора.
- Если только Netflix не работает, удалите и переустановите приложение.
Как перезагрузить смарт тв?
Для устранения сбоев в работе Smart TV необходимо выполнить перезагрузку.
- Через Быстрые настройки: Нажмите Быстрые настройки → Настройки → Система → Перезагрузка → Перезагрузить.
- В меню настроек: Перейдите в Настройки → О программе → Перезагрузка → Перезагрузить.
Как исправить сетевую ошибку?
Способы исправить ошибку «Невозможно подключиться к этой сети» в Windows 10 Способ 1: забудьте о сети. Способ 2: включить/отключить режим полета. Способ 3. Удалите драйвер сетевого адаптера. Способ 4: очистить DNS и обновить/сбросить IP-адрес. Способ 5: Сбросить сеть. Способ 6. Запустите средство устранения неполадок сети. Способ 7. Запустите средство устранения неполадок сетевого адаптера.
Что означает очистка кеша Netflix?
Очистка кэша Netflix Очистка кэша приложения Netflix подразумевает удаление временных данных, накопленных во время его использования. Это может привести к удалению загруженных фильмов и сериалов с вашего устройства и выходу из учетной записи. Инструкция по очистке кэша: 1. Нажмите и удерживайте иконку приложения Netflix. 2. Выберите “Информация о приложении”. 3. Перейдите в раздел “Память и кэш”. 4. Нажмите “Очистить хранилище”. 5. Подтвердите действие, нажав “ОК”. Полезная информация: * Очистка кэша может повысить производительность приложения. * Удаленные загруженные файлы можно повторно загрузить позже. * Перед очисткой кэша убедитесь, что у вас есть подключение к интернету, так как может потребоваться заново войти в свою учетную запись.