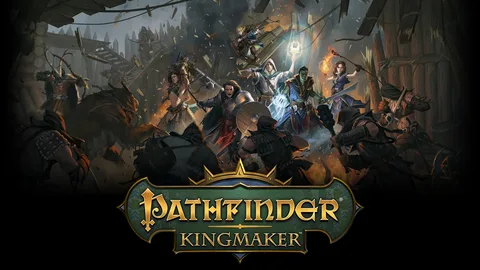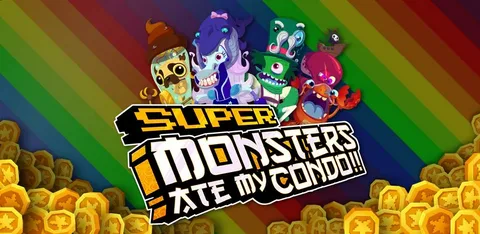Проверьте настройки игровой панели . Нажмите кнопку «Пуск» , затем выберите «Настройки». Откройте «Игры» > «Игровая панель Xbox», затем включите параметр «Записывать игровые клипы, снимки экрана и трансляцию с помощью игровой панели».
Как обновить игровую панель Xbox?
Для обновления Игровой панели Xbox выполните следующие действия: * Скачайте Xbox Insider Hub из Microsoft Store (если у вас его еще нет). * Перейдите в Инсайдерский контент в Xbox Insider Hub. * Выберите Игровая панель (Windows Gaming). Примечание: * Игровая панель Xbox является неотъемлемой частью ОС Windows и служит в качестве хаба для игровых функций и возможностей. * Участие в программе Xbox Insider позволяет получать ранний доступ к новым функциям и обновлениям для Игровой панели Xbox. * Обновления Игровой панели Xbox могут включать новые и улучшенные функции, исправления ошибок и оптимизацию производительности. * Помимо обновления Игровой панели Xbox, Xbox Insider Hub также предоставляет доступ к ранним версиям и предстоящим функциям других приложений и служб Microsoft.
Как заставить игровую панель Xbox вести запись?
Запись экрана не работает в Windows 10. Возможно, игровая панель Xbox не включена на вашем компьютере с Windows. Шаг 1. Чтобы включить настройки записи Xbox Game Bar, перейдите по пути: Пуск – Настройки – Игры – Xbox Game Bar.
Можете ли вы записать экран в Windows 11?
Запись экрана в Windows 11 теперь проще, чем когда-либо благодаря Игровой панели Xbox.
- Нажмите Windows+G или найдите игровую панель в поиске меню “Пуск”.
- Выберите значок камеры для захвата экрана.
- Выберите видеозапись или скриншот.
Почему я не могу записать свой экран в Windows 10?
Функция записи экрана в Windows 10
Чтобы инициировать запись экрана, выполните следующие шаги:
- Запустите приложение или игру, которую необходимо записать.
- Одновременно нажмите клавиши Windows + Alt + R. Начнется запись видеоклипа.
- Управление записью:
- Для включения или отключения микрофона во время записи нажмите Windows + Alt + M.
- Чтобы отобразить элементы управления игровой панели, нажмите Windows + G. Вы услышите сообщение о том, что открыто окно игровой панели Xbox.
Дополнительная информация: * До начала записи убедитесь, что у вас установлена последняя версия Windows 10. * Функция записи экрана доступна только для приложений и игр, совместимых с игровой панелью Xbox. * Записанные клипы по умолчанию сохраняются в папке “Захваты” в вашей библиотеке документов. * Вы можете настроить параметры записи, такие как разрешение, частота кадров и качество звука, в настройках игровой панели Xbox. * Если у вас возникли проблемы с записью экрана, попробуйте перезапустить компьютер или связаться со службой поддержки Microsoft.
Почему игровая панель Xbox перестает записывать?
Для прекращения записи с помощью Игровой панели Xbox выполните следующие действия:
- Нажмите комбинацию клавиш Windows + G, чтобы запустить Игровую панель Xbox.
- Выберите “Меню виджетов” > “Снять“.
- Нажмите “Остановить запись“, “Сделать снимок экрана” или “Записать последние…“.
- Дополнительная информация: * Вы можете настроить параметры записи, такие как качество видео, частоту кадров и аудиовход, в меню “Настройки” Игровой панели Xbox. * Для записи последних 30 секунд игрового процесса используйте сочетание клавиш Windows + Alt + G. * Вы можете редактировать и делиться записанными клипами и скриншотами непосредственно в приложении Игровая панель Xbox. * Убедитесь, что у вас установлены последние обновления Windows 10 и Игровой панели Xbox.
Имеет ли игровая панель Xbox ограничение на запись?
Игровая панель Xbox обеспечивает безграничную запись игрового процесса, если включена фоновая запись. Режим фоновой записи позволяет автоматически сохранять последние 30 минут игрового процесса. Это означает, что вы можете остановить запись в любой момент и сохранить отснятый материал.
Есть ли ограничение на запись игровой панели Xbox?
Ограничение времени записи на Игровой панели Xbox составляет 30 минут. По достижении этого лимита запись автоматические прекращается.
Если планируется захват видео более 30 минут, рекомендуется использовать альтернативное программное обеспечение для записи экрана со снятием временных ограничений.
Другие особенности Игровой панели Xbox:
- Фиксированная частота кадров до 60 кадров в секунду
- Поддержка захвата звука с микрофона и игрового процесса
- Возможность обрезки и редактирования записей
- Автоматическое создание миниатюр для записей
Как долго можно просматривать записи в Windows 10?
## Запись экрана в Windows 10 Встроенный инструмент Game Bar позволяет бесплатно записывать экран вашего устройства Windows 10. ### Ограничения по записи * Продолжительность записи: До 4 часов непрерывной записи. * Одновременные приложения: Можно записывать только одно приложение за раз. ### Полезные возможности * Запись звука: Game Bar позволяет записывать как системный звук, так и звук с микрофона. * Редактирование записи: Записанные видео можно редактировать в Приложении “Кино и ТВ”. * Поддержка внешних устройств: Game Bar поддерживает использование внешних микрофонов, веб-камер и геймпадов. * Горячие клавиши: Удобные сочетания клавиш позволяют легко управлять записью экрана, например: * Win + Alt + R: Начать или остановить запись * Win + Alt + G: Открыть Game Bar
Исправлено: игровая панель не работает в Windows 10.
Проблема панели Xbox: зависимость между компонентами приводит к сбоям.
Признаки: зависание при переключении между панель Xbox и другими приложениями, срабатывание клавиши Alt + Tab.
Исправлено: игровая панель не работает в Windows 10.
Как записать экран в Windows без игровой панели Xbox?
Захват экрана без панели Xbox
Воспользуйтесь Microsoft PowerPoint для записи экрана: в меню вкладки “Вставка” выберите “Запись экрана” и следуйте подсказкам для начала и остановки захвата. Эта опция удобна для пользователей, не имеющих игровой панели Xbox.
Почему у меня не работает запись экрана?
Опытные пользователи, не беспокойтесь, если вы не можете найти запись экрана. Проверьте в быстрых настройках, доступно ли это действие. Если нет, то проверьте поддерживает ли ваше устройство запись экрана.
Почему запись экрана не позволяет мне записывать?
В случае возникновения проблем с функцией записи экрана на Android 11, рекомендуются следующие действия:
- Перезагрузите устройство. Это может решить временные неполадки.
- Если режим Force Desktop активирован на вашем устройстве, отключите его. Этот режим может конфликтовать с записью экрана.
Дополнительно:
- Убедитесь, что ваше устройство удовлетворяет минимальным системным требованиям для записи экрана.
- Обновите свой Android до последней версии, так как это может исправить известные ошибки.
- Проверьте настройки разрешений для приложения, которое вы используете для записи экрана. Приложение должно иметь разрешение на запись экрана.
Есть ли ограничение на продолжительность записи экрана?
При выборе подходящего программного обеспечения ограничения на запись экрана нивелируются.
Вы можете вести запись экрана беспрерывно, пока происходят действия на экране.
Однако, имейте в виду, что непрерывная запись может потреблять значительные ресурсы вашего устройства.
Разрешает ли Windows 10 запись экрана?
Windows 10 и Windows 11 обладают встроенной возможностью записи экрана через Xbox Game Bar. Однако ее ограничения включают запись только одного приложения и невозможность записи рабочего стола.
Как записать экран на Windows 10 без Xbox?
Для захвата экрана без Xbox в Windows 10:
- Используйте сочетание клавиш Win + Alt + R.
- Кнопка остановки записи позволит сохранить видео на компьютер.
Почему запись экрана не работает в Windows 11?
Для исправления проблем с функцией записи экрана в приложении “Ножницы” (Snipping Tool) в Windows 11 рекомендуется выполнить следующие действия:
- Обновите приложение “Ножницы”: Перейдите в Microsoft Store и проверьте наличие обновлений для Snipping Tool. Обновленная версия v11.2302.4 включает возможность записи экрана.
- Проверьте обновление Windows: Убедитесь, что ваше устройство Windows 11 обновлено до последней версии. Обновления системы часто содержат исправления ошибок, которые могут устранить проблемы с приложениями.
- Перезагрузите устройство: Перезагрузка устройства может устранить временные сбои, влияющие на работу приложения “Ножницы”.
- Переустановите приложение “Ножницы”: Удалите Snipping Tool из панели управления и переустановите его из Microsoft Store.
Как записать экран в Windows 10 без программного обеспечения?
Для бесплатной записи экрана в Windows 10 без стороннего программного обеспечения воспользуйтесь встроенной панелью Game Bar.
Инструкция:
- Нажмите сочетание клавиш Win + G.
- Появится диалоговое окно Game Bar.
- Используйте панель управления вверху для записи экрана или создания скриншотов приложений на ПК с Windows.
- Полезный совет: Game Bar также позволяет пользователям записывать звук с микрофона и системных звуков.
Как принудительно записать экран в Windows?
Принудительная запись экрана в Windows
Программные средства Windows
- Игровая панель Xbox:
- Включите Игровую панель в настройках: Настройки > Игры > Игровая панель.
- Запустите приложение или процесс, который хотите записать.
- Нажмите Win + G для вызова Игровой панели.
- Нажмите Win + Alt + R, чтобы начать запись экрана.
- Проектор Game Bar:
- Установите Проектор Game Bar из Microsoft Store.
- Запустите Проектор Game Bar.
- Нажмите на кнопку Запись экрана.
Сторонние приложения
- OBS Studio: Бесплатное и мощное приложение с открытым исходным кодом для записи и трансляции экрана.
- Bandicam: Коммерческое программное обеспечение с широким набором функций для записи экрана, таких как выбор области и запись с веб-камеры.
- Screencast-O-Matic: Онлайн-инструмент для записи экрана, редактирования и обмена записанным контентом.
Почему моя запись экрана черная?
При записи экрана возникает черный экран?
- Ограничения приложения: Некоторые приложения ограничивают запись экрана для защиты авторских прав.
- Потоковые ограничения: Платформы потокового вещания, такие как Netflix и Amazon Prime, часто запрещают запись содержимого.
Каковы требования к устройству записи экрана в Windows 10?
Требования к устройству записи экрана на Windows 10
Возможность создания снимков экрана во время игр доступна на всех компьютерах под управлением Windows 10 и Windows 11 (независимо от типа видеокарты).
Однако для записи игровых видеороликов графический адаптер компьютера должен соответствовать одному из следующих требований:
- Intel Quick Sync H.264 (или более поздней версии)