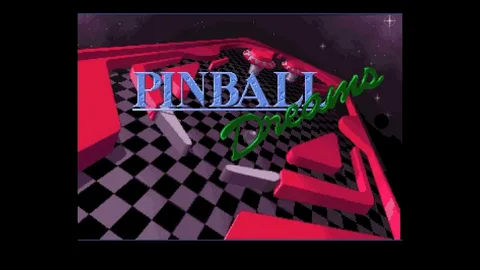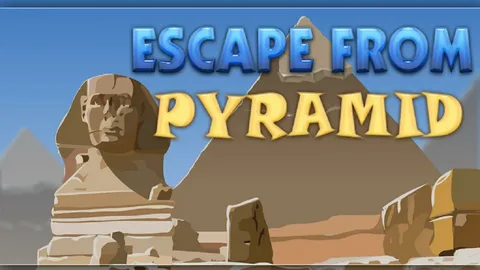Для управления вторым монитором используйте Windows+P и выберите в параметрах отображения «Расширить».
- Перетаскивайте окна между мониторами с помощью курсора.
- Перемещайте окна на нужный монитор с помощью горячих клавиш:
- Windows+Shift+Стрелка влево – переместить окно влево.
- Windows+Shift+Стрелка вправо – переместить окно вправо.
Почему я не могу перетащить окна на свой второй монитор Mac?
Устранение проблем с дополнительным монитором Mac обычно сводится к нескольким причинам:
- Устаревшие драйверы дисплея компьютера
- Повреждение или неисправность кабеля монитора
- Несовместимость между компьютером и дисплеем с точки зрения глубины цвета, разрешения или интерфейсных параметров
Как перетащить данные на второй монитор Mac?
ТРАНСФЕР ДАННЫХ НА ВТОРОЙ МОНИТОР MAC: ЭФФЕКТИВНЫЕ МЕТОДЫ Быстрый перенос мышью: * Увеличьте скорость перемещения мыши при перемещении окна вверх по строке меню. Настройка дисплея: * Откройте Системные настройки > Дисплей. * Перейдите на вкладку Расположение. * Расположите дополнительный монитор над монитором MacBook. Дополнительные возможности: * Использование клавиатурных сочетаний: * Чтобы переместить окно на второй монитор, нажмите Command + Option + стрелка влево или стрелка вправо. * Настройка виртуальных рабочих столов: * Создайте виртуальные рабочие столы и расположите окна на разных мониторах для более эффективной организации. * Использование стороннего программного обеспечения: * Программы, такие как BetterTouchTool, Moom и Magnet, предлагают расширенные функции для управления положением окон на нескольких мониторах. Советы по повышению производительности: * Экспериментируйте с различными методами, чтобы найти тот, который лучше всего подходит для вашего рабочего процесса. * Располагайте часто используемые окна на втором мониторе, чтобы освободить место на основном экране. * Оптимизируйте разрешение и масштабирование на обоих мониторах для лучшего визуального восприятия.
два экрана не могут правильно переместить мышь на второй экран
Профессиональный ответ:
Для синхронизации перемещений курсора между двумя экранами выполните следующие шаги: * Зайдите в Системные настройки > Дисплеи. * На вкладке Расположение отключите Зеркальное отображение (если оно включено). * Перетащите изображения экранов в необходимое расположение.
Дополнительная информация:
* Для удобства перетаскивания включите опцию “Соединить дисплеи с помощью AirPlay”. * Оптимальным размещением считается, когда верхние края экранов находятся на одном уровне. * Для расширения рабочего пространства используйте оба экрана как единое целое, а не как дублированные. * Многозадачность становится более эффективной при размещении разных приложений на разных экранах. * Расположение экранов влияет на эргономику и уменьшает напряжение глаз.
Как переместить окно на другой монитор в Windows 11?
Эффективное перемещение окон между мониторами в Windows 11 с помощью клавиатуры
Для бесперебойной работы с несколькими мониторами в Windows 11, воспользуйтесь удобной клавиатурной комбинацией:
- Для перемещения окна на монитор слева от текущего: нажмите Windows + Shift + Стрелка влево.
- Для перемещения окна на монитор справа от текущего: нажмите Windows + Shift + Стрелка вправо.
Помимо клавиатурного метода, у пользователей есть возможность перемещать окна с помощью мыши или тачпада. Для этого:
- Нажмите и удерживайте левую кнопку мыши или тачпада на заголовке окна.
- Перетащите окно на другой монитор и отпустите кнопку.
Используя эти методы, вы сможете легко и эффективно организовывать рабочее пространство, оптимизируя многомониторный режим.
Почему Windows 11 не позволяет перетаскивать данные?
Функционал перетаскивания данных в операционных системах Windows 11 и 10 может быть нарушен в результате повреждения драйверов мыши или сенсорной панели. Решение данной проблемы подразумевает их переустановку через встроенный инструмент Диспетчер устройств.
Для доступа к Диспетчеру устройств выполните щелчок правой кнопкой мыши на кнопке “Пуск” в левом нижнем углу экрана и выберите соответствующий пункт из появившегося контекстного меню.
- Разверните категорию “Мыши и другие указывающие устройства“.
- Выберите устройство, которое вы используете, и нажмите на кнопку “Удалить устройство“.
- После удаления драйвера перезагрузите компьютер.
- После перезагрузки Windows автоматически переустановит драйверы для мыши или сенсорной панели.
В случае если переустановка драйверов не решила проблему, рекомендуется выполнить обновление BIOS материнской платы и проверить работоспособность перетаскивания после этого.
Как включить перетаскивание мышью?
Устранение проблем с перетаскиванием мышью:
– Нажмите клавишу ESC Недавние действия могут застрять в буфере обмена, мешая перетаскиванию. – Выберите нужный файл и снова нажмите ESC Это сбросит предыдущее действие перетаскивания. – Попробуйте перетащить Проверьте, устранено ли препятствие.
Как перетащить на другой монитор на Mac?
Для перетаскивания объектов на другой монитор в системе macOS существуют два основных способа:
- Зеркалирование и расширенный рабочий стол: Настройте отдельные дисплеи для зеркалирования отображаемого содержимого или для расширения рабочего стола, создавая единую рабочую область.
- Перетаскивание с нажатой клавишей Option: Удерживая клавишу Option, перетащите значок одного дисплея на другой, чтобы создать зеркальное отражение. Эта функция позволяет объединить два дисплея в единый расширенный рабочий стол.
Дополнительно:
- Для настройки дисплеев перейдите в Системные настройки > Дисплеи.
- Клавиша Option также известна как клавиша Alt на некоторых клавиатурах Mac.
- Перетаскивание объектов на другой монитор может быть удобным способом расширения рабочего пространства, особенно при работе с несколькими приложениями одновременно.
Почему мой Mac не распознает мой внешний монитор?
Чтобы устранить неполадки с распознаванием внешнего монитора на Mac, выполните следующие действия:
- Выберите в меню Apple “Системные настройки”.
- Щелкните “Дисплеи”.
- При удержании клавиши Option появится кнопка “Определить дисплеи”. Нажмите эту кнопку.
- Перезагрузите Mac.
Если перезагрузка невозможна, выключите Mac, нажав и удерживая кнопку питания около 10 секунд.
Дополнительная информация:
- Убедитесь, что монитор правильно подключен к Mac с помощью совместимого кабеля.
- Проверьте настройки монитора, чтобы убедиться, что установлено правильное разрешение и частота обновления.
- Обновите macOS до последней версии, так как обновления часто содержат исправления ошибок, связанных с внешними дисплеями.
- Сбросьте параметры NVRAM или SMC Mac, чтобы исправить потенциальные проблемы с аппаратным обеспечением.
Почему моя мышь не перетаскивает?
При возникновении проблем с перетаскиванием мышью, проверьте и при необходимости обновите ее драйверы.
- Зайдите в Диспетчер устройств (правой кнопкой мыши на Пуск).
- Раскройте раздел Мыши и другие указывающие устройства.
два экрана не могут правильно переместить мышь на второй экран
Как использовать расширенный дисплей?
Для использования расширенного дисплея перейдите в Настройки Windows (Пуск > Настройки ):
- Выберите Система > Экран.
- В разделе Несколько дисплеев установите Расширить рабочий стол до этого дисплея.
Как перетащить мышь на другой экран?
Перемещение курсора мыши на другой экран:
- Правой кнопкой мыши щелкните на рабочем столе и выберите “Показать”.
- В появившемся меню отобразятся два монитора. Нажмите “Обнаружить” для определения их физического расположения.
- Щелкните и переместите монитор в положение, соответствующее физическому расположению.
- Проведите курсором мыши на перетащенный монитор.
Дополнительная информация:
- Если курсор мыши не перемещается на другой экран, проверьте правильность расположения мониторов в меню “Показать”.
- В Windows 10 и более поздних версиях можно использовать функцию “Виртуального рабочего стола”, которая позволяет перетаскивать окна и приложения на отдельные рабочие столы.
- В MacOS можно использовать инструмент “Управление миссией” для перемещения курсора мыши между несколькими рабочими столами или виртуальными дисплеями.
Почему Windows 11 не обнаруживает второй монитор?
Настройте разрешение экрана так, чтобы оно подходило и выглядело лучше всего, в меню «Настройки» > «Система» > «Экран». Проверьте наличие драйвера монитора, ускорив установку обновлений Windows (включая дополнительные обновления) в меню «Настройки» > «Обновление и безопасность» > «Центр обновления Windows» > «Проверить наличие обновлений», чтобы установить все обновления до тех пор, пока они больше не будут предлагаться.
Все ли внешние мониторы совместимы с Mac?
Большинство внешних мониторов, подключаемых через интерфейсы HDMI, USB-C или DisplayPort, будут совместимы с компьютерами Mac. Однако для максимально оптимизированного опыта, учитывающего особенности Mac, компания BenQ предлагает ряд дисплеев, специально разработанных для экосистемы Apple:
- Мониторы Thunderbolt 3: Эти мониторы обеспечивают максимально быструю и универсальную передачу данных, видео и питания через один кабель Thunderbolt 3, что устраняет необходимость в дополнительных соединительных устройствах. Они идеально подходят для профессионалов, которым требуется исключительная производительность и удобство использования.
- Мониторы с M-Book Mode: Эти мониторы имеют специальный режим, который оптимизирует изображение для устройств MacBook, обеспечивая яркие и насыщенные цвета, а также расширенный цветовой охват.
- Мониторы с технологией Paper Color Sync: Они оснащены технологией, которая имитирует цветную температуру и белую точку экранов Mac, гарантируя точную цветопередачу и снижая нагрузку на глаза.
Важно отметить, что при выборе монитора для Mac следует учитывать не только совместимость, но и разрешение, размер экрана, частоту обновления и качество изображения. Эти факторы влияют на общий опыт работы, особенно для дизайнеров, фотографов и других профессионалов, которые полагаются на точную цветопередачу и четкое изображение.
Как использовать расширенный дисплей с HDMI?
Для расширения дисплея с портом HDMI используйте разветвитель HDMI, который подключается к порту на компьютере. Затем подключите два кабеля HDMI от разветвителя к мониторам. Включите мониторы и компьютер, и ваш рабочий стол должен отображаться на обоих экранах.
- Разветвитель HDMI: Увеличивает количество доступных портов HDMI.
- Порт HDMI: Найдите на компьютере или графической карте.
- Кабельная разводка: Подключите разветвитель к порту HDMI, затем кабелями HDMI к мониторам.
- Включение: Включите мониторы и компьютер, чтобы отобразить рабочий стол на обоих экранах.
Работают ли Mac с внешним монитором?
Модели MacBook Pro 14″ и 16″, а также 13″ MacBook Pro оснащены интерфейсами HDMI и Thunderbolt. Это позволяет подключать к ним внешние мониторы, проекторы и телевизоры с высоким разрешением.
Как перемещать мышь между мониторами с помощью клавиатуры?
Для перемещения мыши между экранами без использования клавиатуры используйте специальное ПО, например, AutoHotKey.
Для перемещения окна на другой экран:
Windows + Shift + Стрелка влево/вправо
Как мне заставить свой Mac распознавать мой монитор HDMI?
Чтобы подключить Mac к монитору с поддержкой HDMI, выполните следующие шаги:
- Откройте Настройки системы.
- Перейдите в раздел Звук.
- На вкладке Вывод выберите устройство HDMI.
Дополнительно:
* Если на вкладке Вывод отсутствует устройство HDMI, проверьте, что оно подключено к Mac. * Некоторые мониторы HDMI могут иметь несколько портов HDMI. Убедитесь, что вы используете правильный порт на мониторе. * Если соединение по-прежнему не устанавливается, попробуйте перезагрузить Mac.
Почему перетаскивание не работает в Windows 11?
В связи с намеренным отключением Microsoft функции перетаскивания в Windows 11 с момента релиза 21 октября, файлы больше нельзя перетаскивать на открытые приложения панели задач.
- Эта функция удалена специально.
- Добавление ее обратно не предусмотрено.