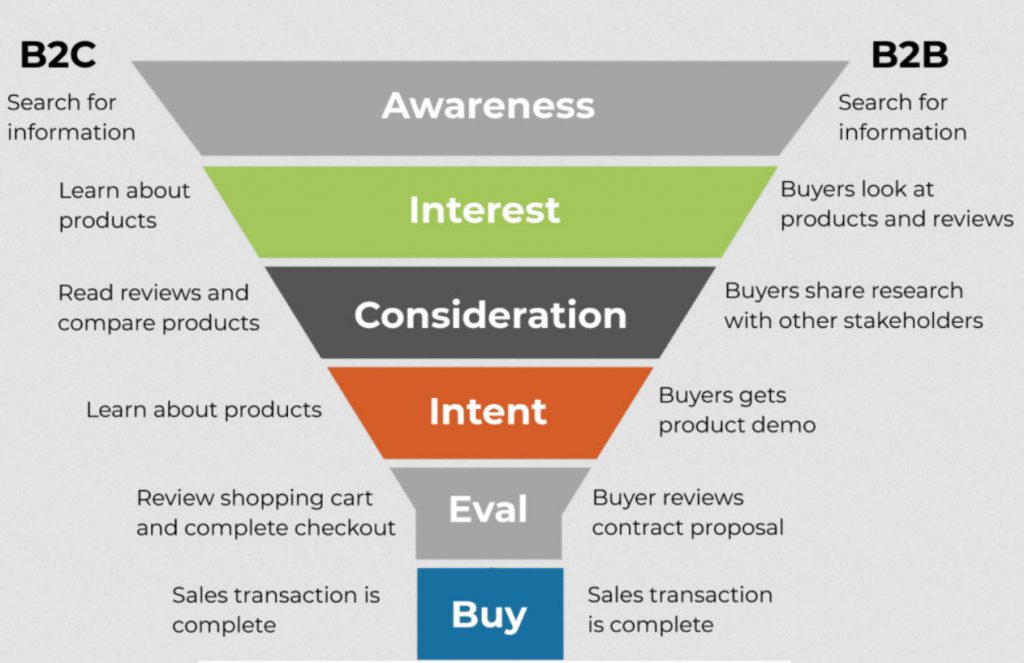Для сброса конфигурации Microsoft Store выполните следующие шаги:
- Нажмите Windows + R и в диалоговом окне “Выполнить” введите wsreset.exe
- Появится пустое окно командной строки, которое закроется примерно через 10 секунд.
- Microsoft Store откроется автоматически после сброса кэша.
Как мне установить что-то без Microsoft Store?
Для установки приложений вне Microsoft Store выполните следующие шаги:
- Посетите Настройки > Обновление и Безопасность > Для Разработчиков.
- Активируйте “Устанавливать приложения из любого источника“.
- Подтвердите, что понимаете риски. Для полного завершения перезагрузите компьютер.
Почему мой Microsoft Store не работает?
Для устранения проблем с Microsoft Store рекомендуется использовать приложение “Настройки”.
Нажмите на значок Windows и перейдите в раздел “Приложения”. Найдите Microsoft Store, щелкните по нему и нажмите кнопку “Сброс”.
Как исправить зависание Microsoft Store при загрузке?
В случае возникновения зависания Microsoft Store при загрузке рекомендуется выполнить ряд действий для устранения проблемы:
- Очистка кэша Microsoft Store:
- Нажмите Win+R для открытия диалогового окна “Выполнить”.
- Введите “wsreset.exe” и нажмите Enter. Откроется пустое окно “Командная строка”, которое автоматически закроется через 10 секунд, и Microsoft Store откроется самостоятельно.
- Переустановка Microsoft Store:
- Нажмите Win+X, выберите “Windows PowerShell (администратор)”.
- Введите команду: “` Get-AppxPackage *Microsoft.WindowsStore* | Remove-AppxPackage “` и нажмите Enter.
- После удаления перейдите в Microsoft Store и переустановите его.
Дополнительная информация: * Очистка кэша Microsoft Store позволяет удалить временные файлы, которые могут вызывать неполадки. * Переустановка Microsoft Store обновляет приложение и решает распространенные проблемы, включая зависания при загрузке.
Как исправить ошибку 0x80131500?
Запустите средство устранения неполадок. Нажмите кнопку «Пуск», затем выберите «Настройки» > «Обновление и безопасность» > «Устранение неполадок», а затем в списке выберите «Приложения Магазина Windows» > «Запустить средство устранения неполадок».
Почему мой Microsoft Store не загружает код 0x80131500?
Решение ошибки 0x80131500 в Microsoft Store Проверка системных файлов 1. Запустите командную строку от имени администратора: Нажмите комбинацию клавиш Win + R, введите cmd и нажмите Enter. 2. Запустите проверку целостности системных файлов: Введите sfc /scannow и нажмите Enter. 3. Запустите восстановление образа системы: Введите DISM /Online /Cleanup-Image /RestoreHealth и нажмите Enter. Выход из командной строки и перезагрузка 1. Закройте командную строку. 2. Перезагрузите компьютер. Повторная проверка в Microsoft Store 1. Запустите Microsoft Store. 2. Проверьте, исчезла ли ошибка. Дополнительные советы * Убедитесь, что ваше интернет-соединение стабильно. * Отключите антивирусное программное обеспечение на время загрузки. * Удалите и переустановите Microsoft Store. * Сбросьте кеш Microsoft Store. * Обновите Windows до последней версии.
Как обойти магазин приложений Microsoft?
Обход Магазина приложений Microsoft осуществляется следующим образом:
- В операционной системе Windows нажмите кнопку “Пуск”.
- Откройте “Настройки”.
- Выберите раздел “Приложения”.
- В разделе “Приложения и функции” найдите параметр “Выбрать источник получения приложений” и измените его на что-либо, кроме “Только Магазин приложений Microsoft”.
- Данный параметр является наиболее ограничительным.
- Дополнительная информация: Установив источник получения приложений, отличный от Магазина приложений Microsoft, вы сможете устанавливать приложения из различных источников, например: * Веб-сайты разработчиков: Посетите веб-сайт разработчика и найдите там прямую ссылку для скачивания. * Реестр приложений Windows: Найдите приложение в реестре приложений и нажмите кнопку “Установить”. * Пакеты приложений (.appx): Установите приложение вручную, дважды щелкнув по файлу .appx.
Как мне снова включить Microsoft Store?
Для повторного включения Microsoft Store выполните следующие действия:
- Нажмите комбинацию клавиш Windows + R, чтобы вызвать диалоговое окно “Выполнить”.
- Введите команду “wsreset.exe” и нажмите клавишу Enter.
Откроется пустое окно командной строки, а затем сразу же запустится приложение Microsoft Store.
Полезный совет:
- Если Microsoft Store не открывается после выполнения команды wsreset.exe, попробуйте перезагрузить компьютер.
- Если у вас возникли дальнейшие проблемы, посетите веб-сайт службы поддержки Microsoft для получения дополнительной помощи.
Почему я не могу устанавливать приложения из Microsoft Store?
Для успешной инсталляции приложений из Microsoft Store необходимо соблюсти следующие условия:
- После установки обновлений Windows выполните перезагрузку компьютера.
- Убедитесь, что вы авторизованы в приложении под учетной записью Microsoft.
Почему Microsoft Store не загружает 0x80131505?
Ошибка 0x80131505 может возникнуть из-за повреждения системных файлов или образов.
- Windows 11 предоставляет инструменты командной строки для устранения таких проблем:
- Сканирование системных файлов (SFC)
- Обслуживание образов развертывания (DISM)
Исправление Microsoft Store, не работающего в Windows 10 — переустановите Microsoft Store
Для исправления неполадок с Microsoft Store в Windows 10, вызванных ошибкой 0x80131500, рекомендуется выполнить полную переустановку приложения.
Эта процедура включает в себя сначала удаление, а затем переустановку приложения, что позволяет устранить любые поврежденные файлы или настройки, которые могли вызвать ошибку.
Для переустановки Microsoft Store выполните следующие шаги:
- Откройте консоль Windows PowerShell с повышенными привилегиями.
- Введите следующую команду и нажмите Enter: Get-AppxPackage -allusers *WindowsStore* | Remove-AppxPackage
- После успешного удаления введите следующую команду и нажмите Enter: Add-AppxPackage -register “C:Program FilesWindowsAppsMicrosoft.WindowsStore_2019.2108.27.0_x64__8wekyb3d8bbweAppxManifest.xml”
После выполнения этих шагов Microsoft Store будет переустановлен в вашей системе. Если проблема не устранена, рекомендуется обратиться в службу технической поддержки Microsoft для дальнейшей помощи.
Как запустить Microsoft Store вручную?
Для ручного запуска приложения Microsoft Store выполните следующую последовательность действий:
- Нажмите сочетание клавиш Win + R, чтобы открыть диалоговое окно “Выполнить”.
- В поле “Открыть” введите команду ms-windows-store:
- Нажмите кнопку “ОК” или клавишу Enter, чтобы запустить Microsoft Store.
Исправление Microsoft Store, не работающего в Windows 10 — переустановите Microsoft Store
Что такое ошибка Microsoft 0x8B050033?
Ошибка обновления системы: 0x8B050033
Описание: Данная ошибка возникает, когда серверы Xbox проходят техническое обслуживание. В результате система не способна обрабатывать обновления, вызывая ошибку 0x8B050033.
Решение:
- Проверьте статус серверов Xbox на официальном сайте Xbox. Если серверы находятся в автономном режиме, подождите немного времени и повторите попытку обновления.
- Если серверы работают нормально, попробуйте перезагрузить консоль и выполнить обновление еще раз.
Дополнительная информация:
* Ошибку 0x8B050033 также может вызвать нестабильное интернет-соединение. * Чтобы избежать этой ошибки, рекомендуется выполнять обновления в период минимальной нагрузки на серверы (обычно поздно ночью или рано утром). * Если проблема сохраняется, обратитесь в службу поддержки Xbox за дополнительной помощью.
Как мне повторно привязать мой Microsoft Store?
Повторная привязка Microsoft Store:
- Настройки -> Учетные записи -> Подтвердить
- Введите пароль учетной записи Microsoft
- Следуйте инструкциям на экране
Как принудительно включить Microsoft Store?
Принудительное включение Microsoft Store
Для принудительного включения Microsoft Store, выполните следующие шаги:
- Откройте Редактор локальной групповой политики (gpedit.msc)
- Перейдите к разделу Конфигурация компьютераАдминистративные шаблоныКомпоненты WindowsMicrosoft Store
- Дважды нажмите на параметр Отключить Microsoft Store
- Нажмите кнопку Разрешить в окне Свойства, чтобы включить Microsoft Store
- Нажмите OK, чтобы сохранить изменения
- Дополнительно: * Если параметр Отключить Microsoft Store недоступен, включите параметр Не настраивать и нажмите OK. * Microsoft Store также можно принудительно включить с помощью командной строки, используя команду `dism /online /enable-feature /featurename:Microsoft-Windows-Store /all`.
Какой код для переустановки Microsoft Store?
Для сброса Магазина Microsoft используйте командную строку: в диалоговом окне “Выполнить” введите wsreset.exe и нажмите “ОК”.
Что такое код ошибки 0x803FB107?
Код ошибки 0x803FB107
Возможная причина:
Повреждение профиля пользователя. Эта проблема может возникнуть, если профиль пользователя, в котором вы вошли, поврежден. В таком случае целесообразно создать новый профиль пользователя (учетную запись).
Решение: 1. Создание нового профиля пользователя:
- Щелкните правой кнопкой мыши кнопку “Пуск” и выберите “Параметры”.
- Выберите “Учетные записи” > “Семья и другие пользователи”.
- Нажмите “Добавить пользователя в этот компьютер”.
- Следуйте инструкциям на экране, чтобы создать новый профиль пользователя.
2. Вход в новый профиль пользователя:
- Переключитесь на новый профиль пользователя, нажав на его имя при входе в Windows.
- После входа попробуйте снова загрузить приложения из Microsoft Store.
Дополнительная информация:
Помимо поврежденного профиля пользователя, код ошибки 0x803FB107 может также возникать из-за:
- Проблем с подключением к Интернету.
- Блокировки брандмауэра или другой программы безопасности.
- Проблем с кэшем Microsoft Store.
Рекомендуется проверить эти дополнительные факторы, если создание нового профиля пользователя не решит проблему.
Что такое код ошибки 0x80073d02?
Код ошибки 0x80073d02 вызывается конфликтом между обновлениями игры и открытыми играми или приложениями.
Во время установки новой игры или обновления существующей, могут затрагиваться файлы, которые используются и другими запущенными программами. В результате происходит сбой установки, сопровождающийся данным кодом ошибки.
Решение:
- Закройте все игры или приложения, которые могут использовать файлы, обновляемые во время установки.
- Повторите попытку установки игры.
Дополнительно, можно попробовать следующие действия:
- Перезагрузите устройство, чтобы очистить память и закрыть все программы.
- Проверьте наличие обновлений для установленной игры или операционной системы.
- Обратитесь в службу поддержки игры или производителя устройства, если проблема не решается.
Как вручную открыть Microsoft Store?
p>Руководство по ручному запуску приложения Microsoft Store:
- Нажмите комбинацию клавиш Windows + R.
- В открывшемся диалоговом окне “Выполнить” введите cmd.
- Нажмите комбинацию клавиш Ctrl + Shift + Enter для запуска командной строки с повышенными привилегиями.
- В командной строке введите команду start ms-windows-store: и нажмите клавишу Enter.
Дополнительная информация:
- При запуске командной строки с повышенными привилегиями приложение Microsoft Store будет открыто с полными правами администратора, что может быть полезно при устранении неполадок.
- Команда start используется для запуска приложений и программ в операционной системе Windows.
- Аргумент ms-windows-store: указывает на URI приложения Microsoft Store.
Что такое статус ошибки 0x00000000?
Код ошибки 0x00000000, также известный как STATUS_ASSERTION_FAILURE, обычно возникает в системах с несколькими последовательно подключенными источниками переменного тока, а не одновременно. При включении системы могут возникнуть конфликты между источниками питания, что приводит к ошибкам.
Для устранения этой проблемы рекомендуется обновить встроенное ПО Onboard Administrator (OA). OA отвечает за управление системой, включая источники питания. Обновление прошивки OA может решить проблемы с синхронизацией и обеспечит правильную работу источников питания.
Вот некоторые дополнительные важные моменты, которые следует учитывать:
- Убедитесь, что все источники питания имеют одинаковые характеристики и правильно подключены.
- Рассмотрите возможность использования внешнего источника питания для подачи питания на систему, если встроенные источники питания не работают.
- Обратитесь за помощью к техническому специалисту, если вы не уверены в том, как устранить проблему самостоятельно.
Работает ли Microsoft Store без активации?
Microsoft Store требует активации Windows. Это необходимо, поскольку активация гарантирует, что ваша копия Windows является подлинной и лицензионной.
Хотя активация может показаться обременительным процессом, она довольно проста и занимает всего несколько минут. Процедура активации для разных версий Windows может незначительно отличаться, но, как правило, она включает в себя следующие шаги:
- Нажмите кнопку Пуск.
- Выберите Параметры.
- Перейдите в раздел Обновление и безопасность.
- Выберите Активация.
- Нажмите кнопку Активировать.
После активации Windows Microsoft Store станет доступен для использования. Магазин предлагает широкий выбор приложений, игр, фильмов и музыки, что делает его ценным ресурсом для пользователей Windows.
Как исправить код ошибки Microsoft Store 0x80242020?
Как исправить код ошибки Microsoft Store 0x80242020 в Windows 10? [Магия разделов] Способ 1: изменить место хранения. Способ 2: восстановить Microsoft Store. Способ 3. Очистите кэш Microsoft Store. Способ 4. Установите ожидающие обновления. Способ 5. Удалите и переустановите Microsoft Store.
Как переустановить Microsoft Store в Windows 11?
Переустановка Microsoft Store с помощью пакета MSIX
Чтобы переустановить Microsoft Store с помощью пакета MSIX, выполните следующие действия:
- Перейдите в Microsoft Store.
- Нажмите на раскрывающийся список в левом верхнем углу и выберите URL (ссылка).
- Нажмите на раскрывающийся список в правом верхнем углу и выберите RP.
- Нажмите кнопку «Галочка», и система выполнит поиск доступных пакетов для загрузки.
- Примечание: * Пакет MSIX — это формат пакета приложений, который используется в Windows 10 и более поздних версиях. * Переустановка Microsoft Store с помощью этого метода предполагает загрузку и установку пакета MSIX для приложения Microsoft Store. * Убедитесь, что у вас есть стабильное подключение к Интернету для загрузки пакета MSIX.
Что такое код ошибки Microsoft 0x80190194?
Ошибка автономной адресной книги 0x80190194 сигнализирует о проблеме с синхронизацией адресной книги Outlook между несколькими устройствами.
- Для устранения этой ошибки убедитесь, что все устройства подключены к Интернету и используют одну и ту же учетную запись Microsoft.
- Дополнительно рассмотрите возможность обновления Outlook и перезагрузки устройств.
Почему Microsoft Store не установлен в Windows 10?
Если Microsoft Store отсутствует в Windows 10, воспользуйтесь Средством устранения неполадок. Выполните сброс кэша магазина или сброс приложения Microsoft Store в меню Настройки > Приложения.