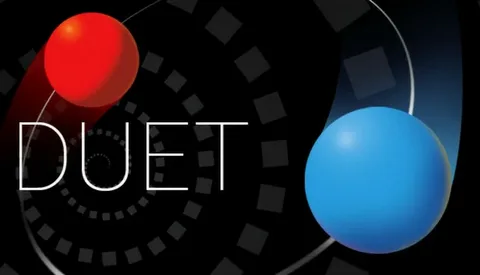Для сброса гарнитуры Павлова выполните следующие шаги:
- Отключите гарнитуру.
- Удерживайте кнопки питания и громкости (-) на гарнитуре, пока не появится экран загрузки.
- Используйте кнопки громкости на гарнитуре, чтобы выбрать “Восстановление заводских настроек” и нажмите кнопку питания.
- Подтвердите свой выбор, выбрав “Да” и снова нажмите кнопку питания.
Как люди ходят в VRChat?
В VRChat у вас есть два основных варианта передвижения:
- Телепортация: нажмите триггер для короткой телепортации или удерживайте триггер и используйте стик для более длинной.
- Ходьба и бег: включите WalkOVR, чтобы ходить и бегать, как в реальной жизни, используя контроллеры в качестве ног.
Почему у меня не работает микрофон в Павлове?
Решение проблемы с неработающим микрофоном в Павлове В случае неполадок с микрофоном в игре Pavlov необходимо выполнить сброс настроек гарнитуры. Эта процедура восстановит заводские настройки гарнитуры и устранит возможные программные сбои. Инструкция по сбросу настроек гарнитуры: *
- Выключите гарнитуру.
- Одновременно удерживайте кнопки питания и громкости (-) на гарнитуре, пока не появится экран загрузки.
- С помощью кнопок громкости выберите пункт “Восстановление заводских настроек” и нажмите кнопку питания.
- Снова с помощью кнопок громкости выберите “Да” и нажмите кнопку питания.
- Дополнительные рекомендации: * Перед выполнением сброса настроек убедитесь, что гарнитура полностью заряжена. * После сброса настроек гарнитура будет работать с установленными по умолчанию значениями. Необходимо будет повторно настроить гарнитуру в соответствии с вашими предпочтениями. * Если проблема с микрофоном сохраняется после сброса настроек, обратитесь в службу поддержки гарнитуры или производителя игры.
Как включить микрофон на Oculus?
Включение микрофона на Oculus:
- Нажмите на правом сенсорном контроллере, чтобы открыть универсальное меню.
- Наведите курсор на часы в левой части универсального меню.
- Появится окно “Быстрые настройки”, выберите его, чтобы открыть панель “Быстрые настройки”.
- Выберите микрофон, чтобы отключить или включить его.
Полезный совет: Микрофон также можно включить или выключить с помощью голосовых команд. Например, вы можете сказать: “Hey Oculus, отключи микрофон.”
Почему меня никто не слышит в Oculus Quest 2?
Причины отсутствия звука в гарнитуре Oculus Quest 2: 1. Отключенный микрофон Убедитесь, что микрофон не отключен. Кнопка отключения микрофона находится на левом запястье. 2. Быстрое отключение звука Во время сеанса можно быстро отключить звук, нажав кнопку Y на левом контроллере. 3. Настройки быстрого меню Проверьте настройки в быстром меню. Перейдите на соответствующую вкладку, чтобы посмотреть, отключен ли звук. Полезная дополнительная информация: * Для обеспечения лучшего качества звука убедитесь, что вы находитесь в тихом месте с минимальным фоновым шумом. * Если у вас возникли постоянные проблемы с микрофоном, обратитесь в службу поддержки Oculus для получения дальнейшей помощи.
Как разговаривать в Pavlov VR?
Как устранить проблемы с микрофоном в Pavlov VR Если ваш микрофон не работает в Pavlov VR, выполните следующие действия: * Откройте приложение. * В правом нижнем углу нажмите на три точки. * Выберите пункт “Разрешения”. * Включите разрешение для микрофона. Дополнительные советы: * Проверьте настройки микрофона в операционной системе. * Убедитесь, что микрофон правильно подключен. * Перезапустите приложение. * Попробуйте использовать другое устройство ввода, например наушники с микрофоном. * Обновите драйверы звуковой карты и микрофона. Если проблема сохраняется, обратитесь в службу поддержки Pavlov VR.
Как работает микрофон в Павлове?
Оптимизация микрофона для Павлова
- Откройте Павлов и нажмите “Запись” в верхней панели.
- Выберите “Микрофон” в раскрывающемся списке.
- Нажмите “Свойства”.
- В появившемся окне перейдите на вкладку “Уровень” и установите его на 100.
- Нажмите “Применить”. Теперь ваш микрофон настроен для оптимальной работы в Павлове с использованием гарнитуры виртуальной реальности.
Кроме того, рекомендуем:
- Использовать высококачественный микрофон для улучшенного качества звука.
- Правильно расположить микрофон, чтобы минимизировать фоновый шум и искажения.
- Регулярно проверять настройки звука в Павлове, чтобы обеспечить оптимальную производительность.
- Использовать push-to-talk для контроля передачи голоса и предотвращения шума помех.
Как мне получить разрешение на разговор в Павлове?
Чтобы получить разрешение на разговор, прижмите свободную руку к плечу и нажмите на спусковой крючок. Когда услышите помехи, радио включено. Для перемещения используйте левый трекпад.
Павлов на Oculus Quest 2 бесплатен?
Погрузитесь в виртуальную реальность с Pavlov Shack VR – бесплатным конкурентным шутером для Quest 2.
- Участвуйте в насыщенных перестрелках;
- Наслаждайтесь разнообразием режимов и карт;
- Не тратьте ни копейки на незабываемый игровой опыт.
Как мне заставить микрофон работать во Врчате?
Решение проблемы с микрофоном в Virtual Desktop для VRchat: Убедитесь, что В настройках Virtual Desktop разрешено использовать микрофон: 1. Запустите Virtual Desktop. 2. Удерживайте левую кнопку меню, чтобы открыть настройки. 3. Выберите “Включить микрофон”. 4. Когда появится запрос гарнитуры Quest, нажмите “Да” для разрешения использования микрофона. Дополнительные советы: * Проверьте настройки микрофона в приложении Oculus, чтобы убедиться, что он включен и правильно настроен. * Перезагрузите гарнитуру Quest, чтобы устранить любые потенциальные сбои. * Убедитесь, что ваша звуковая карта правильно установлена и обновлена. * Попробуйте использовать другой микрофон, чтобы определить, является ли проблема аппаратной или программной. После выполнения этих шагов ваш микрофон должен работать во VRchat при использовании Virtual Desktop.
Как починить микрофон в хижине Павлова
Как починить микрофон в хижине Павлова
Для устранения неполадки с микрофоном в Хижине Павлова, выполните следующие действия:
- Нажмите правой кнопкой мыши на значок динамика в правом нижнем углу экрана и выберите “Записывающие устройства“.
- Убедитесь, что уровень микрофона повышается, когда вы говорите.
- Проверьте, что ваш микрофон включен. Если микрофон в левом нижнем углу меню перечеркнут, нажмите на него, чтобы включить звук.
Дополнительные рекомендации:
- Убедитесь, что микрофон правильно подключен к компьютеру.
- Обновите драйверы для звуковой карты и микрофона с сайта производителя. Устаревшие драйверы могут вызывать проблемы с производительностью.
- Запустите Средство устранения неполадок со звуком, встроенное в Windows, чтобы автоматически выявить и исправить любые проблемы с микрофоном.
- Протестируйте микрофон в другом приложении или программе для аудиозаписи, чтобы определить, является ли проблема только в Хижине Павлова.
Можно ли играть в Павлова без VR-гарнитуры?
- ВАЖНО! Для полноценного погружения в игру Павлова требуется гарнитура виртуальной реальности.
- Виртуальная реальность позволяет ощутить трехмерное игровое пространство и достичь высокого уровня реализма.
- Без VR-гарнитуры игровой опыт может быть существенно ограничен.
Почему я не могу говорить в VR?
Барьер речи в виртуальной реальности может крыться в записывающих устройствах. Проверьте в настройках Windows правильность выставления устройств записи по умолчанию. Для владельцев HTC Vive рекомендуем зайти в Steam VR, перейти в раздел “Аудио” и проверить выбор записывающего устройства.
Как исправить, что микрофон не работает на Павлове?
В игре не работает микрофон Pavlov Beta Quest 2. … С помощью кнопок громкости на гарнитуре выделите «Да» и нажмите кнопку питания. Перед выполнением сброса настроек убедитесь, что ваш Oculus Quest полностью заряжен. Сброс к заводским настройкам удалит все данные.
Почему не работает микрофон гарнитуры VR?
Для устранения проблемы с неработающим микрофоном гарнитуры VR выполните следующие действия:
- Щелкните правой кнопкой мыши по иконке динамика в области уведомлений на панели задач.
- Перейдите в “Настройки звука“.
- В разделе “Вход” выберите “Микрофон гарнитуры (виртуальное аудиоустройство Oculus)” в раскрывающемся меню.
- Прокрутите вниз и откройте “Панель управления звуком“.
- Перейдите на вкладку “Запись“.
- Найдите и выберите “Микрофон гарнитуры Oculus Quest 2“.
- Нажмите кнопку “Установить по умолчанию“.
Дополнительно: после этих шагов убедитесь, что настройки микрофона гарнитуры не отключены в других приложениях или настройках системы. Также стоит проверить физическое подключение гарнитуры к компьютеру и убедиться, что оно надежное.
Где находится микрофон в Oculus Quest 2?
Начните свой поиск микрофона в левом нижнем углу гарнитуры Quest 2.
Он расположен точно под левой “камерой”. Этот микрофон обеспечивает четкий захват голоса, что совершенно необходимо для взаимодействия в виртуальной реальности.
Есть ли у Oculus микрофон?
Для Oculus Quest вы можете использовать внешний микрофон и динамики, подключенные к вашему компьютеру. Это позволяет обойти ограничение встроенного микрофона Quest.
Проверьте настройки аудиовхода на вашем компьютере и выберите подходящий микрофон, когда используете соединительный кабель для подключения Quest.
- Внешние микрофоны обеспечивают улучшенное качество звука и настраиваемость.
- Внешние динамики обеспечивают более мощный и насыщенный звук.
Какая клавиша push to talk в VRChat?
V и удерживайте, если используете функцию «нажми и говори»: микрофон открывается, пока он удерживается. V при использовании переключателя разговора — эта клавиша используется для включения или отключения микрофона. То есть он управляет вашим голосом в игровом процессе VRChat. Ctrl + N – этот ярлык скрывает или показывает имя пользователя игрока.
Почему люди не слышат меня в VR?
Решение проблемы отсутствия передачи звука в режиме виртуальной реальности (VR) Чтобы устранить проблему с невозможностью передачи звука в режиме VR, выполните следующие шаги: * Перейдите в основное меню Oculus Home. *Нажмите на значок шестеренки в правом верхнем углу. *Перейдите в раздел “Настройки” > “Устройства”. *Выберите “Гарнитура Rift”. *В разделе “Аудиовход в VR” выберите “Микрофон гарнитуры”. *Увеличьте громкость передачи с помощью ползунка. Дополнительные советы: * Убедитесь, что микрофон гарнитуры включен. Он должен быть отображен как активный в настройках аудио. * Проверьте, что гарнитура надежно закреплена. Микрофон может не работать должным образом, если гарнитура недостаточно прижата к голове. * Отключите и снова подключите гарнитуру. Это может устранить любые проблемы с подключением или программным обеспечением. * Обновите программное обеспечение гарнитуры. Устаревшее программное обеспечение может вызывать проблемы со звуком. * Если проблема сохраняется, обратитесь в службу поддержки Oculus. Они смогут предоставить дополнительную помощь в устранении неполадок.
Как активировать руки в VR?
Чтобы включить отслеживание рук: В диспетчере устройств нажмите «Парк устройств». Нажмите на гарнитуру или группу гарнитур, для которых вы хотите включить отслеживание рук, затем нажмите «Настройки». Нажмите рядом с пунктом «Отслеживание рук», затем выберите «Вкл.». Просмотрите информацию о сборе данных отслеживания рук, затем нажмите «Принять». Нажмите «Сохранить».