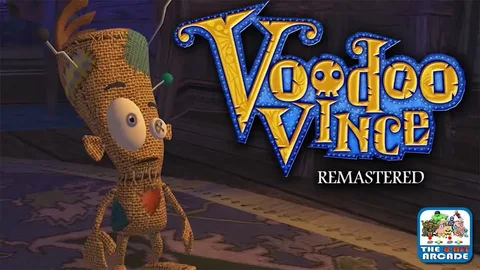Шаг 1 Откройте Discord, щелкните значок «Настройки» в левом нижнем углу. Шаг 2. Найдите вкладку «Голос и видео» и щелкните ее. Шаг 3. Здесь вы найдете опцию «Использовать нашу новейшую технологию для захвата экрана». Шаг 4. Отключите эту функцию и перезапустите Discord , после этого ваш общий экран должен работать нормально.
Почему у меня не работает общий доступ к экрану?
Совместное использование экрана на Discord Mac определяется настройками Безопасности и конфиденциальности операционной системы.
Чтобы включить совместное использование экрана, выполните следующие шаги:
- Откройте Системные настройки.
- Перейдите в раздел Безопасность и конфиденциальность.
- Выберите вкладку Конфиденциальность.
- В разделе Запись экрана найдите Discord и включите для него разрешение.
Важно:
- Убедитесь, что у вас установлена последняя версия Discord.
- Перезапустите Discord после внесения изменений в настройки.
- Если вы по-прежнему испытываете проблемы, проверьте настройки брандмауэра и антивирусного ПО, которые могут блокировать Discord.
Поддерживает ли мой ноутбук совместное использование экрана?
Поддержка совместного использования экрана на ноутбуке:
Для проверки поддержки совместного использования экрана на вашем ноутбуке с помощью DxDiag выполните следующие действия:
- Одновременно нажмите клавиши Windows + P на клавиатуре.
- Справа появится окно с вариантами проецирования экрана, если поддерживается технология Miracast.
Доступность Miracast:
Если доступен Miracast или другой вариант совместного использования экрана, вы увидите следующие варианты:
- Только экран ПК: отображение содержимого только на ноутбуке.
- Дублировать: дублирование содержимого экрана ноутбука на внешнем дисплее.
- Расширить: расширение рабочего пространства ноутбука на внешний дисплей.
- Только второй экран: отображение содержимого только на внешнем дисплее, отключение экрана ноутбука.
Примечание:
Наличие Miracast или других возможностей совместного использования экрана может зависеть от конфигурации ноутбука, версии Windows и наличия внешнего устройства, поддерживающего эту функцию.
Почему мой Screen Share не работает на Mac?
Если ваш Screen Share не работает на Mac, убедитесь, что у вас есть доступ к демонстрации экрана другого Mac.
Для этого перейдите на этом Mac в Системные настройки > Основные > Общий доступ. Нажмите кнопку “Информация” рядом с пунктом “Общий доступ к экрану” и проверьте, есть ли вы в списке пользователей с разрешением.
Почему я не могу поделиться своим экраном в Discord на мобильном телефоне?
Если функция совместного использования экрана недоступна на мобильном устройстве Discord, попробуйте выполнить следующие действия:
- Очистите кэш и файлы cookie: Перейдите в настройки устройства → Приложения → Discord → Хранилище и нажмите “Очистить кэш” и “Очистить файлы cookie”.
- Повторно запустите приложение Discord: Закройте приложение и запустите его снова.
- Перезагрузите устройство: Выполните принудительную перезагрузку устройства, чтобы устранить любые временные сбои. Это действие может ускорить работу устройства.
Если эти шаги не решат проблему, рассмотрите возможность:
- Обновления приложения Discord: Установите последнюю версию приложения из Google Play Store или App Store.
- Проверки разрешений: Убедитесь, что Discord имеет доступ к камере и микрофону вашего устройства.
- Связи с поддержкой Discord: Обратитесь в службу поддержки Discord, если проблема не исчезнет.
Как установить совместное использование экрана на Discord Mac?
Для настройки совместного использования экрана на Discord Mac выполните следующие шаги:
- В настройках пользователя перейдите в раздел “Голос и видео”.
- В разделе “Совместное использование экрана” нажмите кнопку “Установить”.
- Авторизуйте программное обеспечение ACE (Audio Capture Engine) от Rogue Amoeba, используемое Discord для захвата звука.
- Дополнительно: * Для совместного использования экрана с определённым приложением выберите его из выпадающего списка в разделе “Приложения”. * Чтобы включить совместное использование звука с вашим экраном, установите флажок “Передавать звук”. * Если вы столкнулись с проблемами при установке или использовании совместного использования экрана, обратитесь в службу поддержки Discord.
Как поделиться своим экраном в Discord?
Для предоставления доступа к трансляции экрана на сервере Discord необходимо обладать ролью с разрешением «Видео».
Если у вас отсутствует данное разрешение, поделиться экраном на этом сервере будет невозможно.
- Для получения разрешения обратитесь к администраторам сервера.
- Наличие разрешения «Видео» позволит делиться экраном с голосовым или видеоканалом.
- Кроме того, можно использовать демонстрацию экрана для предоставления удаленной поддержки или проведения презентаций.
How do I enable screen share mode on my mobile device?
Как включить режим трансляции экрана на мобильном устройстве Для активации режима трансляции экрана на мобильном устройстве выполните следующие шаги: 1. Откройте “Настройки” 2. Откройте раздел “Дисплей” 3. Нажмите “Транслировать экран” 4. В правом верхнем углу нажмите на значок “Меню” 5. Установите флажок с надписью “Включить беспроводной дисплей” После этого отобразится список доступных устройств. 6. Выберите устройство, на которое вы хотите транслировать экран вашего Android-устройства Советы: * Убедитесь, что ваше мобильное устройство и устройство приема поддерживают технологию трансляции экрана. * Расположите устройства в пределах досягаемости беспроводной сети для стабильной трансляции. * Во время трансляции рекомендуется закрыть любые ненужные приложения для экономии заряда батареи и улучшения производительности.
7 лучших способов исправить неработающую функцию общего доступа к экрану в Discord | Руководящие технологии
Действенные способы восстановления работоспособности функции совместного использования экрана в Discord Шаг 1: Удостоверьтесь, что вы вошли в приложение Перед началом общения запустите Discord и авторизуйтесь в своем аккаунте. Шаг 2: Инициируйте голосовой вызов Выберите канал или пользователя из своего списка и совершите голосовой вызов. Шаг 3: Получите доступ к функции общего доступа Во время разговора проведите пальцем вверх по экрану, чтобы открыть скрытое меню. Здесь вы найдете иконку “Поделиться экраном”. Важные замечания: * Данный процесс аналогичен для устройств на базе iOS и Android. * Функция общего доступа к экрану позволяет транслировать изображение с вашего экрана другим участникам вызова. * Это полезный инструмент для совместного просмотра, проведения презентаций и оказания технической поддержки.
Можете ли вы поделиться экраном на мобильном телефоне?
Для обмена экраном на мобильном телефоне выполните следующие действия:
- Перейдите на целевой экран, которым вы хотите поделиться (например, конкретное приложение или основной экран устройства).
- Проведите вниз от верхнего края экрана, чтобы открыть Центр уведомлений устройства.
- Нажмите “Начать общий доступ”.
- Советы:
- В зависимости от модели телефона и операционной системы местоположение и формулировка опции “Начать общий доступ” могут отличаться.
- Перед обменом экраном убедитесь, что у вас стабильное подключение к Интернету, чтобы избежать прерываний.
- Во время общего доступа вы не сможете взаимодействовать с экраном, который отображается на устройстве получателя.
- Когда вы закончите обмен экраном, отключите функцию, чтобы предотвратить несанкционированный доступ к вашему устройству.
Where can I find screen share mode?
Функция трансляции экрана:
Для трансляции экрана на Android-устройство выполните следующие действия:
- Проведите пальцем сверху вниз по меню быстрого доступа и найдите “Трансляция экрана” или “Smart View”.
- Выберите нужный телевизор для зеркалирования экрана.
И все! Теперь вы можете транслировать экран и звук вашего устройства на телевизор LG.
Примечание: для трансляции экрана необходимо убедиться, что:
- Устройство и телевизор подключены к одной сети Wi-Fi.
- Телевизор поддерживает Miracast или DLNA.
- Функция трансляции экрана включена как на устройстве, так и на телевизоре.
7 лучших способов исправить неработающую функцию общего доступа к экрану в Discord | Руководящие технологии
Почему не работает демонстрация экрана на iPhone?
Причины и решения проблемы с демонстрацией экрана на iPhone Возможные причины: * Недостаточные разрешения: Убедитесь, что на обоих устройствах (iPhone и принимающее устройство) разрешены функции AirPlay или зеркального отображения экрана. * Различие прошивок: Проверьте, что установлены последние версии программного обеспечения на iPhone и целевом устройстве. * Отсутствие соединения с сетью Wi-Fi: Оба устройства должны быть подключены к одной и той же сети Wi-Fi, чтобы функция демонстрации экрана работала. * Брандмауэр или антивирус: Проверьте настройки брандмауэра или антивируса на обоих устройствах, поскольку они могут блокировать соединение AirPlay. * Технические проблемы с оборудованием: В некоторых случаях проблема может быть вызвана аппаратными сбоями на iPhone или целевом устройстве. Решения: * Перезагрузите устройства: Перезагрузка iPhone и принимающего устройства может устранить временные сбои, препятствующие работе функции демонстрации экрана. * Проверьте настройки AirPlay: Убедитесь, что опция AirPlay или зеркалирование экрана включена в настройках обоих устройств. * Удостоверьтесь в совместимости: Убедитесь, что принимающее устройство совместимо с AirPlay или зеркальным отображением экрана. * Обновите программное обеспечение: Обновите программное обеспечение на iPhone и принимающем устройстве до последних версий. * Обеспечьте стабильное соединение Wi-Fi: Убедитесь, что оба устройства подключены к сети Wi-Fi с достаточной пропускной способностью. * Свяжитесь со службой поддержки: Если перечисленные решения не помогли, обратитесь в службу поддержки Apple или производителя принимающего устройства для получения дополнительной помощи.
Могу ли я вести трансляцию на Discord Mobile?
У Discord есть мобильное приложение, которое позволяет легко вести потоковую передачу со смартфона. Мобильное приложение имеет меньше функций, чем настольное приложение (например, вы не можете совместно использовать экран при использовании Netflix), но вы можете поделиться своим экраном или использовать свой телефон в качестве веб-камеры, чтобы начать потоковую передачу всего несколькими нажатиями.
Как включить совместное использование экрана на моем ноутбуке?
Для активации совместного использования экрана на ноутбуке выполните следующие действия:
- Перейдите в “Пуск” > “Настройки”
- Выберите “Система” > “Проецирование на этот компьютер”
- В разделе “Добавить дополнительную функцию ‘Беспроводной дисплей’ для проецирования на этот компьютер'” выберите “Дополнительные функции”
- Нажмите “Добавить функцию” и введите “беспроводной дисплей”
- В списке результатов установите флажок рядом с “Беспроводной дисплей” и нажмите “Установить”
- Дополнительные советы: * Убедитесь, что оба устройства (ваш ноутбук и принимающее устройство) подключены к одной сети Wi-Fi. * Принимающее устройство должно поддерживать стандарт Miracast для беспроводного подключения. * После включения совместного использования экрана нажмите клавишу “Win + K”, чтобы начать проецирование экрана ноутбука на другое устройство.
How can I enable screen sharing?
Чтобы активировать функцию совместного доступа к экрану для собственного использования:
- Войдите на веб-портал Zoom.
- Нажмите Настройки.
- Выберите вкладку Собрание.
- В разделе Во время собрания (базовые возможности) нажмите на переключатель Совместный доступ к экрану, чтобы включить или выключить его.
- Если появится диалоговое окно подтверждения, нажмите Включить или Выключить, чтобы подтвердить изменение.
Совместное использование экрана все еще актуально?
Совместное использование экрана – неотъемлемая часть современного онлайн-взаимодействия. От видеоконференций до мозговых штурмов, эта функция присутствует в различных приложениях.
- Белые доски обеспечивают виртуальную совместную работу.
- Программное обеспечение для создания интеллект-карт способствует мозговым штурмам с демонстрацией экрана.
Как узнать, включен ли общий доступ к экрану?
Один из простых способов убедиться, что экран открыт, — сделать снимок экрана после нажатия кнопки. Вы сможете найти скриншоты в результатах отдельных участников на вкладке «Артефакты». Другой аналогичный способ проверки — использование режима записи сеанса.
Why can’t you screen share on iOS 15?
Отсутствие возможности Screen Share на iOS 15 может быть обусловлено неправильно настроенными Настройками FaceTime. Для устранения данной ситуации необходимо:
- Запустите приложение “Настройки” на вашем устройстве iPhone.
- Прокрутите список до пункта “FaceTime”.
- Перейдите в раздел “FaceTime” и выберите “SharePlay”.
- Убедитесь, что переключатель “SharePlay” находится в активном положении (включен).
- Если переключатель был отключен, активируйте его и повторите попытку использования Screen Share.
- Дополнительно: * SharePlay — это функция, которая позволяет совместно использовать экран, смотреть фильмы, слушать музыку и многое другое с пользователями FaceTime на устройствах iPhone, iPad и Mac. * Устройства с iOS 15 или более поздней версией поддерживают SharePlay. * Для использования Screen Share необходимо иметь подключение к интернету. * Если проблема сохраняется, попробуйте перезагрузить устройство или обратиться в службу поддержки Apple для получения дополнительной помощи.
Где находится общий доступ к экрану на iPhone?
Для беспроводного дублирования экрана iPhone требуется:
- Подключение устройств к единой сети Wi-Fi
- Открытие Центра управления
- Нажатие на “Повтор экрана” и выбор нужного телевизора или Mac из списка.
Почему не работает совместное использование экрана в iOS 15?
Причина неработающего совместного использования экрана в iOS 15 Пошаговые действия по устранению неисправности: 1. Отключение и повторное включение FaceTime: Перейдите в Настройки > FaceTime, выключите FaceTime, а затем включите его снова. 2. Перезагрузка iPhone: Нажмите и удерживайте кнопку питания, затем сдвиньте ползунок, чтобы выключить устройство. Затем снова нажмите и удерживайте кнопку питания, чтобы включить его. 3. Повторная активация FaceTime: После перезагрузки вернитесь в Настройки > FaceTime и снова включите FaceTime. Активация может занять несколько минут. 4. Проверка SharePlay: Начните звонок FaceTime и проверьте, доступна ли опция SharePlay. Если она по-прежнему неактивна, повторите шаги с 1 по 3. Дополнение: * Убедитесь, что FaceTime обновлен: Обновите FaceTime до последней версии, чтобы убедиться, что у вас есть самые последние функции и исправления ошибок. * Проверьте подключение к интернету: Стабильное подключение к интернету необходимо для правильной работы SharePlay. * Перезапустите приложение FaceTime: Принудительно закройте и снова откройте FaceTime, чтобы устранить любые временные неисправности. * Обратитесь в службу поддержки Apple: Если проблема не решена, обратитесь в службу поддержки Apple для получения дополнительной помощи.
Как поделиться своим экраном на iOS Discord?
Делитесь своим экраном на сервере Discord
- Присоединитесь к голосовому каналу.
- Проведите вверх от нижней части экрана и нажмите “Поделиться экраном“.
- Для Android выберите “Начать сейчас“.
- Для iPhone/iPad выберите “Начать трансляцию“.
Поддерживает ли мой компьютер совместное использование экрана?
Нажмите Win + R, чтобы открыть «Выполнить». Введите cmd и нажмите «ОК», чтобы открыть командную строку. Прокрутите вниз и найдите раздел «Поддерживается беспроводной дисплей». Если отображается «Да» (Графический диск: Да, Драйвер Wi-Fi: Да), ваш компьютер поддерживает Miracast.
Как работает совместное использование экрана Apple?
Начать сеанс совместного использования экрана с другим Mac. Если вам предоставлено разрешение, вы можете просматривать и управлять экраном другого Mac в вашей сети. На Mac, которым вы хотите поделиться, выберите меню Apple > «Системные настройки», нажмите «Основные» на боковой панели, затем нажмите «Общий доступ» справа.