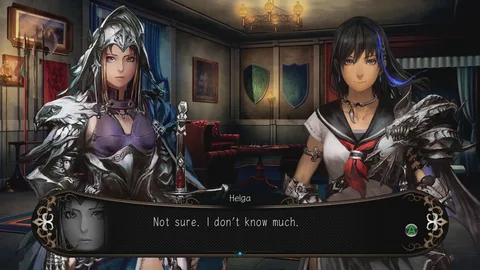Исчезнувшее меню “Пуск” может быть следствием скрытой панели задач.
- Нажмите Windows + I, чтобы открыть настройки.
- Перейдите в “Персонализация“, затем “Панель задач“.
- Включите опцию “Блокировать панель задач“.
Как открыть «Настройки» в Windows 10, если меню «Пуск» не работает?
Если “Пуск” неисправен, для доступа к “Настройкам” Windows 10 воспользуйтесь альтернативными способами:
- Нажмите клавишу Windows на клавиатуре.
- Проведите пальцем от нижнего центра экрана или слева направо.
Почему у меня не работает кнопка «Пуск» и панель поиска?
В случае некорректной работы кнопки “Пуск” и панели поиска выполните следующие действия:
- Перейдите в меню “Пуск”. Если оно не отображается, используйте комбинацию клавиш Windows + I для запуска приложения “Настройки”.
Важная информация: * Указанное приложение “Настройки” позволяет управлять различными параметрами системы, включая конфигурацию панели задач и меню “Пуск”. * Если проблема не устраняется, возможно, потребуется перезагрузить компьютер или проверить обновления системы. * Регулярная проверка обновлений безопасности и установка рекомендуемых исправлений может помочь предотвратить подобные неполадки в будущем. * При возникновении дополнительных сложностей рекомендуется обратиться в службу технической поддержки или посетить официальный сайт Microsoft для получения более подробной информации.
Почему мой значок не отображается в меню «Пуск»?
## Почему значок отсутствует в меню «Пуск»? Если значок вашей программы не отображается в меню «Пуск», выполните следующие действия: * Откройте Настройки Windows путем нажатия Пуск > Настройки. * Перейдите в раздел Обновление и безопасность. * Нажмите на Устранение неполадок в левом меню. * Прокрутите вниз до раздела Найти и устранить другие проблемы. * Выберите Поиск и индексирование. * Запустите средство устранения неполадок и отметьте все возможные проблемы. ### Дополнительные сведения * Средство устранения неполадок поиска и индексирования может устранить проблемы с отображением значков в меню «Пуск», а также другие неполадки с поиском в Windows. * Если проблема не решается с помощью средства устранения неполадок, попробуйте перезапустить проводник Windows. Для этого нажмите Ctrl+Shift+Esc, чтобы открыть диспетчер задач, найдите процесс Проводник, щелкните его правой кнопкой мыши и выберите Завершить задачу. Затем нажмите Файл > Запустить новую задачу, введите explorer.exe и нажмите Enter. * Вы также можете попробовать восстановить кеш значков. Для этого откройте Командную строку от имени администратора, введите ie4uinit.exe -show и нажмите Enter.
Меню «Пуск» не открывается в Windows 10 — ИСПРАВЛЕНИЕ
При отсутствии значков в меню “Пуск” в Windows 10 причиной может быть повреждение системных файлов.
Запустите проверку системных файлов (SFC), утилиту командной строки, которая обнаруживает и восстанавливает эти файлы:
- Запустите командную строку от имени администратора
- Введите команду: sfc /scannow
- Дождитесь завершения проверки и при необходимости перезагрузите компьютер
Как восстановить значок меню «Пуск»?
Значок меню “Пуск” исчез? Не паникуйте!
- Перезапустите Проводник Windows.
- В “Диспетчере задач” на вкладке “Процессы” найдите Проводник Windows и нажмите “Перезагрузить”.
Как исправить, что меню «Пуск» и панель поиска не работают?
Как исправить функцию поиска в меню «Пуск» (Windows 10)? Обновление. Перезапуск. Завершение задачи проводника Windows в диспетчере задач. Завершение задачи SearchApp.exe в диспетчере задач. Переустановка меню «Пуск». Удаление определенного обновления Windows. Включение фоновых приложений. Перестроение индекса несколько раз.
Как переустановить приложение меню «Пуск»?
Переустановка меню «Пуск» в Windows 10 Для переустановки меню «Пуск» в Windows 10 выполните следующие шаги: Инструкции:
- Одновременно нажмите клавиши Ctrl+Shift+Esc, чтобы открыть Диспетчер задач.
- В левом верхнем углу выберите Файл > Запустить новую задачу.
- В открывшемся окне введите Powershell.
- Установите флажок «Выполнить эту задачу с правами администратора».
- В открывшемся новом окне вставьте следующую команду:
- “` Get-AppXPackage -AllUsers | foreach {Add-AppxPackage -DisableDevelopmentMode -Register “$($_.InstallLocation)AppXManifest.xml”} “`
- Перезагрузите компьютер.
Советы: * Перед переустановкой рекомендуется создать точку восстановления системы на случай возникновения проблем. * Если после переустановки меню «Пуск» все еще не работает должным образом, можно попробовать перезапустить процесс проводника Windows (explorer.exe). * Для этого нажмите кнопку Пуск, введите Диспетчер задач и нажмите Enter. Перейдите на вкладку Процессы, найдите процесс explorer.exe и нажмите кнопки Перезапустить и Завершить задачу. После этого снова нажмите Файл > Запустить новую задачу и введите explorer.exe.
Как восстановить меню «Пуск» в Windows 10?
Следуй этим шагам: Перейдите в Панель управления > Все элементы панели управления > Устранение неполадок. В поле поиска (в правом верхнем углу окна устранения неполадок) введите индексирование. Выберите «Поиск и индексирование». Нажмите “Далее. Выберите «Моя проблема не указана выше» и нажмите «Далее».
Как вернуть панель поиска в меню «Пуск» Windows 10?
Показать поле поиска на панели задач Нажмите и удерживайте (или щелкните правой кнопкой мыши) панель задач и выберите «Настройки панели задач». Выберите элементы панели задач, чтобы развернуть раздел, затем установите переключатель «Поиск» в положение «Вкл.».
Что делать, если Настройки не открываются?
При возникновении проблемы с открытием Настроек Windows 10 можно предпринять следующие шаги: Поиск и устранение неисправностей:
- Проверьте, включены ли ваши настройки. Для этого перейдите в “Пуск” > “Настройки” > “Система” > “Устранение неполадок” > “Устранение неполадок с параметрами Windows”.
- Запустите средство проверки системных файлов. Это может помочь выявить и исправить поврежденные системные файлы. Для этого нажмите Win + R и введите cmd. Введите sfc /scannow и нажмите Enter.
- Альтернативные способы открытия Настроек:
- Нажмите “Пуск” > введите Настройки в строке поиска.
- Нажмите Win + R и введите ms-settings:
- В Центре действий нажмите Все настройки.
- Используйте сочетание клавиш Win + I.
Дополнительные советы: * Проверьте наличие обновлений Windows. Иногда обновления исправляют проблемы, мешающие открытию Настроек. * Перезагрузите компьютер. Это может устранить временные сбои, которые мешают работе Настроек. * Если проблема не устранена, рассмотрите возможность восстановления системы до точки, когда Настройки открывались правильно. * В крайнем случае, может потребоваться переустановить Windows 10. Однако это должно быть последним вариантом.
Какой ярлык используется для активации меню «Пуск»?
Для активации меню “Пуск” воспользуйтесь горячей клавишей CTRL+ESC.
Дополнительная информация:
- Меню “Пуск” — это графический пользовательский интерфейс, который предоставляет доступ к программам, настройкам и файлам.
- Используйте стрелки на клавиатуре для навигации по меню.
- Нажмите Enter, чтобы выбрать нужный элемент.
- Горячая клавиша CTRL+ESC доступна на всех операционных системах Windows.
Меню «Пуск» не открывается в Windows 10 — ИСПРАВЛЕНИЕ
Почему моя Windows 10 не загружается?
Исправьте ошибки запуска: нажмите «Устранение неполадок»> «Дополнительные параметры»> «Восстановление при запуске». Доступ к системе в безопасном режиме (режим диагностики): нажмите «Устранение неполадок»> «Дополнительные параметры»> «Параметры запуска»> нажмите «Перезагрузить»> нажмите клавишу 5 или F5, чтобы получить доступ к безопасному режиму с поддержкой сети.
Как запустить восстановление при загрузке Windows?
Если восстановление при загрузке не срабатывает, прибегните к установочному диску Windows. Выполните следующие шаги:
- Зажмите Shift при нажатии “Перезагрузка”.
- Выберите Устранение неполадок, далее Дополнительные параметры.
- Кликните Восстановление при загрузке и дождитесь завершения процесса.
После завершения перезапустите компьютер.
Почему моя панель поиска заблокирована в Windows 10?
Если Панель поиска Windows недоступна, проверьте, включена ли она в настройках. Для этого:
- Нажмите Win+I для открытия приложения “Настройки”.
- В левом меню выберите “Персонализация”.
- Перейдите в правый раздел “Панель задач”.
- Убедитесь, что переключатель рядом с опцией “Поиск в разделе элементов панели задач” находится в активном состоянии.
Как перезагрузить настройки?
Для полной перезагрузки вашего Android-устройства выполните следующие шаги:
- Перейдите в “Настройки”.
- Выберите “Основные” и “Сброс“.
- Нажмите “Сброс заводских данных” и подтвердите свое намерение.
Как включить панель задач в Windows 10?
Включение панели задач в Windows 10 Чтобы включить панель задач, выполните следующие действия: 1. Настройка поведения панели задач: * Щелкните правой кнопкой мыши на любое пустое место на панели задач. * Перейдите в раздел “Параметры панели задач”. * Переключитесь на вкладку “Поведение панели задач”. * Выберите параметр “Автоматически скрывать панель задач”. 2. Отображение скрытой панели задач: Чтобы увидеть скрытую панель задач, воспользуйтесь одним из следующих способов: * Наведите курсор мыши на нижнюю кромку экрана. * Коснитесь нижней кромки экрана. Дополнительная информация: * Автоматическое скрытие панели задач: при включении этого параметра панель задач будет автоматически скрываться, когда она не используется. Наведение курсора мыши или касание нижней кромки экрана вернет ее обратно. * Панель задач: это элемент пользовательского интерфейса, который обычно находится в нижней части экрана. Она предоставляет быстрый доступ к часто используемым приложениям, файлам и настройкам. * Параметры панели задач: это меню, которое позволяет настраивать различные аспекты панели задач, такие как автоскрытие, размер значков и расположение.
Как мне вернуть нормальную панель поиска?
Сбросьте настройки виджета поиска:
- Откройте приложение Google на своём устройстве.
- Нажмите на изображение профиля или виджет поиска и выберите “Настройки”.
- Выберите “Настроить виджет”.
- Нажмите “Восстановить стиль по умолчанию”.
Почему мое меню «Пуск» сбросилось?
Сброс меню «Пуск» до значений по умолчанию может быть обусловлен следующими факторами:
- Повреждение системных файлов может привести к неисправности меню «Пуск». Это может произойти из-за устаревших или нестабильных обновлений Windows.
- Некоторые сторонние приложения, установленные на вашем компьютере, могут вызывать конфликт с меню «Пуск», нарушая его работу.
Важно учитывать, что сброс меню «Пуск» может привести к потере персонализированных настроек, таких как прикрепленные программы или папки. Чтобы свести к минимуму риск потери данных, рекомендуется регулярно создавать резервные копии важных файлов.
Если вы столкнулись со сбросом меню “Пуск”, попробуйте следующие шаги для устранения проблемы:
- Перезагрузите компьютер. Это простой шаг, который может решить многие временные проблемы.
- Проверьте наличие обновлений Windows. Операционная система Windows выпускает регулярные обновления, которые включают исправления ошибок и улучшения безопасности. Установка доступных обновлений может решить проблему.
- Запустите средство устранения неполадок меню “Пуск”. Эта встроенная утилита Windows может диагностировать и устранять общие проблемы с меню “Пуск”. Вы можете найти ее в разделе “Устранение неполадок” в приложении “Параметры”.
- Создайте новую учетную запись пользователя. Если ни один из предыдущих шагов не помог, создание новой учетной записи пользователя может решить проблему, если исходная учетная запись была повреждена.
Почему моя панель поиска заблокирована?
Защищенный веб-сайт: когда вы видите значок замка, это означает, что веб-сайт, который вы посещаете, использует HTTPS.
HTTPS – это безопасная версия HTTP, которая обеспечивает шифрование ваших данных и защищает их от перехвата.
Как принудительно открыть настройки?
Нажмите Ctrl + Shift + Esc, чтобы открыть диспетчер задач. Перейдите на вкладку «Файл» и выберите «Запустить новую задачу». В следующем окне введите ms-settings: в поле поиска и нажмите Enter или нажмите «ОК».
Почему восстановление при загрузке Windows не работает?
Отсутствие работоспособности функции восстановления при загрузке Windows 10/11 может свидетельствовать о неисправности, повреждении или отсутствии системных файлов.
Резервное копирование образа системы рекомендуется для восстановления системы до работоспособного состояния в случае возникновения проблем. Это позволяет сохранить и защитить важные системные файлы и настройки.
- Поврежденные системные файлы могут привести к некорректной загрузке Windows и проблемам с восстановлением.
- Недействительные системные файлы могут быть причиной сбоев и нестабильной работы операционной системы.
- Удаленные системные файлы могут сделать функцию восстановления недоступной, поскольку необходимые файлы для ее работы отсутствуют.
В дополнение к резервному копированию образа системы рекомендуется регулярно выполнять следующие действия:
- Проводить проверки на наличие вредоносных программ и удалять обнаруженные угрозы.
- Обновлять драйверы и программное обеспечение для обеспечения совместимости и стабильности.
- Использовать диск восстановления или USB-накопитель для доступа к параметрам восстановления в случае возникновения проблем с загрузкой.
Выполняя эти меры, вы сможете предотвратить повреждение или потерю системных файлов и обеспечить бесперебойную работу функции восстановления при загрузке Windows.
Как разморозить панель поиска?
1. Включение кнопки поиска на панели задач: Перейдите в меню «Настройки» на правой панели. Нажмите «Все настройки». Перейдите в раздел «Настройки» -> «Персонализация» -> «Панель задач». Оттуда включите элемент «Поиск» на панели задач, если он был отключен после обновления Windows.
Как открыть стартовые настройки?
Прямой доступ: Нажмите кнопку «Пуск» и выберите «Настройки».
Расширенный поиск: Просмотрите категории или воспользуйтесь поиском, чтобы точно найти нужные параметры.