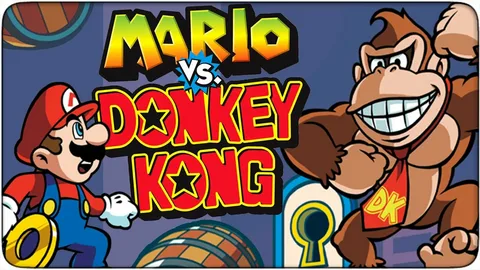Причины Невозможности Скачивания Файлов
Исправление 1: Перегруженность Загрузок
Если вы одновременно пытаетесь скачать несколько файлов, процесс загрузки может замедлиться или полностью остановиться. Ограничьте количество параллельных загрузок.
Исправление 2: Настройки Интернета
Проверьте неправильные настройки прокси-сервера, брандмауэра или антивируса, которые могут блокировать загрузки.
Исправление 3: Очистка Кеша Браузера
Кеш браузера может хранить устаревшие данные, препятствующие загрузкам. Регулярно очищайте кеш своего браузера.
Исправление 4: Проверка на Вирусы
Вредоносное программное обеспечение может блокировать загрузки. Запустите антивирусное сканирование для обнаружения и устранения любых вирусов.
Дополнительные Советы:
- Обновите браузер и операционную систему для исправления ошибок, связанных со скачиванием.
- Попробуйте использовать другой браузер. Некоторые браузеры могут иметь более эффективное управление загрузками.
- Проверьте скорость и стабильность вашего интернет-соединения. Медленная скорость или частые прерывания могут прерывать загрузки.
- Обратитесь к поставщику интернет-услуг, если проблема возникла из-за сетевых сбоев.
Почему мой загружаемый файл не загружается?
Проверьте настройки установщика приложений в Windows . Для этого перейдите в «Настройки» > «Приложения» > «Приложения и функции». Вверху вы увидите раздел «Выберите, где получить приложения». Если в раскрывающемся списке установлено значение «Только Microsoft Store» (рекомендуется), вы не сможете устанавливать приложения откуда-либо еще.
Как изменить настройки, чтобы разрешить загрузку?
Восстановление возможности загрузки Проверьте подключение к Интернету Убедитесь в наличие активного Интернет-соединения. Если возникли проблемы с подключением, перезагрузите маршрутизатор, чтобы очистить его кэш. Проверьте использование VPN Если вы используете VPN, отключите его, так как он может блокировать ваш IP-адрес для определенных веб-сайтов. После отключения VPN повторите попытку загрузки. Если вы ранее не использовали VPN, попробуйте включить его, чтобы скрыть свой IP-адрес от веб-сайта. Обновите Chrome Убедитесь, что ваш браузер Chrome обновлен до последней версии. Содержимое загрузок может быть заблокировано, если вы используете устаревшую версию браузера. Прочие полезные советы: * Очистите кеш и куки вашего браузера. * Проверьте наличие вредоносного ПО на вашем устройстве. * Обратитесь к администратору сети, если вы подключены к корпоративной или образовательной сети с ограниченным доступом. * Исследуйте настройки вашего браузера и антивирусного программного обеспечения на предмет блокировки загрузки. * Проверьте наличие ошибок на веб-сайте, с которого вы пытаетесь загрузить файлы.
Почему мои загрузки не работают?
Важное решение. Если загрузки не запускаются, убедитесь, что вы щелкаете по ссылке для скачивания или используете правый клик > Сохранить как.
Настройки браузера. В Chrome проверьте дополнительные разрешения > Автоматические загрузки и выберите желаемый вариант.
Как починить компьютер, если вы не можете загружать программы и приложения
Причины невозможности загрузки программ и приложений
- Нестабильное подключение к Интернету: Проверьте подключение к Интернету и устраните любые проблемы с маршрутизатором или поставщиком услуг Интернета.
- Настройки антивируса (например, сканирование HTTPS): Иногда настройки антивируса могут блокировать загрузку файлов. Проверьте настройки антивируса и при необходимости отключите сканирование HTTPS или добавьте исключение для файлов, которые вы пытаетесь загрузить.
- Поврежденные или устаревшие расширения Google Chrome: Поврежденные или устаревшие расширения могут вызывать проблемы с загрузкой в Google Chrome. Попробуйте отключить или удалить подозрительные расширения и проверьте, устранит ли это проблему.
- Устаревший браузер Google Chrome: Убедитесь, что у вас установлена последняя версия Google Chrome. Устаревшие версии браузера могут иметь известные ошибки, которые могут препятствовать загрузке файлов.
Дополнительные советы
- Попробуйте загрузить файл с помощью другого браузера, такого как Firefox или Safari, чтобы исключить проблемы с Google Chrome.
- Убедитесь, что у вас достаточно места на жестком диске для загрузки файла.
- Просканируйте компьютер на наличие вредоносных программ. Вредоносные программы могут блокировать загрузки или мешать правильной работе системы.
- Попробуйте перезагрузить компьютер, а затем повторить попытку загрузки файла.
- Если ни одно из вышеперечисленных действий не устраняет проблему, обратитесь в службу поддержки разработчика приложения или поставщика антивируса для получения дополнительной помощи.
Как очистить кэш на ноутбуке?
Для очистки кэша на ноутбуке, следуйте приведенным ниже инструкциям:
- Откройте браузер Google Chrome.
- Нажмите на кнопку меню ⋮.
- Выберите “Дополнительные инструменты” > “Очистить данные просмотра”.
- В окне “Очистить данные просмотра” задайте временной диапазон, за который необходимо удалить данные.
- Установите флажки “Файлы cookie и другие данные сайта” и “Кэшированные изображения и файлы”.
- Нажмите кнопку “Очистить данные”.
- Полезная информация: * Файлы cookie – это небольшие текстовые файлы, которые веб-сайты хранят на вашем компьютере, чтобы отслеживать ваши действия и предпочтения. Они могут занимать пространство и замедлять работу браузера. * Кэшированные изображения и файлы – это копии недавно посещенных веб-страниц и их компонентов, которые хранятся на вашем компьютере для более быстрой загрузки при следующем посещении. Они также могут занимать место, особенно если вы часто посещаете одни и те же веб-сайты. Интересный факт: Очистка кэша может улучшить производительность вашего ноутбука и браузера, а также освободить место на вашем жестком диске.
Почему Windows 10 блокирует загрузку?
Блокировка загрузки в Windows 10: причина и решение
Одной из причин, по которой Windows 10 может блокировать загрузку, является функция Диспетчер вложений. Она обнаруживает и блокирует файлы, которые могут быть потенциально вредоносными для системы.
Обычно эта функция полезна, но иногда она может излишне блокировать легитимные файлы. Чтобы разблокировать отдельные файлы, выполните следующие действия:
- Щелкните правой кнопкой мыши заблокированный файл.
- Выберите “Свойства”.
- Перейдите на вкладку “Общие”.
- Снимите флажок “Этот файл поступил из другого компьютера и может быть заблокирован для защиты компьютера”.
- Нажмите “Применить” и “ОК”.
Отключение Диспетчера вложений
Если постоянная разблокировка файлов вызывает неудобства, можно полностью отключить Диспетчер вложений:
- Откройте “Панель управления”.
- Перейдите в раздел “Центр безопасности и обслуживания”.
- Нажмите на “Защитник Windows”.
- Выберите “Настройки защиты от вирусов и угроз”.
- Прокрутите вниз до раздела “Защита от фишинга и вредоносных программ” и нажмите “Настроить параметры защиты от фишинга”.
- Выключите “Проверить вложения электронной почты” и “Проверить файлы на компьютерах”.
Важно: отключение Диспетчера вложений может снизить уровень безопасности системы. Включайте его снова, когда необходимость в загрузке определенных файлов исчезнет.
Почему Chrome не загружается?
Возникли трудности при запуске Chrome? Отсутствием пространства на диске может быть причиной. Предпримите следующие шаги:
- Очистите место: Удалите лишние файлы, такие как временные, кэш браузера или редко используемые документы/программы.
- Перезагрузите Chrome: Посетите google.com/chrome и загрузите браузер снова.
- Попробуйте переустановить: При переустановке браузер освобождает место на диске и исправляет потенциальные проблемы.
Почему Windows 10 не загружается на мой компьютер?
При возникновении ошибки загрузки Windows 10 проверьте:
- Достаточно ли места на диске для установки обновления.
- Поддерживается ли диск/раздел/том целевым устройством.
- Ваш компьютер соответствует минимальным требованиям для установки Windows 10.
Если файл не найден, проверьте его наличие в указанном месте.
Почему загруженные мной приложения не устанавливаются?
Причины сбоев установки приложений из Google Play Store: Технические неполадки: * Проблемы с обновлениями Google Play Store: Устаревшее приложение может не поддерживать установку приложений. * Проблемы с кешем Google Play: Кеш может включать поврежденные данные, препятствующие загрузке. * Проблемы с хранилищем Google Play Store: Внутреннее хранилище приложения может быть заполнено, что препятствует установке. Проблемы с учетной записью: * Сбои авторизации: Учетная запись Google может быть неверно настроена или заблокирована. * Ограничения по регионам: Приложения из других регионов могут быть недоступны для загрузки. Общие причины: * Слабый сигнал Интернета: Нестабильное подключение к Интернету может прерывать загрузку. * Несовместимость устройства: Не все приложения совместимы со всеми устройствами. * Вредоносное ПО: Вредоносное ПО может мешать установке легитимных приложений. Решение проблем: * Очистите кэш и данные Google Play Store: В настройках устройства перейдите в Приложения > Google Play Store > Очистить кеш и Очистить данные. * Обновите Google Play Store: Откройте Google Play Store и нажмите Меню (три горизонтальные линии) > Настройки > О программе. * Удалите и переустановите Google Play Store: В настройках устройства перейдите в Приложения > Google Play Store > Удалить. Затем повторно загрузите и установите его из Google Play Store. * Проверьте наличие обновлений ОС: Обновите операционную систему устройства до последней версии. * Проверьте настройки даты и времени: Неправильные настройки даты и времени могут вызвать проблемы с установкой. * Перезагрузите устройство: Перезапуск может устранить временные сбои. * Обратитесь в службу поддержки Google Play Store: Если проблема не устраняется, обратитесь в службу поддержки Google Play Store для получения дополнительной помощи.
Как устранить проблемы, связанные с зависанием Центра обновления Windows между загрузками?
Избавьтесь от застреваний обновления Windows эффективным образом:
- Задействуйте Мастер устранения неполадок Windows (Пуск > Настройки > Обновления и безопасность > Устранение неполадок).
- Выберите Центр обновления Windows, запустите средство устранения неполадок, а затем выполните перезагрузку.
- После повторного запуска проверьте и установите новое обновление.
Что значит очистить кэш?
Очистка кэша — это процедура, которая освобождает место на вашем устройстве и ускоряет работу системы. Она устраняет ненужные и устаревшие данные, повышая производительность устройства.
- Освобождение места: Очистка кэша удаляет временные файлы, которые могут занимать много места.
- Улучшение взаимодействия с пользователем: Удаление устаревших данных из кэша устраняет зависания и ошибки, гарантируя более плавную работу.
Как починить компьютер, если вы не можете загружать программы и приложения
Как исправить загрузку, которая не отвечает в Windows 10?
Устранение проблемы с зависающей загрузкой в Windows 10
Для устранения неотвечающей загрузки в Windows 10 можно использовать команду chkdsk. Вот пошаговое руководство:
- Откройте командную строку от имени администратора.
- Задайте команду: chkdsk G: /f /r /x
- Примечание: Замените G: на букву вашего системного диска или диска, на котором находится папка “Загрузки”.
- Нажмите Enter и дождитесь завершения процесса.
- Команда CHKDSK автоматически найдет и исправит любые поврежденные сектора в папке “Загрузки” и на системном диске.
Важная информация
* Команда chkdsk может занять некоторое время для выполнения, особенно если на диске большое количество данных. * Во время выполнения команды компьютер может перезагружаться, что является нормальным поведением. * Команда chkdsk /f исправит найденные ошибки файловой системы. * Команда chkdsk /r найдет и восстановит поврежденные сектора на диске. * Команда chkdsk /x отключает том перед проверкой диска, что позволяет избежать блокировки диска другими процессами.
Как очистить кеш Центра обновления Windows?
Очистка кеша Центра обновления Windows с помощью командной строки Для эффективного поддержания работоспособности системы рекомендуется регулярно очищать кеш Центра обновления Windows (Windows Update). В случае замедленной работы или сбоев в процессе загрузки и установки обновлений, очистка кеша может решить эти проблемы. Процедура очистки кеша через командную строку: 1. Откройте командную строку с правами администратора. 2. Введите команду net stop wuauserv и нажмите Enter. 3. После остановки службы Центр обновления Windows, введите команду rmdir /s /q %windir%SoftwareDistributionDownload и нажмите Enter. 4. Запустите службу Центр обновления Windows, введя команду net start wuauserv и нажав Enter. Пояснения: * Команда net stop wuauserv останавливает службу Центр обновления Windows. * Команда rmdir /s /q %windir%SoftwareDistributionDownload рекурсивно удаляет все файлы и папки в каталоге загрузок Центра обновления Windows, принудительно игнорируя сообщения об ошибках (“/q”). * Команда net start wuauserv перезапускает службу Центр обновления Windows. Дополнительные сведения: * Удаление файлов из кеша не повлияет на уже установленные обновления. * При необходимости можно дополнительно удалить файлы из каталога %windir%SoftwareDistributionDataStore. * После очистки кеша может потребоваться перезагрузить компьютер, чтобы изменения вступили в силу. * Регулярная очистка кеша улучшает производительность и стабильность Центра обновления Windows, обеспечивая бесперебойный процесс обновления системы.
Как очистить кеш Chrome?
Очистка кеша Google Chrome Для очистки кеша браузера Google Chrome на устройствах Android выполните следующие действия: 1. Откройте приложение Google Chrome на своем устройстве. 2. Нажмите на иконку с тремя точками в правом верхнем углу. 3. Выберите пункт “История”.
В открывшемся окне отобразится список посещенных страниц.
4. Нажмите на кнопку “Очистить данные просмотра”.
Появится диалоговое окно с параметрами очистки истории просмотров.
5. В верхней части окна выберите временной диапазон.
Если вы хотите очистить весь кеш, выберите “За все время”.
6. Установите флажки рядом с пунктами: * Файлы cookie и данные сайта * Кэшированные изображения и файлы 7. Нажмите кнопку “Очистить данные”.
Браузер очистит кеш, удалив ненужные временные файлы и данные.
Важно: * Кеш – это временное хранилище, в котором браузер сохраняет часто используемые данные, такие как изображения, стили и скрипты. Это помогает ускорить время загрузки страниц. * Куки – это небольшие файлы, которые веб-сайты размещают на вашем устройстве. Они используются для хранения информации, такой как настройки пользователя и данные входа. * Данные сайта – это данные, связанные с конкретными веб-сайтами, такие как история просмотров и предпочтения. * Регулярная очистка кеша и данных может улучшить производительность браузера и освободить место на устройстве.
Безопасно ли удалять кеш обновлений?
Да, безопасно удалить кеш обновлений.
Кеш обновлений — это временные файлы, которые загружаются с обновлениями. После установки обновлений эти файлы становятся ненужными и занимают место на вашем устройстве.
Регулярно очищая кеш обновлений, вы можете удалить ненужные файлы, оптимизировать работу своего устройства и освободить место для хранения.
- Кеш обновлений — это временные файлы.
- Удалить кеш обновлений безопасно.
- Очистка кеша обновлений освобождает место на устройстве.
- Удаление кеша обновлений оптимизирует работу устройства.
Полезно ли очищать кеш Chrome?
Регулярное очищение кеша и временных файлов:
- Оптимизирует работу устройства;
- Решает проблемы загрузки и форматирования веб-сайтов.
Что дает очистка кэша Windows?
Очистка кэша Windows приносит ряд преимуществ:
- Улучшение производительности: Кэш хранит страницы и элементы, которые вы недавно посетили в браузере, чтобы ускорить их загрузку при повторном посещении. Однако со временем кэш может накапливать ненужные данные, замедляя работу браузера. Очистка кэша удаляет эти данные, освобождая память и повышая производительность.
- Исправление проблем отображения: Иногда кэшированные данные могут вызывать проблемы с загрузкой или форматированием веб-страниц. Очистка кэша помогает устранить эти неполадки, заставляя браузер загружать свежие версии страниц с сервера.
- Обеспечение конфиденциальности: Кэш хранит информацию о ваших действиях в Интернете, включая посещенные страницы и введенные пароли. Очистка кэша помогает защитить вашу конфиденциальность, удаляя эту чувствительную информацию.
- Устранение ошибок приложений: Временные файлы, хранящиеся в кэше, могут вызывать конфликты с приложениями, что приводит к их ошибочной работе. Очистка кэша помогает устранить эти ошибки, удаляя потенциальные источники конфликтов.
- Регулярная очистка кэша Windows является хорошей практикой обслуживания и оптимизации вашего компьютера, обеспечивающей его бесперебойную и эффективную работу.
Почему мои загрузки Microsoft не работают?
Чтобы исправить неработающие загрузки Microsoft Store, очистите его кэш:
- Закройте Microsoft Store и используйте поиск для ввода “wsreset”.
- Запустите “wsreset” от имени администратора и дождитесь окончания процесса.
- После очистки кеша попробуйте повторить загрузку и установку.
Есть ли сегодня проблемы с Chrome?
Сервер Chrome.google.com сейчас полностью функционален. Если у вас возникают локальные неполадки, укажите их ниже.
Как запретить браузеру блокировать загрузки?
Обеспечьте беспрепятственные загрузки путем отключения функции безопасного просмотра в Chrome, но будьте бдительны, включив ее своевременно после загрузки. Это связано с тем, что эта функция эффективно защищает от вредоносных веб-сайтов и файлов, которые могут поставить под угрозу безопасность вашего устройства.
Как разблокировать загрузки в Windows 10?
Для разблокировки загрузки в Windows 10 перейдите в папку загрузки и щелкните правой кнопкой мыши нужный файл.
В открывшемся диалоговом окне выберите вкладку Безопасность и установите флажок Разблокировать.
Нажмите Применить и Ок для подтверждения.
- Папка загрузки
- Правая кнопка мыши
- Вкладка Безопасность
- Флажок Разблокировать
- Кнопка Применить
- Кнопка Ок
Как запретить администратору блокировать загрузки?
Для отмены блокировки загружаемого файла администратором:
- Щелкните правой кнопкой мыши на загружаемый файл и выберите в выпадающем меню пункт “Свойства”.
- Перейдите на вкладку “Общие”.
- В разделе “Безопасность” установите флажок “Разблокировать”.
- Нажмите кнопку “Применить”, затем “ОК”.
Дополнительная информация:
– Блокировка загрузки может быть вызвана настройками безопасности администратора или антивирусного программного обеспечения. – После разблокировки файла он будет помечен как доверенный и в дальнейшем не будет блокироваться. – Если вы часто загружаете файлы, которые по ошибке блокируются, рекомендуется добавить доверенный источник в настройки безопасности или антивирусного программного обеспечения.
Нужно ли очищать кэш после обновления?
После проведения системного обновления очистка системного раздела кэша настоятельно рекомендуется для Android-устройств, использующих его для установки системных обновлений.
Эта процедура обеспечивает профилактику устаревания файлов и данных, используемых при установке обновления, гарантируя бесперебойную работу обновленной системы.
Полезные уточнения:
- Очистка системного раздела кэша после обновления не затрагивает пользовательские данные или приложения.
- Частота очистки кэша может различаться в зависимости от устройства и настроек.
- Также рекомендуется очищать кэш других приложений для повышения производительности и освобождения места.