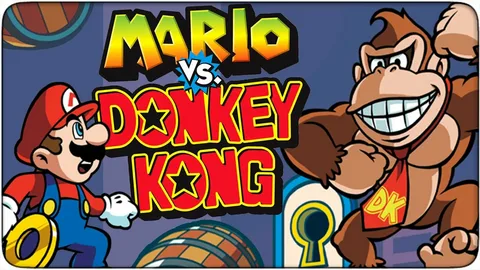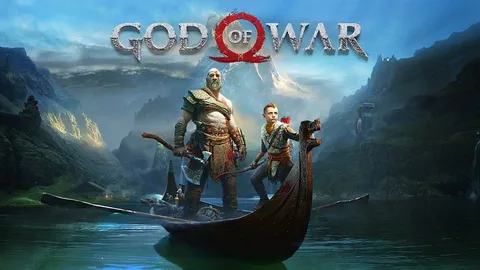Перемещение и копирование листов в защищенных книгах запрещено . Чтобы проверить, защищена ли книга, перейдите на вкладку «Обзор» > группу «Защитить» и нажмите кнопку «Защитить книгу». Если кнопка подсвечена, это означает, что книга защищена. Нажмите эту кнопку, чтобы разблокировать книгу, а затем переместите листы.
Почему листы моей книги не отображаются в Excel?
Почему в Excel не отображаются листы моей книги? Если в рабочей книге Excel не отображаются листы, воспользуйтесь следующими шагами: 1. Переместите или скопируйте листы * Щелкните правой кнопкой мыши вкладку листа и выберите Переместить или Копировать. * Установите флажок Создать копию. * В разделе Перед листом выберите, где вы хотите разместить копию. * Выберите ОК. Дополнительные советы: * Проверка скрытых листов: Иногда листы могут скрываться. Щелкните вкладку Главная > Формат > Скрыть и отобразить > Снять скрытие листов, чтобы отобразить их. * Изучение свойств книги: На вкладке Файл > Свойства > Общие можно просмотреть сведения о книге, включая количество листов. * Использование макросов: Макросы могут помочь автоматизировать задачи, такие как копирование или перемещение листов. Дополнительную информацию см. в Вкладка Разработчик > Записать макрос.
Как исправить, что копирование и вставка не работают?
Ниже описаны наиболее распространенные решения. Обновите винду. Некоторые системные сбои могут привести к тому, что копипаста не будет работать. … Временно отключите антивирусное программное обеспечение. … Запустите утилиту проверки диска. … Запустите rdpclip.exe. … Восстановление системы. … Сканировать поврежденные системные файлы. … Set Up a New User Profile. … Disable Send to Bluetooth Add-on.
How do I make my workbook visible?
Сокрытие и отображение листов
Чтобы скрыть лист, щелкните правой кнопкой мыши по вкладке листа, который хотите скрыть, или по любой видимой вкладке, если хотите отобразить скрытые листы. В появившемся меню выполните одно из следующих действий:
- Чтобы скрыть лист, выберите Скрыть.
- Чтобы отобразить скрытые листы, выберите их в диалоговом окне Отобразить, которое появляется, а затем нажмите ОК.
Совет: Можно также использовать сочетание клавиш Ctrl + 9 для скрытия выбранных листов и Ctrl + 0 для их отображения.
Почему Excel не позволяет мне копировать и вставлять?
Если Excel не позволяет копировать и вставлять:
- В Параметрах включите показ вкладок листа (⇃) в Дополнительных настройках.
- Это позволит активировать нужные листы и устранит ограничение на копирование и вставку.
Как восстановить перемещенный лист в Excel?
Проблема: область копирования и область вставки имеют различные размеры и формы.
Решение: перед вставкой выберите в области копирования не всю ее длину, а только левую верхнюю ячейку.
Далее, в области вставки нажмите на ячейку, куда вы хотите поместить левую верхнюю ячейку скопированных данных.
Затем перейдите на вкладку «Главная» и нажмите кнопку «Вставить».
Дополнительный совет: если после перемещения листа вы не можете найти его в рабочей книге, проверьте список листов в нижней части окна Excel. Возможно, лист был перемещен в конец списка или скрыт.
Переместить или скопировать листы в Microsoft Excel
Восстановление удаленных или потерянных листов в Microsoft Excel
Если вы столкнулись с отсутствием или удалением важных листов в файле Excel, можно предпринять следующие шаги для их восстановления:
- Определите файл Excel, содержащий отсутствующие листы: Найдите соответствующий файл Excel, в котором ранее были листы, и выберите его.
- Откройте вкладку “Главная”: Перейдите в строку меню и выберите вкладку “Главная”.
- Проверьте историю: Найдите раздел “История” на вкладке “Главная”. Нажмите на кнопку “История”, чтобы просмотреть список различных версий файла.
- Выберите самую последнюю версию: Выберите версию файла, которая была создана непосредственно перед потерей листа.
- Откройте файл: Нажмите на кнопку “Открыть” для выбранной версии.
- Восстановите листы: После открытия файла выберите команду “Восстановить” во всплывающем окне. Это восстановит все отсутствующие листы в рабочей книге.
Советы и дополнительная информация:
- Если файл Excel был сохранен в облачном сервисе, таком как OneDrive или SharePoint, вы можете восстановить предыдущую версию файла непосредственно из облака.
- Регулярно создавайте резервные копии важных файлов Excel, чтобы иметь возможность восстановить их в случае потери данных.
- Используйте функцию “Автовосстановление”, чтобы Excel автоматически сохранял промежуточные версии файла с определенным интервалом.
- Если вы не можете найти отсутствующие листы, обратитесь в службу поддержки Microsoft или к специалисту по восстановлению данных.
Почему моя опция копирования и вставки не работает?
Если опция копирования и вставки не работает, зайдите в меню “Файл” > “Параметры” > “Дополнительно”.
- В разделе “Вырезать, копировать и вставить” поставьте галочку возле “Показать параметры вставки при вставке содержимого”.
Где хранятся поврежденные файлы Excel?
При возникновении ошибок или сбоев в работе Microsoft Excel программа автоматически сохраняет поврежденные файлы в папку C:Users\имя пользователяAppDataLocalMicrosoftOfficeUnsavedFiles.”
Доступ к поврежденным файлам:
- Перейдите в указанную выше папку (замените “имя пользователя” на ваше имя пользователя).
- Найдите файлы с именем, включающим строку “xlsxrecovery_*”.
- Выберите соответствующий файл и откройте его с помощью Excel.
Дополнительная информация: * Несохраненные файлы могут автоматически удаляться через определенные промежутки времени. * Используйте функцию “Автосохранение” в Excel, чтобы периодически сохранять изменения и минимизировать риск потери данных. * Если поврежденный файл не удается открыть, попробуйте воспользоваться сторонними инструментами для восстановления файлов, такими как Stellar Repair for Excel или Kernel for Excel Repair. * Чтобы предотвратить повреждение файлов Excel, регулярно выполняйте резервное копирование важных документов.
Куда делась моя копия и вставка?
Доступ к истории буфера обмена осуществляется сочетанием клавиш Windows + V. История буфера обмена — это удобная функция, которая позволяет хранить и использовать элементы, скопированные в буфер обмена. Возможности истории буфера обмена: * Вставка скопированных элементов: Выбирайте отдельные элементы из истории и вставляйте их по мере необходимости. * Закрепление часто используемых элементов: Чтобы сохранить часто используемые элементы в истории, нажмите на значок скрепки рядом с ними. * Удобство многозадачности: Быстро переключайтесь между приложениями и продолжайте использовать скопированные элементы, не тратя время на повторное копирование. * Доступ к синхронизированной истории: При использовании учетной записи Microsoft ваша история буфера обмена будет синхронизироваться на всех совместимых устройствах. * Настройки конфиденциальности: Вы можете очистить историю буфера обмена, а также настроить его поведение через Параметры Windows > Система > Буфер обмена.
Можно ли восстановить удаленный рабочий лист?
Утраченный рабочий лист не приговор, если у вас есть исходный файл Google Sheet.
Верните свой лист из истории изменений, нажав на кнопку “Показать больше действий” в нижнем левом углу таблицы и выбрав “Просмотреть историю изменений“.
Переместить или скопировать листы в Microsoft Excel
How do I get my Excel workbook back?
Восстановление утерянных рабочих книг Excel
- Перейдите в Файл > Сведения > Управление документом > Восстановить несохраненные книги в Excel.
- Выберите файл и нажмите Открыть.
- Сохраните файл, нажав Сохранить как на верхней панели файла.
Почему все мои файлы Excel исчезли?
Потеря данных Excel может произойти из-за:
- Внезапных отключений питания: Несохраненные файлы будут потеряны.
- Принудительного закрытия неотвечающего Excel: Текущая таблица может оказаться несохраненной.
Можем ли мы восстановить данные из листа Excel?
Восстановление данных поврежденной книги Excel
В случае повреждения книги Excel и невозможности ее открытия, воспользуйтесь следующим способом:
- Перейдите в меню “Файл” > “Открыть”.
- Выберите поврежденную книгу и дважды щелкните по ее имени.
- Нажмите “Да”, чтобы восстановить книгу.
Этот метод позволяет восстановить данные без изменений, которые могли привести к повреждению книги. Таким образом вы сможете сохранить информацию и избежать потери важных данных.
Дополнительные сведения:
* Если файл Excel не открывается, попробуйте скопировать содержимое в новую книгу. * Регулярно создавайте резервные копии книг Excel, чтобы иметь возможность восстановить данные в случае повреждения файла. * Используйте встроенные функции Excel для обнаружения и исправления ошибок, таких как “Проверка ошибок” и “Восстановление книги”.
Как включить книгу в Excel?
Для включения книги в Excel перейдите на вкладку “Файл” > “Информация”.
В разделе “Предупреждение безопасности” нажмите “Включить контент” и активируйте опцию “Дополнительные параметры”.
В диалоговом окне “Параметры безопасности Microsoft Office” выберите “Включить содержимое для этого сеанса”.
Почему копирование отключено в Excel?
Отключение копирования в Excel может быть вызвано тем, что невозможно одновременно Копировать различные Столбцы и Строки. Для решения проблемы выполните следующие шаги:
- Выделите требуемый диапазон ячеек в столбцах B и C.
- Нажмите Ctrl+C, чтобы скопировать выделенный диапазон.
Важно: эта проблема возникает из-за ограничения Excel, которое не позволяет копировать ячейки из несвязных диапазонов за один шаг.
Интересный факт: Excel отличается высокой функциональностью и предлагает множество других способов копирования данных, таких как:
- Перетаскивание выделенного диапазона.
- Использование команды Специальная вставка для копирования только определенных форматов или значений.
- Создание макросов для автоматизации процесса копирования.
Как изменить настройки копирования и вставки в Excel?
Изменение настроек копирования и вставки в Microsoft Excel
- Выберите область для копирования: Выделите ячейки, содержащие данные или другие атрибуты, которые необходимо скопировать.
- Скопируйте данные: На вкладке “Главная” нажмите кнопку “Копировать” (Ctrl + C).
- Выберите область для вставки: Щелкните первую ячейку в области, куда требуется вставить скопированные данные.
- Используйте специальную вставку: На вкладке “Главная” нажмите стрелку рядом с кнопкой “Вставить” и выберите “Специальная вставка”.
- Выберите параметры вставки: В диалоговом окне “Специальная вставка” выберите нужные параметры, такие как “Значения”, “Формулы”, “Форматы” или их комбинации.
- Дополнительная информация: * Параметр “Пропустить пустые ячейки” позволяет исключить пустые ячейки при вставке. * Параметр “Транспонирование” позволяет переставить строки и столбцы при вставке. * Можно использовать сочетание клавиш Ctrl + Alt + V для быстрого доступа к меню “Специальная вставка”. * При использовании параметра “Значения” вставляются только фактические значения, без формул или форматирования. * При использовании параметра “Формулы” вставляются формулы, которые были скопированы, и их ссылки автоматически обновляются в соответствии с новым расположением.
Как мне снова включить копирование и вставку?
Для повторной активации функции копирования и вставки:
- Используйте сочетание клавиш Windows + V, чтобы открыть Буфер обмена.
- Найдите в Буфере обмена текст или изображение, которое нужно скопировать.
- Щелкните правой кнопкой мыши на элемент, который хотите скопировать, затем выберите “Копировать”.
- Перейдите в нужное вам место вложения, затем используйте сочетание клавиш Ctrl + V для вставки.
- Для выделения желаемого текста используйте клавиши Ctrl + C.
- Функция Буфера обмена хранит несколько скопированных элементов, позволяя легко получить доступ к ним и вставить в любой момент.
- Вы также можете использовать сочетание клавиш Windows + H, чтобы открыть историю Буфера обмена и просмотреть все скопированные элементы.
Почему копирование и вставка не работают в Windows 10?
Возможные причины некорректной работы функций копирования и вставки в Windows 10:
- Сбои в работе операционной системы
- Повреждение файлов проводника
Способы устранения проблемы:
- Перезагрузка компьютера: данная процедура обновит системные компоненты, что может устранить возникшие сбои.
- Перезапуск проводника: это действие перезапустит процесс проводника Windows, отвечающий за управление файловой системой и выполнение операций копирования и вставки. Для перезапуска проводника:
- Нажмите кнопку “Пуск” в нижнем левом углу экрана.
- Введите в поле поиска “Диспетчер задач”.
- Щелкните правой кнопкой мыши по процессу “Проводник” и выберите “Перезапустить”.
Кроме того, рассмотрите следующие дополнительные рекомендации:
- Убедитесь, что нет активных процессов или антивирусных программ, которые могут блокировать операции копирования-вставки.
- Проверьте, поддерживает ли применяемое вами приложение функции копирования-вставки и соответствует ли оно текущей версии Windows 10.
- Рассмотрите возможность использования сторонних программ, специально разработанных для расширения возможностей копирования-вставки, таких как ClipX или Ditto.
Следуя этим рекомендациям, вы сможете устранить проблемы, связанные с копированием и вставкой в Windows 10, и обеспечить бесперебойную работу.
Как восстановить безвозвратно удаленный лист Excel в Windows 10?
Восстановление безвозвратно удаленных листов Excel в Windows 10
- Загрузите и запустите приложение “Восстановление файлов Windows” из Microsoft Store.
- Разрешите приложению вносить изменения в устройство.
Почему элементы управления C и V не работают?
В случае неработоспособности элементов управления Ctrl C и Ctrl V первым рекомендуемым и одним из самых простых шагов является перезагрузка компьютера. Опыт многих пользователей подтвердил эффективность этого метода.
Для перезагрузки компьютера выполните следующие действия:
- Нажмите кнопку “Пуск” в левом нижнем углу экрана.
- Выберите значок “Питание” и нажмите “Перезагрузить” в открывшемся меню.
Если после перезагрузки элементы управления по-прежнему не работают, возможно, стоит рассмотреть следующие дополнительные шаги:
- Проверьте клавиатуру. Попробуйте использовать внешнюю клавиатуру, чтобы исключить возможные проблемы с текущей клавиатурой.
- Обновите драйверы клавиатуры. Устаревшие или поврежденные драйверы могут привести к сбою работы элементов управления.
- Отключите антивирусное программное обеспечение. Некоторые антивирусные программы могут блокировать функции копирования и вставки для обеспечения безопасности.
- Проверьте настройки реестра. Неправильные записи в реестре могут вызвать проблемы с элементами управления.
Можете ли вы восстановить безвозвратно удаленный файл Excel?
Безвозвратно утерянные файлы остаются в той папке или каталоге, откуда они были удалены, но становятся недоступными для пользователя. Пространство, из которого были удалены файлы, помечается Windows как свободное, что означает, что данные Excel все еще существуют и могут быть восстановлены. Однако вы можете добавить новые данные в это свободное пространство.
Как восстановить удаленный файл Excel, которого нет в корзине?
Восстановление удаленного файла Excel без использования стороннего программного обеспечения
- Предыдущие версии: Найдите папку, в которой раньше хранился файл. Щелкните правой кнопкой мыши и выберите “Свойства”.
- Перейдите на вкладку “Предыдущие версии”. Здесь отображаются все сохраненные версии файла Excel.
- Выберите подходящую версию, щелкните “Восстановить” и сохраните документ.
Полезная дополнительная информация: * Если вы не нашли нужную версию в свойствах файла, попробуйте поискать ее в папках “Файл истории” или “Резервные копии”. * Использование облачных сервисов, таких как OneDrive или Google Drive, позволяет автоматически создавать резервные копии файлов, что облегчает их восстановление в случае удаления. * В качестве дополнительной меры предосторожности рекомендуется регулярно создавать резервные копии важных файлов на внешние носители.