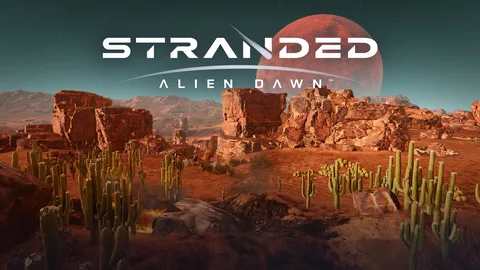Причинами зависания Xbox на черном экране могут быть:
- Неудачный старт: Процесс загрузки может быть прерван из-за сбоев в памяти или проблем с программным обеспечением.
- Сбой питания: Перебои в электроснабжении могут привести к непредвиденному выключению, вызывая повреждение процессора или жесткого диска.
- Программные ошибки: Обновления прошивки, несовместимые игры или повреждение системных файлов могут вызывать сбои и зависания.
- Проблемы с подключением: Неисправности кабелей, проблемы с сетью или сбой оборудования могут нарушить соединение, приводя к черному экрану.
Другие возможные причины:
- Перегрев: Длительное использование без надлежащей вентиляции может привести к перегреву компонентов, вызывая зависания.
- Механический сбой: Повреждение жесткого диска, материнской платы или графического процессора может привести к отображению черного экрана.
- Вредоносное ПО: Вирусы или другое вредоносное ПО могут заразить консоль, вызывая сбои и нестабильную работу.
Исправится ли черный экран смерти?
Происхождение Черного экрана смерти часто связано с сбоями программного обеспечения, например, Центра обновления Windows.
- Случайные черные экраны, скорее всего, указывают на серьезные проблемы с оборудованием.
- В таких случаях необходимо обратиться к специалистам для ремонта или замены поврежденных компонентов.
Почему мой Xbox не включается, но индикатор горит?
Если индикатор Xbox горит, консоль не включится до тех пор, пока не обнаружит подключенный дисплей.
Для устранения проблемы:
- Проверьте соединение кабеля HDMI.
- Попробуйте использовать другой кабель или переключить порты на телевизоре.
Почему мой Xbox включается, но экран черный?
На консоли нажмите и удерживайте кнопку питания на передней панели консоли в течение 10 секунд, чтобы выключить консоль. Нажмите и удерживайте кнопку питания и кнопку извлечения, пока не услышите звуковой сигнал о включении консоли. Вы услышите один звуковой сигнал сразу, а второй — через 10 секунд.
Что вызывает черный экран смерти?
При возникновении чёрного экрана смерти после включения консоли необходимо исключить проблемы с соединениями.
- Проверьте включение Xbox One и телевизора.
- Убедитесь в правильном и надёжном HDMI-подключении между консолью и телевизором.
- Выберите на телевизоре нужный HDMI-вход.
Дополнение:
* Иногда причиной чёрного экрана может стать сбой программного обеспечения. Попробуйте перегрузить консоль, отключив ее от сети на несколько секунд. * Если проблема сохраняется, проверьте HDMI-кабель на наличие повреждений и попробуйте использовать другой кабель. * Если чёрный экран появляется только в определенных играх или приложениях, попробуйте переустановить проблемный контент. * При проблемах с аппаратным обеспечением может потребоваться обращение в службу поддержки Xbox.
Почему мой Xbox One не работает?
Включите Xbox One. Удерживайте кнопку питания в течение пяти секунд, пока она не выключится, затем отключите систему и подождите 30 секунд. Подключите его обратно и включите. Это очистит кеш и перезагрузит сетевую карту.
Как мне сбросить настройки моего черного Xbox One?
Если устройство не заряжено, возможно, проблема в его шнуре питания, адаптере или даже электрической розетке. Если на устройстве есть питание, возможно, проблема с экраном. Может показаться странным, что на Android-устройстве с черным экраном можно принимать звонки.
Как выполнить сброс питания на Xbox One?
Для выполнения сброса питания на консоли Xbox One выполните следующие действия:
- Нажмите кнопку Xbox на геймпаде, чтобы открыть руководство.
- Выберите “Профиль и система” > “Настройки” > “Основные” > “Параметры электропитания“.
- Выберите “Перезагрузить сейчас“.
Примечание: Сброс питания не приведет к потере данных или настроек консоли. Он лишь перезагрузит систему, устранив любые временные проблемы.
Сколько времени занимает перезагрузка Xbox?
Для выполнения полной перезагрузки консоли Xbox One выполните следующие действия:
- Удерживайте кнопку питания (Xbox) консоли в течение 10 секунд, пока она не выключится
- Отключите систему и подождите не менее 10 секунд
- Подключите ее снова
- Нажмите кнопку Xbox на консоли, чтобы включить ее
Пояснение:
- Полная перезагрузка очищает кэш консоли и может помочь решить различные проблемы, такие как медленная загрузка или сбои.
- Отключение системы от сети на 10 секунд позволяет конденсаторам полностью разрядиться, что обеспечивает более глубокую перезагрузку.
- Если проблема не устраняется после полной перезагрузки, рассмотрите возможность более сложных шагов по устранению неполадок, таких как сброс к заводским настройкам.
Как перезагрузить Xbox One, и теперь он не работает?
Для перезагрузки Xbox One выполните следующие действия:
- Зажмите кнопку питания на консоли на 10 секунд для выключения.
- Отсоедините кабель питания как от Xbox, так и от розетки на 2-3 минуты.
- Повторно подключите шнур питания и включите Xbox.
Дополнительные советы:
- Если Xbox One не включается после выполнения этих шагов, попробуйте использовать другой кабель питания.
- Убедитесь, что розетка, в которую подключена консоль, исправна.
- Если проблема не устранена, обратитесь в службу поддержки Microsoft.
Отключение Xbox сбрасывает его?
В случае возникновения неполадок с консолью Xbox, можно прибегнуть к полной перезагрузке устройства.
- Перезапуск компьютера: временно выключает и снова запускает консоль, не влияя на данные и игры.
- Полный цикл включения и выключения: отключает консоль от источника питания на несколько минут, чтобы полностью сбросить ее.
- Физическое отключение: отсоединение консоли от источника питания и повторное подключение через несколько минут.
Все эти методы служат одной цели: очистить кэш системы и устранить распространенные проблемы. Важно отметить, что ни один из этих способов неудаляет игры или данные с консоли.
Если полная перезагрузка не устранила проблему, возможно, потребуется обратиться за дополнительной поддержкой. Однако перед этим рекомендуется попробовать следующие дополнительные полезные советы:
* Убедитесь, что консоль и все кабели надежно подключены. * Проверьте доступность обновлений системы на консоли и установите их, если они доступны. * Попробуйте использовать другую учетную запись Xbox или создать новую учетную запись для устранения проблем, связанных с учетной записью.
XBOX ONE КАК ИСПРАВИТЬ ЧЕРНЫЙ ЭКРАН СМЕРТИ НОВИНКА!
Есть ли кнопка сброса Xbox?
Возможности сброса настроек консоли Xbox:
- Мягкий сброс: При этом варианте ваши игры, приложения и данные профиля остаются нетронутыми.
- Полный сброс: Этот вариант полностью удалит все ваши игры, приложения и данные профиля. Консоль будет возвращена к заводским настройкам.
Инструкции по сбросу:
- Нажмите кнопку Xbox, чтобы открыть Руководство.
- Выберите “Профиль и система” > “Настройки“.
- Перейдите в раздел “Система” > “Информация о консоли“.
- Выберите “Сбросить консоль“.
- Подтвердите свой выбор, выбрав “Мягкий сброс” или “Полный сброс“.
Совет:
- Перед выполнением полного сброса обязательно создайте резервную копию важных сохранений и данных.
- Полный сброс может занять некоторое время в зависимости от объема контента на вашей консоли.
Как выполнить программный сброс Xbox?
Программный сброс, также известный как мягкий сброс, эффективно устраняет незначительные неполадки, такие как проблемы с сетью.
- Для его выполнения нажмите и удерживайте кнопку Xbox на геймпаде.
- В появившемся меню выберите Перезапустить консоль.
XBOX ONE КАК ИСПРАВИТЬ ЧЕРНЫЙ ЭКРАН СМЕРТИ НОВИНКА!
Способ устранения черного экрана смерти на консоли Xbox One
Перезагрузка консоли
- Нажмите кнопку Xbox для открытия руководства.
- Перейдите в раздел Профиль и система > Настройки > Система > Информация о консоли.
- Выберите Сбросить консоль.
- При перезагрузке консоли вы увидите три варианта:
- Сбросить и удалить все. Эта опция восстанавливает консоль до заводских настроек. Важно понимать, что этот вариант удалит все установленные игры, приложения и сохранения.
Полезная информация: * Черный экран смерти на Xbox One может быть вызван различными факторами, включая аппаратные неисправности, проблемы с программным обеспечением и перегрев. * Перезагрузка консоли является первым шагом по устранению данной проблемы, так как она может очистить временные файлы и исправить мелкие программные сбои. * Если сброс консоли не решает проблему, может потребоваться обратиться в службу поддержки Microsoft или в сервисный центр для диагностики и ремонта. * Не рекомендуется пытаться самостоятельно ремонтировать консоль, так как это может привести к дальнейшему повреждению.
Как принудительно перезагрузить Xbox?
Принудительная перезагрузка Xbox
Для принудительной перезагрузки консоли Xbox выполните следующие шаги:
- Нажмите кнопку Xbox на вашем геймпаде, чтобы открыть Руководство.
- Выберите Профиль и система > Настройки.
- Перейдите в раздел Основные.
- Выберите Параметры электропитания.
- Нажмите кнопку Перезагрузить сейчас.
Дополнительная информация:
* Принудительная перезагрузка может потребоваться в случае, если консоль зависла или не отвечает на команды. * Это действие не удалит никакие данные с вашей консоли. * Если проблема с зависанием сохраняется, попробуйте перезагрузить консоль отключив её от сети питания, а затем снова подключив к сети.
Почему я не вижу свой главный экран на Xbox One?
Не виден главный экран Xbox One? Восстановите его за считанные секунды с помощью этих шагов:
- Нажмите кнопку Xbox, чтобы открыть меню руководства.
- Выберите кнопку “Меню” на главной странице руководства для дополнительных параметров.
- В открывшемся меню нажмите Обновить.
Влияет ли аппаратный сброс на Xbox One?
Аппаратный сброс системы Xbox One:
Проведение аппаратного сброса является безопасной процедурой для вашей консоли Xbox One и не повредит ее. Эта процедура удаляет временные данные, накопленные при просмотре снимков экрана, клипов и других элементов в сообществе Xbox.
Преимущества аппаратного сброса:
- Улучшает быстродействие и стабильность консоли
- Очищает кэш, устраняя проблемы, связанные с коррупцией данных
- Восстанавливает настройки по умолчанию, устраняя возможные проблемы с конфигурацией
Важные моменты:
При проведении аппаратного сброса произойдет полное удаление всех данных пользователя, установленных игр и приложений. Перед выполнением сброса убедитесь, что вы сделали необходимые резервные копии.
После аппаратного сброса вам потребуется перенастроить консоль, включая вход в свою учетную запись Xbox и повторную установку игр и приложений.
Есть ли у Xbox One аппаратный сброс?
Аппаратный сброс Xbox One
Для выполнения полного аппаратного сброса Xbox One выполните следующие действия:
- Удерживайте кнопку питания на передней панели консоли в течение 10 секунд, отпуская ее только после выключения устройства.
- Отсоедините кабель питания и подождите еще 10 секунд.
- Снова подключите питание и включите консоль.
- Дополнительные сведения: * Аппаратный сброс удаляет все данные, хранящиеся на консоли, поэтому рекомендуется сделать резервную копию важных данных перед выполнением сброса. * После аппаратного сброса консоль будет приведена к заводским настройкам и вам потребуется заново выполнить настройку и войти в свою учетную запись Xbox Live. * Аппаратный сброс может потребоваться для устранения проблем с программным обеспечением или аппаратными сбоями. * В некоторых случаях может потребоваться обратиться в службу поддержки Microsoft Xbox для получения дополнительной помощи.
Можно ли починить мой экран, если он черный?
Поврежденный экран требует профессиональной замены, так как самостоятельные попытки могут усугубить проблему.
- Обратитесь к специалистам, чтобы предотвратить дальнейший ущерб.
- Замена экрана – единственный эффективный способ восстановить функциональность устройства.
Как заставить Xbox включиться?
Сбросьте внутренний источник питания. Отсоедините кабели от консоли, сетевой розетки и источника питания и подождите десять секунд. Затем подключите его обратно и нажмите кнопку Xbox на передней панели консоли.
Почему мой Xbox не включается, но индикатор питания горит?
Убедитесь, что кабель питания надежно подключен к сетевой розетке и к консоли. Убедитесь, что вы используете кабель питания, поставляемый в комплекте с консолью, и что он подходит для вашего региона. Если ваша консоль по-прежнему не включается, ее необходимо отремонтировать.
Почему мой Xbox включается, но не отображается на телевизоре?
При непоступлении сигнала с Xbox на телевизор:
- Проверьте правильность подключения HDMI-кабеля в разные порты телевизора.
- Попытайтесь заменить кабель HDMI на другой для исключения его неисправности.
- Проверьте работоспособность консоли, подключив ее к другому телевизору.
- Сделайте полную перезагрузку Xbox: зажмите кнопку Xbox на консоли на 10 секунд и включите ее снова.
Почему мой Xbox включается, но ничего не происходит?
Если после включения Xbox One вы не видите изображения на экране, возможно, проблема связана с кабелем HDMI. Предлагаем выполнить следующие действия:
- Проверьте соединение. Убедитесь, что кабель HDMI надежно подключен к Xbox One и телевизору.
- Замените кабель HDMI. Используйте заведомо исправный кабель для исключения неполадок с существующим.
- Измените порт HDMI. Если на одном порте телевизора изображение не появляется, попробуйте переключиться на другой.
- Дополнительно: * Используйте высокоскоростной кабель HDMI версии 2.0 или выше для поддержки разрешений 4K и HDR. * Если проблема сохраняется, попробуйте перезагрузить Xbox One, отключив его от питания на несколько минут, а затем снова подключив. * Проверьте настройки отображения Xbox One и убедитесь, что они соответствуют возможностям вашего телевизора. * Обратитесь в службу технической поддержки Microsoft или к производителю телевизора, если самостоятельное решение проблемы не удалось.