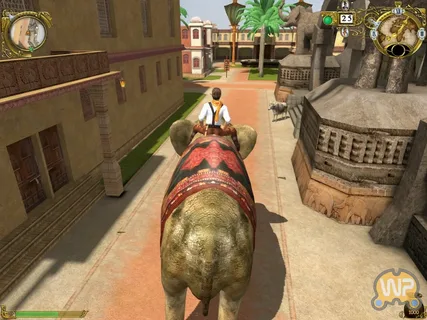Шаг 1. Выключите и включите консоль и сетевое оборудование. Если у вас есть маршрутизатор и модем, отсоедините кабель питания от обоих устройств. Перезагрузите консоль. Нажмите и удерживайте кнопку Xbox в центре контроллера, чтобы открыть Power Center. Выберите «Перезапустить консоль», а затем выберите «Перезапустить».
Может ли Xbox Series S подключаться к Wi-Fi по беспроводной сети?
Беспроводное подключение к Интернету для Xbox Series S обеспечивается с помощью встроенного адаптера Wi-Fi, поддерживающего современные стандарты связи:
- Wi-Fi 5 (802.11ac) для скоростной передачи данных
- Wi-Fi 4 (802.11n) для стабильного соединения
- Wi-Fi 2.4 ГГц и 5 ГГц для расширенного диапазона
Помимо беспроводного подключения, консоль также поддерживает подключение через проводный Ethernet-кабель, обеспечивающее максимальную пропускную способность и стабильное соединение. Рекомендуется использовать проводное подключение для игр с высоким битрейтом или в условиях слабого сигнала Wi-Fi.
Могу ли я продать свою учетную запись Xbox?
Продажа аккаунтов противоречит правилам и условиям. Если вам больше не нужна ваша учетная запись, вы можете закрыть ее на account.microsoft.com, но имейте в виду, что все игры, находящиеся в учетной записи, также будут удалены.
Почему я не могу подключиться к Wi-Fi?
Причины невозможности подключения к сети Wi-Fi и пути их устранения Если устройство Android не удается подключить к сети Wi-Fi, необходимо выполнить следующие действия: – Убедиться, что режим полета не активирован. – Проверить, что на устройстве включен Wi-Fi. Если устройство утверждает о подключении к Wi-Fi, но доступ к интернету отсутствует, рекомендуется: – “Забыть” сеть Wi-Fi и подключиться к ней повторно. Дополнительные советы: – Для повышения стабильности перезагрузить маршрутизатор. – Провести диагностику сети с помощью сторонних приложений. – Обновить программное обеспечение роутера. – Связаться с поставщиком интернет-услуг для выявления возможных проблем с подключением.
Как выполнить программный сброс Xbox серии S?
Чтобы выполнить программный сброс, выключите консоль и снова включите ее. Чтобы выполнить полный сброс, выключите консоль, отключите питание, подождите 5 минут, затем снова подключите его и снова включите консоль. Чтобы восстановить заводские настройки консоли, нажмите кнопку «Руководство» > «Профиль и настройки» > «Настройки» > «Система» > «Информация о консоли» > «Сбросить консоль».
Как исправить подключение к сети Xbox?
Для устранения проблем с подключением к сети Xbox рекомендуется выполнить следующие действия:
- Перезагрузите мобильное устройство.
- Пока устройство перезагружается, нажмите и удерживайте кнопку Xbox на передней панели консоли в течение 10 секунд.
- После полного выключения консоли снова нажмите кнопку Xbox, чтобы включить ее.
- Затем повторите процесс установки.
Дополнительные сведения:
- Убедитесь, что ваша консоль Xbox и мобильное устройство подключены к одной сети Wi-Fi.
- Проверьте настройки брандмауэра и роутера на наличие блокировок, которые могут препятствовать подключению.
- Если проблема не устранена, попробуйте подключить консоль Xbox с помощью кабельного Ethernet-соединения вместо беспроводного.
- Также можно попытаться сбросить настройки сети консоли Xbox, выбрав “Настройки > Система > Настройки сети > Расширенные настройки > Сброс настроек сети”.
Если вы по-прежнему испытываете проблемы, обратитесь в службу поддержки Xbox для получения дополнительной помощи.
Что делает программный сброс с вашим Xbox?
Программный сброс: простой и эффективный способ устранения неполадок на Xbox.
- Сброс кэша и временных данных: освобождает память консоли для улучшения производительности.
- Перезагрузка компонентов: обновляет системные процессы и устраняет сбои в службах.
Как принудительно сбросить настройки сети?
Для принудительного сброса сетевых настроек выполните следующие действия:
- Отсоедините сетевой кабель от консоли.
- Осмотрите разъемы кабеля и консоли на наличие загрязнений и удалите их.
- Нажмите кнопку Xbox , чтобы открыть руководство.
- Перейдите в раздел «Профиль и система» > «Настройки» > «Основные» > «Настройки сети».
- Выберите «Проверить сетевое соединение».
Дополнительная информация:
* Сброс настроек сети удаляет все сохраненные пароли Wi-Fi и настройки прокси-сервера. * В некоторых случаях может потребоваться перезагрузить консоль после сброса настроек сети. * Если проблема с сетью сохраняется, попробуйте подключить консоль к другому источнику питания или связаться с поставщиком интернет-услуг.
Что делать перед сбросом настроек Xbox?
Перед выполнением сброса настроек Xbox настоятельно рекомендуется сохранить важные данные с жесткого диска консоли.
Процедура сохранения данных:
- Перейдите в раздел “Настройки“
- Выберите “Система“
- Откройте “Хранилище“
- Выберите “Управление играми и приложениями“
- Выделите игры или приложения, которые содержат необходимые данные
- Нажмите кнопку “Управление“
- Выберите опцию “Копировать на другой диск“
Важно помнить:
- При выполнении сброса настроек будут удалены все учетные записи, настройки и сохраненные игры.
- Любые данные, которые не синхронизированы с Xbox Live, будут потеряны.
- Рекомендуется регулярно сохранять данные на внешнее устройство или в облачное хранилище, чтобы предотвратить потерю важной информации.
ИСПРАВЛЕНИЕ XBOX ONE не подключается к WIFI и возникают проблемы с сетью | (5 шагов и больше)
Сколько времени занимает сброс настроек Xbox One до заводских настроек?
Эффективный сброс Xbox One до заводских настроек
- Оптимальное время: 5-10 минут
- Быстрое и удобное восстановление: восстановите консоль Xbox One всего за несколько минут.
Почему мой Xbox не подключается к Wi-Fi даже при правильном пароле?
Если Xbox не подключается к Wi-Fi даже при корректном пароле, возможно, потребуется сбросить сетевые настройки. Для этого выполните следующие действия:
- Нажмите кнопку “Пуск” на контроллере.
- Выберите раздел “Настройки”.
- Перейдите в “Сеть и Интернет”.
- Выберите пункт “Дополнительные параметры сети”.
- Нажмите на кнопку “Сброс сети”.
После сброса сети Xbox перезагрузится. После перезагрузки попробуйте снова подключиться к Wi-Fi с помощью правильного пароля.
Если проблема не устранена, попробуйте выполнить следующие дополнительные действия:
- Проверьте, правильно ли введен пароль Wi-Fi.
- Перезагрузите роутер и модем.
- Убедитесь, что Xbox находится в пределах досягаемости Wi-Fi.
- Попробуйте подключить Xbox к другой сети Wi-Fi, чтобы исключить проблемы с вашим текущим соединением.
Если ни один из этих шагов не решил проблему, обратитесь в службу поддержки Microsoft для получения дополнительной помощи.
ИСПРАВЛЕНИЕ XBOX ONE не подключается к WIFI и возникают проблемы с сетью | (5 шагов и больше)
Основные причины, по которым Xbox One может испытывать затруднения с подключением к сети Wi-Fi, включают:
- Большое расстояние и препятствия: При значительном удалении консоли от беспроводного маршрутизатора или наличии физических препятствий на пути, таких как стены или металлические предметы, сигнал Wi-Fi может ослабевать и вызывать перебои.
- Перегрузка сети: Если к сети Wi-Fi подключено множество устройств, это может привести к перегрузке, что сказывается на скорости и стабильности подключения.
- Помехи на частоте: Работающие поблизости устройства, такие как микроволновые печи или беспроводные телефоны, могут создавать помехи на той же частоте, которую использует маршрутизатор, что приводит к проблемам с подключением.
- Несовместимость оборудования: Иногда проблемы с подключением могут быть вызваны несовместимостью между консолью Xbox One и маршрутизатором или адаптером Wi-Fi.
- Проблемы с прошивкой: Устаревшая или поврежденная прошивка маршрутизатора или самой консоли Xbox One может также вызывать проблемы с подключением к сети.
Для обеспечения оптимального подключения к сети рекомендуется разместить консоль Xbox One в непосредственной близости от маршрутизатора, проверить отсутствие помех и убедиться, что оборудование совместимо и использует актуальную прошивку.
Как сделать полный сброс Xbox Series S?
Для полного сброса Xbox Series S выполните следующие действия:
- Откройте Руководство (кнопка Xbox), перейдите в Профиль и система → Настройки → Система → Информация о консоли.
- Выберите Сбросить консоль. При перезагрузке выберите Сбросить и удалить все для возврата к заводским настройкам.
Что произойдет, если вы полностью выключите Xbox Series S?
После выключения консолей Microsoft Xbox Series X|S система по умолчанию находится в режиме Instant-On, сохраняя состояние текущей активности и позволяя мгновенно возобновить игру или приложение.
Для полного отключения консоли необходимо предпринять дополнительные действия:
- Нажмите кнопку Xbox на контроллере, чтобы открыть руководство.
- Перейдите в раздел Профиль и система и выберите Настройки.
- В меню настроек выберите Питание и запуск.
- Установите режим питания в значение Режим экономии энергии.
В режиме экономии энергии консоль полностью выключается, потребляя минимальное количество энергии. Чтобы включить консоль, необходимо нажать кнопку Xbox на контроллере или консоли.
Вам нужен хороший Wi-Fi для Xbox Series S?
Для оптимальной работы Xbox Series S, как и PS5, рекомендуется наличие скоростного подключения к Wi-Fi. Большинство игр для Xbox Series X/S имеют средний объем около 40 ГБ.
Специалисты FACTCO рекомендуют скорость загрузки не менее 100 Мбит/с для обеспечения бесперебойной работы Xbox Series S и Xbox Series X, включая:
- Многопользовательский онлайн-гейминг
- Потоковая передача контента
Скорость загрузки 100 Мбит/с является ключевым показателем для достижения стабильного и качественного игрового опыта.
Потеряю ли я все, если выполню сброс настроек на Xbox?
Внимательный пользователь! Сброс настроек уничтожит:
- все зарегистрированные учетные записи
- сохраненные игровые достижения (если не синхронизированы с Xbox Live)
- настройки консоли
- ассоциации Xbox Home
Как мне сбросить настройки Xbox Series S, не потеряв все?
Для сброса Xbox Series S без потери данных:
- Перейдите в Настройки > Система.
- Выберите Сброс консоли.
- Выберите Сбросить и сохранить мои игры и приложения.
Xbox закроется в 2024 году?
Обновленная информация по вопросу закрытия Xbox
Ранее ошибочно опубликованное сообщение вызвало опасения по поводу закрытия Xbox. По официальному заявлению представителя компании, Xbox 360 Marketplace не будет закрыт в мае 2024 года.
Однако важно отметить, что с 7 февраля 2024 года на некоторых рынках определенный контент для Xbox 360 станет недоступен для покупки через Xbox 360 Store. Это касается:
- Ограниченного количества игр
- Дополнений
- Внутриигрового контента
Чтобы избежать возможных проблем, пользователям рекомендуется заранее приобретать интересующий контент. Xbox по-прежнему остается активной платформой, и компания продолжает поддерживать ее пользователей.