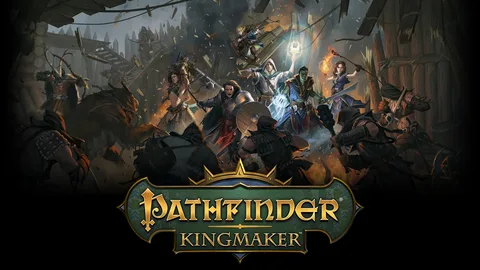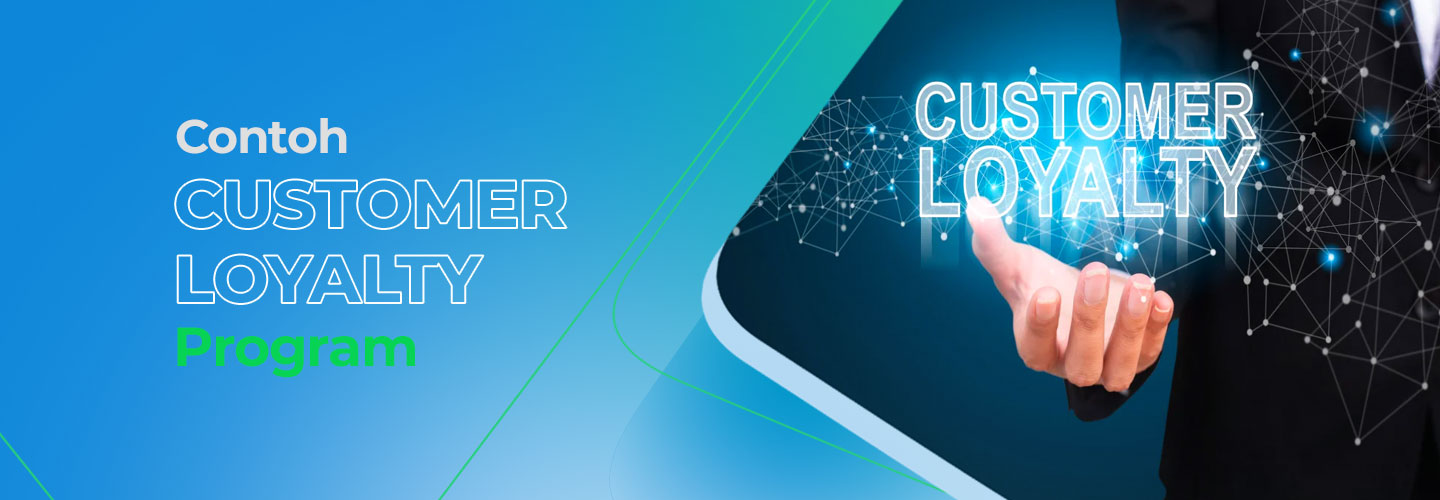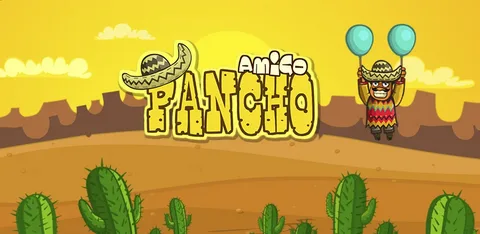Если ваш высокопроизводительный компьютер работает медленно, вам следует выполнить сканирование на наличие вредоносных программ, очистить память компьютера и остановить временные файлы. Другие причины включают в себя возможные узкие места процессора, поврежденный жесткий диск и загруженный кеш браузера (особенно Internet Explorer или Google Chrome).
Почему у меня низкий fps на моем мощном ПК?
Потенциальные причины снижения частоты кадров (FPS) на мощных ПК:
- Недостаточная пропускная способность сети: FPS может существенно снижаться, если скорость интернет-соединения не соответствует требованиям игры. Проверьте скорость загрузки и выгрузки и убедитесь, что они соответствуют рекомендуемым для игры значениям.
- Проблемы со скоростью интернета: Даже при достаточной пропускной способности могут возникать временные задержки или пикинг, что приводит к скачкам FPS. Используйте инструмент для измерения ping-задержки, чтобы определить, нет ли проблем со стабильностью подключения.
- Неподходящий тип подключения к сети: Беспроводные подключения, такие как Wi-Fi, более подвержены помехам и задержкам, чем проводные подключения, такие как Ethernet. Переключитесь на проводное соединение, если возможно.
- Проблемы с беспроводным интернетом: Скорость и стабильность беспроводной сети могут быть нестабильными. Проверьте уровень сигнала, расположение роутера и наличие помех, например, от микроволновых печей или других беспроводных устройств.
Дополнительные советы для улучшения FPS:
- Обновите драйверы графического процессора и чипсета.
- Проверьте использование ресурсов ЦП и памяти и закройте любые ненужные приложения.
- Отключите фоновые процессы, такие как обновления системы.
- Оптимизируйте настройки графики игры, снизив уровень детализации и отключив ненужные эффекты.
- Убедитесь, что система охлаждения ПК работает правильно, чтобы предотвратить перегрев и снижение производительности.
Насколько задержка слишком велика?
Оптимальный показатель задержки ввода
Профессиональные геймеры непрерывно стремятся к минимизации задержки ввода, ставя своей целью удержать ее ниже 15 миллисекунд. Это позволяет им сохранять максимальный контроль и отзывчивость во время игры.
Обычным геймерам и любителям, как правило, комфортно играть с задержкой до 40 миллисекунд. Однако следует иметь в виду, что более высокая задержка может привести к заметному увеличению времени реакции и снижению общей игровой производительности.
- Мгновенная задержка (0-10 мс): практически незаметна для человека и обеспечивает идеальный игровой опыт.
- Низкая задержка (10-20 мс): практически незаметна для большинства геймеров и предоставляет хороший игровой опыт.
- Умеренная задержка (20-40 мс): заметна для некоторых геймеров и может немного влиять на отзывчивость.
- Высокая задержка (40 мс и более): сильно заметна и значительно снижает качество игрового процесса.
Почему на моем компьютере вдруг все тормозит?
Виновницей замедлений может быть настройка графики, создающая нагрузку, которую не выдерживает ваше устройство.
Для повышения FPS рассмотрите апгрейд:
- Процессор
- Оперативная память
- Видеокарта
Почему мой компьютер тормозит при хорошем интернете?
Приторможенный компьютер при безупречном интернете может быть следствием чрезмерной загруженности программами, которые “съедают” вычислительные ресурсы.
Вредоносное ПО и вирусы, проблемы с аппаратным обеспечением, чрезмерная нагрузка на оперативную память — еще несколько возможных причин.
Как решить проблему зависания/медленной работы Windows 10 [быстрое решение]
Запоздания в играх часто указывают на высокую задержку интернет-соединения. Это означает, что для передачи данных из вашей сети на сервер и обратно требуется больше времени.
- Убедитесь, что у вас стабильное интернет-соединение с низкой задержкой.
- Закройте любые ненужные программы и приложения, потребляющие полосу пропускания.
Почему я все еще отстаю от Ethernet?
Усталость вашего Ethernet связана с типом и состоянием кабеля.
- Избегайте использования кабеля CAT 5 при скорости интернета свыше 200 Мбит/с.
- Проверьте кабель на повреждения, включая сломанные зажимы, которые могут нарушить соединение контактов в порту.
Загрузка процессора на уровне 100 плохая?
Процессоры рассчитаны на работу при 100% загрузке ЦП без вреда, однако загрузка может ухудшить performance высокотребовательных игр и программ.
- Изучение способов снижения загрузки ЦП поможет решить распространенные проблемы.
- Обеспечение охлаждения и проверка аппаратного обеспечения на наличие вирусов могут повысить производительность.
Как проверить оперативную память на ПК?
Проверка Оперативной Памяти (ОЗУ) на ПК Вне зависимости от используемой версии ОС Windows (10 или 11), проверка работоспособности ОЗУ не представляет сложности. Пошаговая Инструкция: 1. Откройте “Настройки”. 2. Перейдите в раздел “Система”. 3. Выберите “О программе”. 4. В разделе “Характеристики устройства” найдите строку “Установленная ОЗУ”. Здесь будет указан объем установленной ОЗУ. Дополнительная Информация: * Для более углубленной проверки ОЗУ рекомендуется использовать сторонние диагностические инструменты, такие как MemTest86. * Объем и скорость ОЗУ напрямую влияют на производительность системы. * Если вы подозреваете, что ОЗУ неисправна, запустите диагностику или обратитесь к специалисту. * Регулярная проверка ОЗУ поможет выявить и устранить потенциальные проблемы, обеспечивая стабильность и эффективность работы вашего
Почему мой Wi-Fi быстрее, чем Ethernet?
Внимание на вирусы: если остальные факторы исключены, медленный Ethernet по сравнению с Wi-Fi может указывать на вирусную активность.
Сканирование на вирусы: используйте антивирусное программное обеспечение или Malware Bytes для выявления и устранения вредоносных программ, которые могут замедлять ваше интернет-соединение.
- Программное обеспечение для сканирования на вирусы
- Malware Bytes
Как уменьшить лаг?
Проверьте скорость и пропускную способность вашего Интернета. … Стремитесь к низкой задержке. … Подойдите ближе к маршрутизатору. … Закройте все фоновые веб-сайты и программы. … Подключите ваше устройство к маршрутизатору через кабель Ethernet. … Играйте на локальном сервере. … Перезагрузите маршрутизатор. … Замените маршрутизатор.
Как починить тормозящий компьютер?
Оптимизируйте и дефрагментируйте ваш жесткий диск (HDD) для ускорения работы компьютера.
- В строке поиска Windows введите “дефрагментация”.
- Выберите “Дефрагментация и оптимизация дисков” и запустите процесс.
Как решить проблему зависания/медленной работы Windows 10 [быстрое решение]
Как оптимизировать компьютер для игр?
Оптимизация компьютера для игр
Для повышения производительности игрового компьютера рекомендуется предпринять следующие шаги:
- Активируйте игровой режим: Windows включает игровой режим, который повышает приоритет игровых процессов, уменьшая фоновую активность.
- Отключите уведомления: Отключите системные уведомления и всплывающие окна, чтобы они не отвлекали во время игры.
- Включите аппаратное планирование графического процессора: Эта функция распределяет графические задачи между ЦП и ГП, оптимизируя производительность.
- Настройте параметры для оптимальной производительности: В разделе “Электропитание” установите параметр “Высокая производительность” или “Ультра”.
- Отключите повышенную точность указателя: Эта функция повышает чувствительность мыши, но может создавать задержки в играх. Отключите ее для более плавного игрового процесса.
- Обновите драйверы: Убедитесь, что установлены последние версии драйверов для графического процессора и материнской платы, чтобы обеспечить максимальную производительность.
- Активируйте NVIDIA G-Sync: Если у вас есть совместимый монитор, включите NVIDIA G-Sync для устранения разрывов и задержек.
- Задайте высокую частоту обновления монитора: Более высокая частота обновления уменьшает размытость движения и делает игры более плавными. Установите максимально возможную частоту обновления для вашего монитора.
Стоит ли переходить на Windows 11?
Windows 11 – это значительное обновление с рядом новых функций, улучшений производительности и стилистических изменений. Как самая последняя версия Windows, она получает приоритетную поддержку, что ставит ее впереди Windows 10. Кроме того, переход на Windows 11 не является значительным риском.
Высокий FPS вреден для вашего ПК?
В то время как низкий FPS приводит к неплавному отображению и прерываниям, слишком высокий FPS также может быть проблематичным.
Чрезмерно высокая частота кадров может привести к проблемам синхронизации, перегружая монитор и потенциально вызывая его преждевременный выход из строя.
Дополнительные преимущества оптимального FPS:
- Уменьшение энергопотребления: Высокий FPS потребляет больше энергии, что может сократить время автономной работы мобильных устройств или увеличить счета за электроэнергию для настольных компьютеров.
- Снижение нагрева: Перегрузка графического процессора из-за высокого FPS приводит к увеличению нагрева, что может сократить срок его службы или снизить производительность.
- Улучшение визуального качества: Несмотря на то, что более высокий FPS делает движение более плавным, слишком высокий FPS может привести к эффекту “мыльной оперы”, который некоторые пользователи воспринимают как менее захватывающий.
Что заставляет ПК работать с более высоким FPS?
Для значительного увеличения FPS рассмотрите обновление или разгон видеокарты.
- Обновление на более современную видеокарту обеспечивает прирост FPS больше, чем от процессора или оперативной памяти.
- Разгон видеокарты позволяет раскрыть ее потенциал, обеспечив дополнительную производительность.
Влияет ли процессор на FPS?
Влияние процессора на FPS:
Количество ядер процессора является одним из важнейших факторов, влияющих на частоту кадров (FPS) в играх. Чем больше ядер, тем выше потенциал для параллельной обработки задач и, следовательно, более высокая производительность и частота кадров.
Однако следует отметить, что наличие большего количества ядер не всегда гарантирует линейный рост FPS. Некоторые алгоритмы и процессы, особенно связанные с обработкой искусственного интеллекта (ИИ), могут быть труднее распараллелить, что ограничивает прирост FPS. Поэтому важно учитывать конкретный игровой движок, используемую технологию ИИ и общую архитектуру игры.
Помимо количества ядер, другие важные факторы, влияющие на FPS, включают:
- Базовая и турбо-частоты процессора
- Архитектура кэша и памяти
- Возможности поддержки многопоточности
- Технология изготовления процессора (нм)
Что такое узкое место процессора?
Узкие места в процессоре – это ограничения, возникающие, когда недостаточная мощность одного компонента сдерживает более мощные устройства.
В игровых ПК, где ЦПУ и ГПУ играют ключевую роль, именно их дисбаланс чаще всего приводит к узким местам.
Для эффективной производительности особое внимание уделяется сбалансированности компонентов, что наиболее часто реализуется в готовых игровых системах.
Увеличивает ли разгон FPS?
Одним из несомненных преимуществ разгона графического процессора заключается в существенном увеличении частоты кадров (FPS), обеспечивая более плавную и детализированную графику.
Разгон графического процессора (GPU) увеличивает его вычислительную мощность, позволяя видеокарте генерировать больше кадров в секунду, даже при более высоких игровых разрешениях.
- Повышенная производительность: Разгон повышает эффективность графического процессора, позволяя обрабатывать больше графических данных, что приводит к более высокой частоте кадров.
- Улучшенное визуальное восприятие: Высшие значения FPS устраняют разрывы и задержки в изображении, что обеспечивает более отзывчивый и приятный игровой процесс.
- Оптимизированные игровые настройки: Разгон позволяет игрокам устанавливать более высокие настройки графики, такие как разрешение и детализация, без ущерба для производительности.
Однако важно отметить, что разгон может иметь определенные недостатки, такие как повышенное энергопотребление, тепловыделение и потенциальное сокращение срока службы оборудования. Поэтому рекомендуется тщательно взвешивать преимущества и риски перед выполнением разгона.
Как оптимизировать графический процессор для игр?
Оптимизация графического процессора для игр Для максимальной производительности и превосходного игрового опыта требуется оптимизация графического процессора. Выполните следующие 9 шагов для оптимизации вашего графического процессора и улучшения игрового процесса: 1. Обновление драйверов графического процессора: Регулярно обновляйте драйверы графического процессора, чтобы устранять ошибки и повышать производительность. 2. Разрешение и частота обновления: Выберите оптимальное разрешение и частоту обновления для вашего монитора. Более высокие разрешения обеспечивают более четкое изображение, но могут снижать частоту кадров. Более высокие частоты обновления обеспечивают более плавный игровой процесс, но могут потребовать более мощного графического процессора. 3. Настройки цвета: Отрегулируйте настройки цвета, такие как яркость, контрастность и насыщенность, чтобы оптимизировать визуальные элементы игры. Правильная настройка этих параметров может улучшить цветопередачу и сделать игру более реалистичной. 4. Повышение резкости и масштабирование: Повышение резкости улучшает четкость изображения, а масштабирование увеличивает изображение до лучшего соответствия разрешению монитора. Настройка этих параметров может улучшить визуальное качество без существенного снижения производительности. 5. DSR и анизотропная фильтрация: Использование DSR (динамического сверхвыборки) рендерит изображение с более высоким разрешением и уменьшает зазубренность. Анизотропная фильтрация улучшает качество текстур под разными углами. Оба параметра могут улучшить визуальные эффекты, но требуют большего объема памяти и мощности графического процессора. 6. Сглаживание: Сглаживание уменьшает зазубренность на краях объектов. Высокие настройки сглаживания обеспечивают более плавное изображение, но могут снижать производительность. Выберите оптимальный уровень сглаживания, чтобы сбалансировать визуальное качество и частоту кадров. 7. Другие настройки 3D: Проверьте дополнительные настройки 3D, такие как тесселяция, освещение и тени. Оптимизируйте эти настройки для лучшего визуального качества, не перегружая ваш графический процессор. 8. Физика: Игры часто используют физику, например гравитацию и столкновения. Отрегулируйте настройки физики, чтобы оптимизировать реалистичность и производительность. 9. Тестирование и настройка: Внесите изменения в настройки графического процессора и проверьте игру, чтобы оценить влияние на визуальное качество и производительность. Отрегулируйте настройки до тех пор, пока не будет достигнуто оптимальное сочетание визуализации и скорости.
Почему Windows 10 такая тормозная?
Замедление работы Windows 10 может быть обусловлено чрезмерной активностью фоновых программ на ПК.
Эти программы, которые могут быть автоматически запущены вместе с операционной системой, зачастую используются редко или вообще не используются. Поэтому их отключение может значительно повысить производительность компьютера.
Для остановки фоновых программ рекомендуется выполнить следующие шаги:
- Нажмите сочетание клавиш Windows + R, чтобы вызвать окно “Выполнить”.
- Введите команду msconfig и нажмите Enter.
- Перейдите на вкладку “Службы“.
- Снимите флажки с программ, которые вы не используете, и нажмите “Применить“.
Дополнительно следует проверить:
- Запланированные задачи: удалите задачи, которые вам не нужны.
- Автозапуск программ: отключите программы, которые не должны запускаться автоматически при загрузке системы.
Каковы симптомы плохого кабеля Ethernet?
При подключении кабеля Ethernet к адаптеру отсутствие индикатора может указывать на неисправность кабеля или адаптера.
Кроме того, сообщения об отсутствии сетевого соединения или потере связи могут свидетельствовать о проблемах с кабелем Ethernet системы:
- Обрывы или перегибы: Повреждение кабеля может нарушить передачу данных.
- Дефектные разъемы: Неисправные разъемы могут привести к ненадежному соединению.
- Неправильное обжатие: Ненадлежащее обжатие контактов может вызвать несовместимость или прерывистые соединения.
- Совместимость устройств: Кабель Ethernet должен соответствовать спецификациям устройств, к которым он подключается. Несовместимость может привести к проблемам с соединением.
Советы по устранению неполадок:
- Проверьте оба конца кабеля на наличие повреждений или неправильного обжатия.
- Используйте тестер кабеля, чтобы определить наличие обрывов или замыканий.
- Замените неисправный кабель или адаптер.
- Убедитесь в совместимости устройств с кабелем Ethernet.
Регулярная проверка и своевременное обслуживание кабелей Ethernet имеют решающее значение для обеспечения надежного и бесперебойного сетевого соединения.
Как сделать компьютер быстрее?
Ускорьте свой компьютер: удалите ненужные программы.
- Проверьте установленное программное обеспечение и удалите неиспользуемое в последние полгода.
- Очистите систему от программ, о которых вы даже не помните, что устанавливали.
Как сделать Windows 10 менее тормозящей?
Как снизить замедление в Windows 10?
Приоритетными действиями для ускорения работы Windows 10 являются:
- Закрытие программ в системном трее.
- Отключение автозагружающихся программ при запуске.
- Обновление Windows, драйверов и приложений.
- Удаление ненужных файлов и очистка памяти.
Для углубленного анализа и устранения проблем:
- Поиск ресурсоемких программ: используйте “Диспетчер задач” для выявления процессов, потребляющих чрезмерные ресурсы.
- Настройка параметров электропитания: оптимизируйте настройки питания для повышения производительности.
- Удаление неиспользуемых программ: освободите место на диске и уменьшите количество ненужных процессов.
- Управление функциями Windows: отключите ненужные функции, такие как Cortana или Windows Time, чтобы снизить нагрузку.
Дополнительные советы:
- Регулярно перезагружайте computer, чтобы очистить память и закрыть ненужные процессы.
- Используйте антивирусную программу для защиты от вредоносных программ, которые могут замедлять работу системы.
- Увеличьте объем оперативной памяти (RAM) для повышения многозадачности и уменьшения задержек.
- Переключитесь на твердотельный накопитель (SSD) для ускорения времени загрузки и загрузки программ.
Какой кабель Ethernet лучше всего подходит для игр?
Для геймеров, которым необходимо надежное и стабильное Ethernet-соединение, лучшим выбором является использование кабелей Cat6. Несмотря на то, что кабели Cat5e также являются приемлемым вариантом, Cat6 обладает рядом преимуществ.
- Помехоустойчивость: Кабели Cat6 спроектированы для обеспечения лучшей помехоустойчивости по сравнению с Cat5e. Это особенно важно в средах с высоким уровнем электромагнитных помех, что может привести к потере пакетов и задержкам.
- Скорость: Хотя для большинства геймеров скорость 1000 Мбит/с, предоставляемая обоими типами кабелей, вполне достаточна, Cat6 поддерживает более высокие скорости передачи данных (до 10 Гбит/с), что делает его более универсальным выбором для будущих обновлений.
- Совместимость: Кабели Cat6 полностью совместимы с предыдущими стандартами Cat5e, что позволяет использовать их в существующих сетях без необходимости замены.
В целом, кабели Cat6 обеспечивают лучшую производительность и надежность для игровых приложений. Их повышенная помехоустойчивость и более высокая скорость передачи данных делают их идеальным выбором для геймеров, стремящихся к бескомпромиссному игровому процессу.