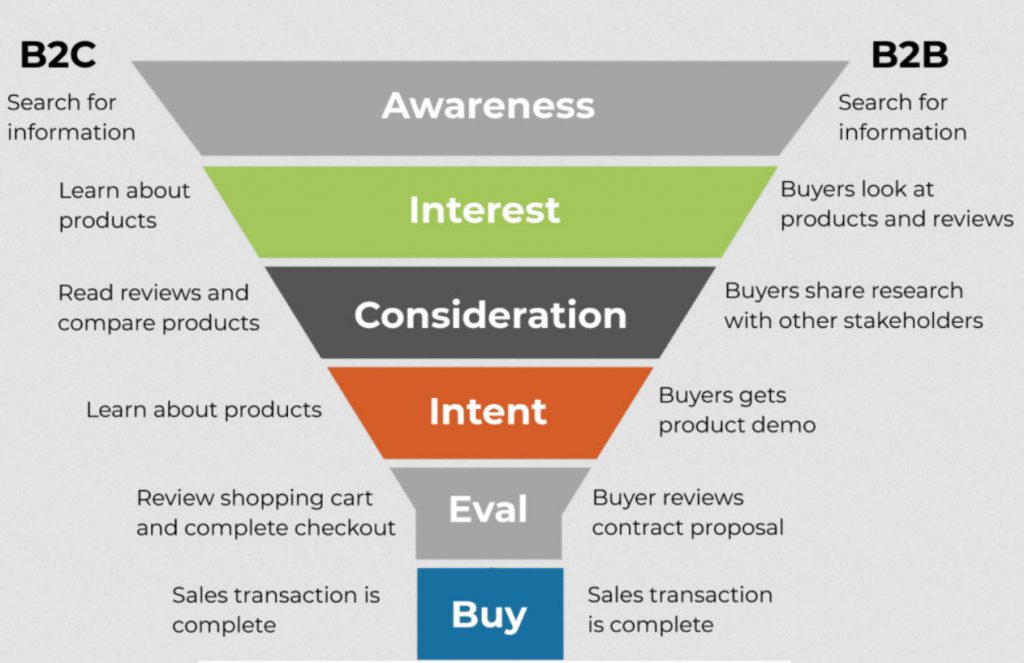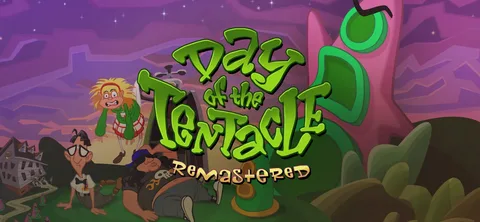Перегрев процессора может нарушить работоспособность компьютера и привести к его повреждению. Основной причиной этой проблемы является скопление пыли: на вентиляторах и вентиляционных отверстиях, препятствующее отводу тепла.
Для снижения температуры внутри компьютера рекомендуются следующие действия:
- Очистка пыли с помощью пылесоса или сжатого воздуха.
- Проверка вентиляторов на предмет работоспособности и замены неисправных.
- Обеспечение достаточной циркуляции воздуха вокруг компьютера, избегая его размещения в тесных пространствах или на мягких поверхностях.
Регулярный технический осмотр и очистка помогут продлить срок службы системного блока и предотвратить дорогостоящий ремонт.
Почему мой процессор так быстро перегревается?
Перегрев процессора – серьезная проблема. Вот 5 основных способов ее предотвращения:
- Отслеживайте загрузку процессора и закрывайте ненужные программы.
- Оптимизируйте воздушный поток в корпусе компьютера.
- Проверьте вентиляторы и радиатор на наличие пыли и неисправностей.
- Регулярно наносите термопасту на процессор.
- Не разгоняйте процессор, если в этом нет необходимости.
Можно ли переборщить с термопастой?
Помните, что если вы нанесете термопасту слишком густо, это может активно препятствовать передаче тепла. Таким образом, одним из явных признаков слишком большого количества термопасты является высокая температура процессора. Тепло не может эффективно передаваться в радиатор, поэтому оно остается в процессоре.
Ничего страшного, если ваш процессор перегреется?
Перегрев процессора нежелателен по нескольким причинам:
- Снижение производительности: При чрезмерном нагреве процессор будет сбрасывать тактовую частоту, что приводит к замедлению работы компьютера.
- Уменьшение срока службы: Постоянный перегрев может сократить продолжительность работы процессора, а также других компонентов системы.
- Физическое повреждение: В экстремальных случаях перегрев может привести к повреждению или даже выходу из строя процессора.
Для предотвращения перегрева необходимо регулярное техническое обслуживание, включая очистку от пыли. Со временем пыль и грязь накапливаются на вентиляционных отверстиях, препятствуя циркуляции воздуха. Регулярная очистка с помощью сжатого воздуха или щетки поможет поддерживать оптимальный температурный режим.
Кроме того, важно обеспечить надлежащую вентиляцию вокруг компьютера. Избегайте размещения его в закрытых пространствах или на мягких поверхностях, которые могут заблокировать вентиляционные отверстия.
Следует помнить, что мониторинг температуры процессора имеет решающее значение. Используйте специализированное программное обеспечение или BIOS материнской платы, чтобы отслеживать температуру и выявлять потенциальные проблемы. При превышении безопасных пределов следует принять немедленные меры, например, улучшив вентиляцию или очистив систему от пыли.
Что произойдет, если вы не очистите процессор?
Несвоевременная чистка процессора приводит к накоплению пыли, блокирующей фильтры и вентиляторы. Это приводит к перегреву, чьими последствиями становятся:
- Сбои в работе
- Сокращение срока службы компьютера
- Возможная потеря данных
Как я могу лучше охладить свой процессор?
Термическая защита процессора
Встроенная механизм термической защиты обеспечивает безопасность системы при перегреве процессора. Он автоматически отключает процессор, предотвращая повреждения компонентов. Если компьютер не разогнан и работает в соответствии со спецификациями, встроенная защита может эффективно предотвратить возникновение проблем, связанных с перегревом. Следующие меры также способствуют улучшению охлаждения процессора:
- Использование эффективной системы охлаждения. Установите кулер с медной основой, тепловыми трубками и тихими вентиляторами.
- Улучшение потока воздуха в корпусе. Убедитесь, что в корпусе имеется достаточное количество вентиляционных отверстий и что вентиляторы работают правильно.
- Правильное нанесение термопасты. Нанесите тонкий слой термопасты между процессором и кулером, чтобы обеспечить максимальную теплопередачу.
- Мониторинг температуры процессора. Используйте программное обеспечение для наблюдения за температурой процессора и своевременного принятия мер.
- Ограничение разгона. Разгон процессора увеличивает его тепловыделение, поэтому разгоняйте систему только при необходимости и с надлежащей системой охлаждения.
Какова хорошая температура процессора в режиме ожидания?
Итак, какова хорошая температура процессора в режиме ожидания? Вообще говоря, вы должны ожидать, что температура вашего процессора будет оставаться на уровне около 40 градусов Цельсия или ниже (или примерно на 20 °C выше температуры окружающей среды). Если ваши цифры выше этого, возможно, у вас есть проблемы с охлаждением, которые необходимо решить.
Насколько сильно должен нагреваться графический процессор во время игр?
Температурный Диапазон Графического Процессора (GPU) Во Время Игр
Во время интенсивных игровых сессий температурные характеристики GPU являются критически важными для обеспечения стабильной работы и предотвращения повреждения компонентов.
- Для современных графических процессоров Nvidia “нормальные” температуры колеблются от 70 до 85 °C.
- Для графических процессоров AMD приемлемый диапазон составляет от 65 до 75 °C.
Температуры, выходящие за пределы этих порогов, указывают на перегрев GPU. В таком случае необходимо принять меры по охлаждению, такие как улучшение охлаждения системы, очистка от пыли и оптимизация настроек графики.
Дополнительные рекомендации:
- Используйте программное обеспечение для мониторинга температуры, такое как GPU-Z, чтобы отслеживать показатели температуры.
- Обеспечьте достаточный поток воздуха внутри корпуса компьютера, установив дополнительные вентиляторы или открыв переднюю панель.
- Регулярно очищайте компьютер от пыли, которая может блокировать воздушные потоки.
- Оптимизируйте настройки графики в играх, чтобы уменьшить нагрузку на GPU и снизить тепловыделение.
Поддержание GPU в оптимальном температурном диапазоне не только продлит срок его службы, но и обеспечит стабильную и приятную игровую среду.
Перегрев процессора? Вот как это охладить
Остудите свой перегревшийся процессор:
- Обеспечьте вентиляцию, не закрывая вентиляционные отверстия.
- Дайте компьютеру отдохнуть, чтобы внутренние компоненты остыли.
- Убедитесь, что вентиляторы охлаждения работают правильно, очистите или замените их при необходимости.
80 C слишком жарко для процессора?
Допустимый температурный диапазон для процессора
Поддержание оптимальной рабочей температуры процессора имеет решающее значение для его производительности и срока службы. Вообще говоря, температура процессора ниже 80°C (176°F) во время игровых сессий и других высокоинтенсивных задач считается безопасной. Однако для достижения максимальной производительности и предотвращения преждевременного выхода из строя рекомендуется поддерживать температуру процессора ниже 75°C (167°F).
Факторы, влияющие на температуру процессора:
- Нагрузка на процессор: Тяжелые задачи, такие как игры и рендеринг, повышают температуру процессора.
- Охлаждение: Эффективность системы охлаждения, включая кулер ЦП, вентилятор на корпусе и общий воздушный поток, существенно влияет на температуру процессора.
- Окружающая температура: Температура окружающей среды также может оказывать влияние на температуру процессора.
Последствия перегрева:
- Снижение производительности: Перегрев может вызвать троттлинг процессора, что приводит к снижению его производительности.
- Повреждение компонентов: Продолжительный перегрев может со временем повредить процессор и другие компоненты системы.
- Сокращение срока службы: Высокие температуры могут ускорить деградацию процессора и сократить его срок службы.
Для обеспечения оптимальной рабочей температуры процессора рекомендуется принимать следующие меры:
- Регулярно очищайте систему от пыли и мусора.
- Установите эффективный кулер ЦП и вентиляторы на корпусе.
- Обеспечьте достаточный воздушный поток в корпусе системы.
- Рассмотрите возможность использования водяного охлаждения для достижения более низких температур.
- Мониторьте температуру процессора с помощью программного обеспечения для мониторинга системы.
Какая температура должна быть у моего процессора?
Оптимальная температура процессора зависит от модели используемого процессора. В целом, для обычной рабочей нагрузки безопасным температурным диапазоном считается от 40 до 65 °C (104–149 °F).
При запуске более ресурсоемких приложений или игр нормальный диапазон температуры процессора может повышаться до 70–80 °C (158–176 °F).
Дополнительные факты:
- Для интенсивных игр или задач, требующих высокой производительности, допустимые температуры могут достигать до 90 °C.
- При экстремальных перегрузках процессор может достигать еще более высоких температур, но это может привести к снижению срока службы или повреждению.
- Для правильного отвода тепла важно использовать качественные системы охлаждения, такие как воздушные кулеры или системы водяного охлаждения.
- Мониторинг температуры процессора с помощью программного обеспечения или датчиков в BIOS поможет предотвратить перегрев и обеспечить оптимальную производительность.
Как часто следует повторно наносить термопасту?
Термопасту рекомендуется менять только при разборе системы охлаждения.
При стабильной работе термопасту достаточно менять раз в 2-3 года.
Обращайте внимание на температуру процессора. Ее повышение может свидетельствовать о необходимости повторного нанесения пасты.
Перегрев процессора? Вот как это охладить
Как узнать, неисправен ли мой процессор?
Неисправный процессор может быть выявлен по следующим признакам:
- Отсутствие процесса загрузки: Компьютер с неисправным процессором не запускается в обычном режиме. Возможно, вы услышите шум вентиляторов и жесткого диска, однако экран останется пустым.
- Ошибки CMOS: Ошибки CMOS (Complimentary Metal-Oxide Semiconductor), связанные с процессором, могут указывать на его неисправность.
- Искажение изображения: Визуальные артефакты на экране, такие как искажение графики или зависание, могут быть симптомами проблем с процессором.
- Синие экраны смерти (BSOD): Последовательные BSOD, особенно связанные с аппаратным обеспечением, могут быть признаком неисправного процессора.
- Проблемы с перегревом: Чрезмерный нагрев процессора может свидетельствовать о его неисправности. Обратите внимание на температуру процессора с помощью диагностического программного обеспечения.
Полезная информация:
- Перед диагностикой неисправностей процессора исключите другие возможные проблемы, такие как неисправность материнской платы или оперативной памяти.
- Для проверки процессора можно использовать диагностическую утилиту, например MemTest86.
- Замена процессора может потребовать профессиональной помощи. Обратитесь в авторизованный сервисный центр или к квалифицированному специалисту.
Выключится ли процессор при перегреве?
Перегревающийся компьютер может периодически перезагружаться, выключаться или испытывать проблемы с производительностью. В конечном итоге чрезмерное нагревание может привести к повреждению внутренних компонентов.
Когда мне следует беспокоиться о своем процессоре?
В каких ситуациях следует беспокоиться о состоянии процессора?
Для вашего удобства разработаны общие рекомендации, которые могут помочь выявить серьезные проблемы с процессорами Intel или AMD:
- Температура ядра процессора в режиме ожидания превышает 45 градусов Цельсия.
- Температура процессора при полной нагрузке превышает 95 градусов Цельсия.
Эти показатели могут служить поводом для беспокойства, так как указывают на потенциальные неполадки.
Как часто процессоры выходят из строя?
Надежность процессоров
Процессоры современных компьютеров отличаются высокой надежностью и редко выходят из строя при обычном использовании. Производители обычно гарантируют их безотказную работу на срок около 100 000 часов, что составляет более 10 лет.
Фактическая продолжительность службы процессора может быть значительно выше гарантированного срока за счет использования высококачественных материалов, передовых технологий и тщательного тестирования.
- Например, процессоры Intel Xeon спроектированы для непрерывной работы в течение 24/7 в течение многих лет.
Важно отметить, что выход процессора из строя может произойти из-за таких факторов, как:
- Перенапряжение или перегрев
- Производственные дефекты
- Сильные электрические разряды
Для обеспечения долговечности процессора необходимо соблюдать рекомендуемые температурные режимы, а также избегать механических повреждений и статического электричества.
Насколько горячим может стать процессор до повреждения?
Для оптимальной производительности и предотвращения повреждения процессора рекомендуется поддерживать его рабочую температуру ниже 60 градусов Цельсия (140 градусов Фаренгейта).
Значения температуры от 60 до 70 градусов Цельсия (158 градусов Фаренгейта) считаются допустимыми, но требуют дополнительного охлаждения.
Температуры выше 81 градуса Цельсия (178 градусов Фаренгейта) считаются чрезмерными и представляют потенциальную угрозу для целостности процессора при длительном воздействии.
Чтобы поддерживать оптимальную рабочую температуру процессора, рекомендуется:
- Регулярно чистить от пыли кулер и радиатор процессора.
- Использовать высококачественную термопасту между процессором и радиатором.
- Обеспечить достаточную циркуляцию воздуха в корпусе компьютера.
- Установить дополнительное охлаждение, такое как водяное охлаждение или термопасту с высоким уровнем теплопроводности.
Можно ли чистить процессор водой?
НЕЛЬЗЯ использовать воду для очистки термопасты с электронных компонентов компьютера.
- Риск необратимого повреждения из-за попадания воды на электрические платы.
- Вода может вызвать короткое замыкание, повреждая процессор и другие компоненты.
Как почистить процессор?
Изопропиловый спирт: незаменимый помощник в очистке процессоров
- Эффективность: Мощный растворитель, удаляющий стойкие загрязнения.
- Удобство: Не оставляет следов и быстро испаряется.
Какая температура может повредить компьютер?
Температурный диапазон компьютеров определяется различными факторами, включая тип и возраст устройства, а также его рабочую среду.
Рекомендуемый оптимальный диапазон температуры для большинства современных компьютеров составляет от 20 до 30 градусов Цельсия (от 68 до 86 градусов по Фаренгейту).
Превышение допустимых температур может привести к серьезным проблемам, таким как:
- Сокращение срока службы компонентов
- Нестабильность системы и сбои
- Необратимое повреждение аппаратного обеспечения
Многие производители электронных устройств устанавливают пороговые значения температуры, при превышении которых устройства автоматически отключаются для защиты от перегрева.
Для оптимальной работы компьютера важно:
- Обеспечить адекватную вентиляцию, чтобы рассеивать тепло.
- Не размещать компьютер в замкнутых пространствах или рядом с источниками тепла.
- Регулярно очищать вентиляционные отверстия и радиаторы от пыли и мусора.
- Использовать программное обеспечение для мониторинга температуры и своевременного принятия мер по ее регулированию.
Как быстро изнашивается термопаста?
Срок службы термопасты на процессоре, графическом процессоре или другом чипе обычно составляет от 2 до 4 лет.
Факторы, влияющие на срок службы термопасты:
- Температура: Высокие рабочие температуры сокращают срок службы термопасты.
- Охлаждение: Эффективная система охлаждения поддерживает низкие температуры и продлевает срок службы термопасты.
- Качество и тип: Более качественные термопасты, такие как керамические или на основе жидкого металла, имеют более длительный срок службы.
- Использование: Интенсивное использование ускоряет износ термопасты.
- Условия окружающей среды: Пыль и влажность могут ухудшить теплопередачу и сократить срок службы термопасты.
В зависимости от этих факторов термопаста может прослужить от 2 до 10 лет. При появлении признаков ухудшения теплоотдачи, таких как повышенные температуры или сбои в работе системы, рекомендуется заменить термопасту.
Как узнать, что термопаста износилась?
Выявление изношенной термопасты
Протестируйте консистенцию термопасты: извлеките немного пасты и распределите ее на металлической поверхности. Если она жидкая, расслоившаяся, сухая или отшелушивается, ее срок службы истек.
Однако, если она гладкая и равномерная, она пригодна для дальнейшего использования.
Должен ли я дать компьютеру остыть перед выключением?
Охлаждение перед выключением не критически важно.
Оптимально закрыть задачи и дать ПК остыть пару минут перед выключением.
Могу ли я очистить процессор феном?
Избегайте использования фена или пылесоса при очистке компонентов ПК.
Фены и пылесосы обладают большой площадью поверхности потока воздуха, что не позволяет эффективно очистить всю пыль. Кроме того, они могут быть вредны, поскольку:
- Создают статическое электричество, которое может повредить электронные компоненты.
Для эффективной и безопасной очистки компонентов ПК рекомендуется использовать:
- Компрессор со сжатым воздухом (с тонкой насадкой для точного направления потока воздуха).
- Щетки с мягкой щетиной (например, антистатические кисти).
- Вакуумный очиститель с HEPA-фильтром (для сбора мелких частиц пыли без их разброса).
Что такое хорошая скорость процессора?
Какая скорость процессора считается хорошей? Ключевые слова: Частота процессора, однопоточная производительность, ГГц Диапазон 3,50-4,2 ГГц характеризует хорошую частоту процессора. Однако для оптимальной производительности следует учитывать однопоточную производительность. Как обновить материнскую плату и процессор без переустановки Windows? Ключевые слова: Материнская плата, процессор, операционная система Существуют способы замены или обновления этих компонентов без необходимости переустановки операционной системы Windows: * Совместимость: Убедитесь в совместимости новой материнской платы с имеющимся процессором и операционной системой. * Резервное копирование данных: Создайте резервную копию важных файлов и документов перед началом обновления. * Отключение компьютера: Выключите компьютер и отсоедините его от питания перед выполнением каких-либо манипуляций. * Извлечение старых компонентов: Снимите старую материнскую плату и процессор, аккуратно соблюдая инструкции производителя. * Установка новых компонентов: Установите новую материнскую плату и процессор, следуя рекомендациям производителя. * Обновление BIOS: Если требуется, обновите BIOS материнской платы, чтобы обеспечить совместимость с новым процессором. * Подключение периферийных устройств: Подключите все периферийные устройства, такие как мышь, клавиатура и монитор. * Загрузка компьютера: Загрузите компьютер и дождитесь загрузки операционной системы. * Обновление драйверов: Установите необходимые драйверы для новых аппаратных компонентов. Примечание: В зависимости от модели компьютера и уровня технической подготовки могут потребоваться дополнительные шаги. Рекомендуется следовать подробным инструкциям производителя или обратиться за помощью к квалифицированному специалисту, чтобы избежать повреждения компонентов.