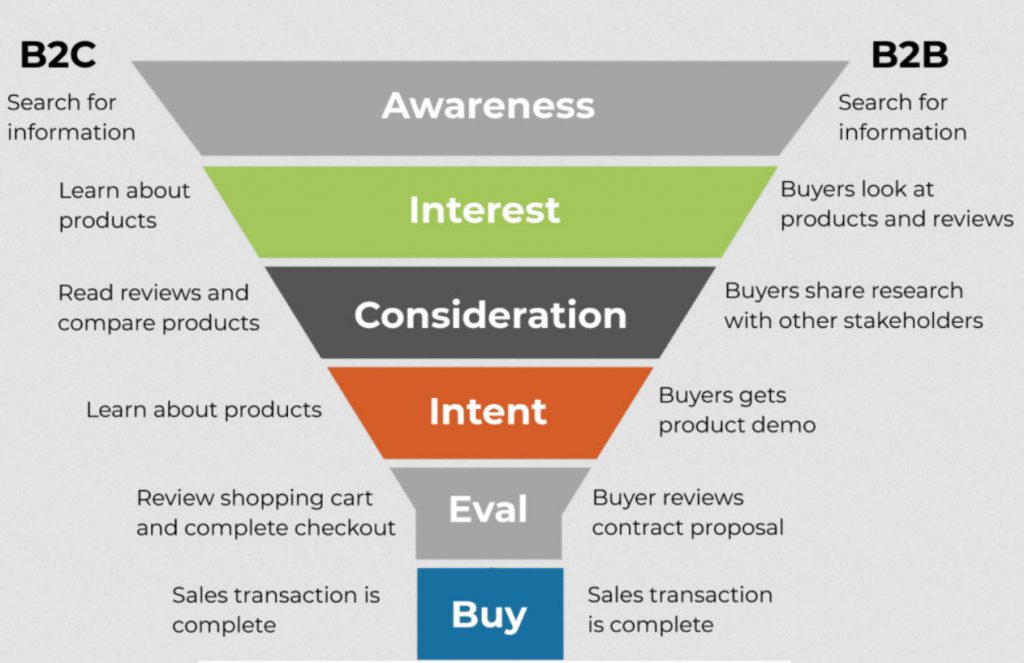Проверьте наличие препятствий на пути прохождения сигнала.
Убедитесь, что между контроллером и беспроводным адаптером нет физических препятствий, таких как стены, мебель или электронные устройства, так как они могут блокировать или ослаблять радиосигнал.
Проверьте расстояние и угол обзора.
- Беспроводной адаптер и контроллер должны находиться в пределах шести метров друг от друга.
- Контроллер должен находиться в пределах прямой видимости адаптера. Убедитесь, что они расположены примерно на одном уровне и не разделены непрозрачными объектами.
Повторно привяжите контроллер к адаптеру.
- Нажмите и удерживайте кнопку “Подключить” на адаптере, пока не мигнет индикатор.
- Нажмите и удерживайте кнопку “Подключить” на контроллере, пока он не перестанет мигать и не подключится к адаптеру.
Проверьте батареи или аккумуляторы в контроллере.
Разряженные или неисправные батареи могут привести к проблемам с подключением. Убедитесь, что батареи в контроллере заряжены или замените их новыми.
Обновите прошивку контроллера и адаптера (если применимо).
Производители могут выпускать обновления прошивки для улучшения производительности и устранения проблем с подключением. Проверьте наличие доступных обновлений на официальном сайте производителя.
Сколько контроллеров Xbox можно подключить к беспроводному адаптеру ПК?
Одновременно к беспроводному адаптеру Xbox для ПК можно подключить до 8 контроллеров Xbox.
Эта возможность позволяет играть по беспроводной сети на ПК с Windows в компании друзей или членов семьи, что усиливает игровой опыт.
Почему мой контроллер Xbox не подключается к компьютеру через USB?
Если ваш контроллер Xbox не подключается через USB, выполните следующие шаги:
- Включите контроллер, нажав и удерживая кнопку Xbox.
- Нажмите кнопку сопряжения на беспроводном адаптере Xbox.
- Когда контроллер подключится, светодиод на нем перестанет мигать.
Все ли контроллеры Xbox работают с беспроводным адаптером?
Чтобы обеспечить беспрепятственную работу беспроводного адаптера с контроллерами Xbox, необходимо:
- Проверить совместимость USB-кабелей. Несовместимые или неисправные кабели могут создавать помехи беспроводным сигналам.
- Отключить все USB-устройства, подключенные к Xbox или ПК. Это может быть беспроводное оборудование, внешние жесткие диски, другие проводные контроллеры, клавиатуры и т. д.
После отключения устройств рекомендуется перезагрузить Xbox или компьютер и повторить попытку подключения контроллера. Дополнительно можно рассмотреть следующие рекомендации:
- Использовать качественный USB-кабель, рекомендованный производителем.
- Обеспечить достаточное расстояние между беспроводным адаптером и другими устройствами, способными создавать помехи.
Какие контроллеры работают с беспроводным адаптером Xbox?
Беспроводные адаптеры Xbox являются многофункциональными устройствами, обеспечивающими беспроводную связь между контроллерами Xbox и компьютерами. Они совместимы с различными моделями контроллеров Xbox, включая:
- Все новые контроллеры Xbox для Xbox Series X/S
- Контроллеры Xbox One
Если у вас уже есть совместимый контроллер, вы можете продолжать использовать его с беспроводным адаптером Xbox. Приобретать новый контроллер не требуется.
В комплект поставки этого продукта входит беспроводной адаптер Xbox, совместимый с контроллерами Xbox One.
Как вручную синхронизировать контроллер Xbox One?
Для беспроводного подключения контроллера Xbox One выполните следующие действия:
- Подсоедините кабель USB к Xbox и контроллеру.
- Зажмите кнопку Xbox на контроллере для синхронизации.
- После завершения отключите кабель и используйте контроллер по беспроводной сети.
Беспроводной адаптер XBOX (проблема устранена)
Для подключения беспроводного Xbox адаптера к компьютерам с Windows 10 часто приобретают:
- Беспроводной адаптер для Xbox, совместимый с контроллерами Xbox One, Xbox One X, Xbox One S и Elite Series.
- Беспроводной геймпад Xbox Elite Series 2 для устройств Xbox Series X|S, Xbox One и Windows, обеспечивающий исключительную точность и контроль.
Почему мои контроллеры Xbox не подключаются к Xbox?
Для бесперебойной работы контроллеров Xbox с консолью, убедитесь в двух ключевых моментах:
- Замена батарей на новые, чтобы исключить проблемы с питанием.
- Проверка включения контроллера гарантирует его работоспособность.
Беспроводной адаптер XBOX (проблема устранена)
Почему мой компьютер не обнаруживает мой контроллер?
Несомненно, самое первое, что вам нужно сделать, когда вы обнаружите, что ваш компьютер с Windows не может распознать ваш геймпад, — это перезапустить геймпад. Это то же самое, что выключить геймпад, если на нем есть кнопка включения/выключения, и снова включить его. Если это не сработает, вы можете подключить его к другому порту.
Как мне заставить свой компьютер распознавать контроллер Xbox?
Нажмите и удерживайте кнопку сопряжения на геймпаде в течение трех секунд (кнопка Xbox начнет быстро мигать). На компьютере нажмите кнопку «Пуск» , затем выберите «Настройки» > «Устройства» > «Bluetooth и другие устройства» (в Windows 11: «Настройки» > «Bluetooth и устройства»). Включите Bluetooth.
Что происходит, когда ваш контроллер не подключается?
Беспроводные затруднения? Перейдите на проводное соединение.
Убедитесь, что соединения надежны и не повреждены. Используйте разные USB-кабели, чтобы исключить неисправность кабеля.
Как подключить контроллер к компьютеру, на котором нет Bluetooth?
Наличие компьютера без Bluetooth не является препятствием для подключения контроллера. Существует доступный способ подключения, не требующий беспроводного соединения.
Лучший вариант заключается в использовании физического соединения с помощью USB-кабеля. Он может быть таким же, как и тот, который используется для зарядки контроллера.
Однако для большего удобства и увеличения дальности действия рекомендуется приобрести более длинный USB-кабель.
Можно ли подключить контроллер Xbox к ПК без адаптера?
Контроллеры Xbox обладают универсальными вариантами подключения.
– USB: Кабель USB-C обеспечит надежную связь без задержек.
– Bluetooth: Синхронизируйте контроллер, удерживая кнопку синхронизации и кнопку Xbox, а затем подключите его как обычное устройство Bluetooth.
Как заставить контроллер Xbox подключиться?
Синхронизация контроллера Xbox с Xbox One
Для беспроводного подключения контроллера к Xbox One выполните следующие действия:
- Включите Xbox One.
- Установите в контроллер батареи типа АА или аккумуляторы из комплекта Xbox One Play & Charge.
- Включите контроллер, удерживая кнопку Xbox .
- Нажмите и отпустите кнопку сопряжения на Xbox.
Полезные советы:
- Если контроллер не подключается, попробуйте перезагрузить Xbox One.
- Убедитесь, что контроллер находится в пределах досягаемости Xbox One.
- Отключите другие беспроводные устройства, так как они могут создавать помехи в соединении.
- Для проводного подключения используйте кабель USB, подключив один конец к контроллеру, а другой — к Xbox One.