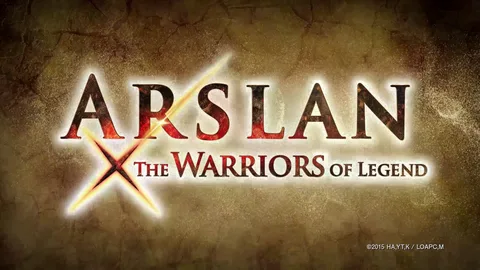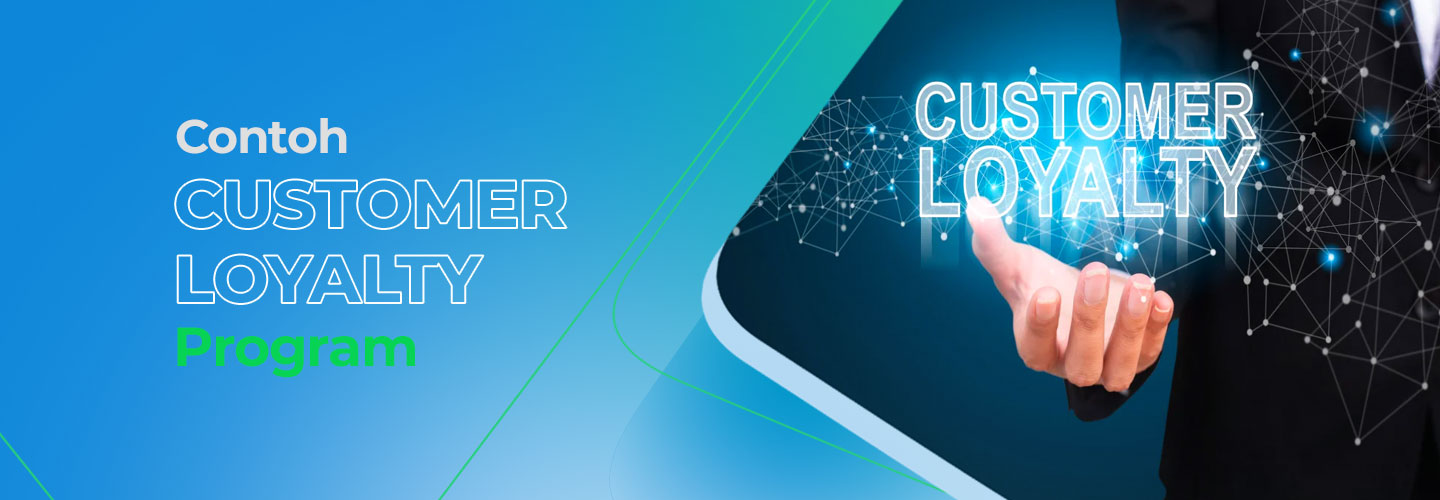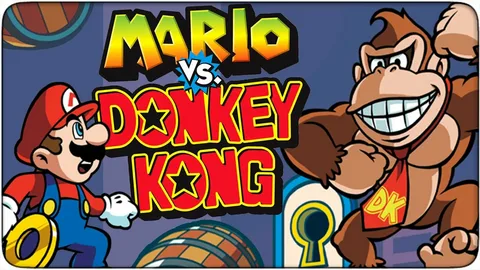В случае возникновения проблем с распознаванием проводного контроллера Xbox 360 необходимо выполнить следующие действия:
- Попробуйте подключить контроллер к другому USB-порту на вашем компьютере, чтобы исключить возможные неполадки с конкретным портом.
- Проверьте, полностью ли обновлена Windows 10. Устаревшие версии операционной системы могут иметь проблемы с совместимостью с некоторыми устройствами.
Обратите внимание, что использование сторонних программ или несертифицированных адаптеров может вызвать конфликты с контроллером и помешать его распознаванию.
Совет: Рекомендуется использовать оригинальный кабель USB, поставляемый с контроллером, или высококачественный сертифицированный кабель.
Почему мой контроллер не подключается к компьютерной игре?
Проверьте физическое соединение
Прежде всего, проверьте, надежно ли подключен геймпад к компьютеру. Переподключите его в другой порт USB, чтобы исключить возможные проблемы с портом.
Перезапустите геймпад
Выключите геймпад (если на нем есть кнопка включения/выключения) и включите его снова. Это может помочь сбросить внутреннее состояние и перезапустить устройство.
Обновите драйверы
Убедитесь, что у вас установлены последние драйверы для геймпада. Драйверы обеспечивают взаимодействие между геймпадом и операционной системой. Для обновления драйверов:
- Откройте Диспетчер устройств Windows.
- Разверните раздел “Игровые устройства”.
- Найдите свой геймпад, щелкните правой кнопкой мыши и выберите “Обновить драйвер”.
Попробуйте другой компьютер
Если описанные выше шаги не помогли, подключите геймпад к другому компьютеру. Это поможет вам определить, является ли проблема в геймпаде или в системе вашего первоначального компьютера.
Почему мой контроллер не подключается к компьютеру через USB?
Несовместимость портов USB
На компьютерах могут быть установлены два основных типа портов USB: 2.0 и 3.0. Совместимость устройства с портом имеет решающее значение для его функционирования.
Если ваш контроллер не совместим с используемым портом USB, он может подключаться, но не будет реагировать. Эта проблема обычно возникает, когда контроллер не поддерживает API XInput.
- Проверьте характеристики контроллера и порта USB на совместимость.
- При необходимости используйте адаптер для обеспечения совместимости между устройством и портом.
Как активировать джойстик в Windows 10?
Активация Джойстика в Windows 10: Усовершенствованный Способ 4 Для включения джойстика в Windows 10 посредством игрового контроллера выполните следующие действия:
- Запустите Настройки системы.
- Перейдите в раздел Устройства > Игры > Игровые контроллеры. Либо используйте поисковую строку в Настройках для поиска “Устройства и принтеры”.
- В списке доступных устройств выберите ваш джойстик. Он должен отображаться как подключенный.
- Установите флажок “Включить джойстик”. Это позволит ОС распознавать и использовать ваш джойстик в играх и приложениях.
- Нажмите “ОК” для сохранения изменений и выхода из диалогового окна.
- Примечание: * Игровой контроллер: Поддерживает проводной и беспроводной (Bluetooth) способы подключения джойстика к компьютеру. * Выявление проблем: Если ваш джойстик не отображается в списке, попробуйте переподключить его или обновить драйверы устройства. Для получения помощи обратитесь к производителю оборудования. Дополнительные Советы: * Настройка джойстика: После включения джойстика вы можете настроить его параметры, такие как чувствительность, назначение кнопок и т. д., в разделе “Игровые контроллеры” настроек Windows. * Игры, поддерживающие джойстики: Большинство современных игр поддерживают управление джойстиком. Перед покупкой проверяйте требования к игре. * Расширенные возможности: Некоторые джойстики оснащены дополнительными функциями, такими как вибрация, подсветка и акселерометры. Проверьте технические характеристики вашего джойстика, чтобы узнать доступные возможности.
Как узнать, работает ли мой USB-контроллер?
Для проверки работоспособности USB-контроллера воспользуйтесь несколькими простыми шагами:
- Сканирование изменений оборудования в Диспетчере устройств: запустите “Выполнить”, введите “devmgmt.msc” и нажмите “ОК”.
- Выделите свой компьютер и щелкните “Действие” > “Сканировать на предмет изменений оборудования”.
- Проверьте USB-устройство в диспетчере задач, чтобы убедиться в его работоспособности.
Джойстик предназначен для ввода или вывода ПК?
Джойстик, также известный как игровой манипулятор, является устройством ввода для ПК.
Он состоит из джойстика, который перемещается на основании, и сообщает свое угловое или направленное положение управляемому устройству.
Как найти свой контроллер в Windows 10?
Игровой контроллер в Windows 10
Для удобной настройки игрового контроллера в Windows 10 используйте эти простые шаги:
- Нажмите клавишу Windows и R для открытия панели “Выполнить”.
- Введите joy.cpl и нажмите Enter для открытия окна “Игровые контроллеры”.
- Либо введите “Игровой контроллер” в поле поиска Cortana и выберите “Настроить игровой USB-контроллер” в результатах поиска.
Как подключить контроллер к компьютеру без Bluetooth?
Беспроводное соединение не обязательно! Подключите контроллер напрямую к порту USB компьютера с помощью USB-микро-USB кабеля.
- Найдите порт USB на своем компьютере.
- Подключите один конец USB-микро-USB кабеля к контроллеру.
- Подключите другой конец кабеля к порту USB на компьютере.
Вуаля! Готово!
Почему мой контроллер не подключается и мигает?
Отсутствие подключения и мигание контроллера может быть вызвано низким уровнем заряда батареи.
Для устранения этой проблемы необходимо выполнить следующие действия:
- Подключите контроллер к игровой консоли или компьютеру.
- Процесс зарядки внутренней батареи контроллера начнется автоматически.
- Как только зарядка будет завершена, мигание прекратится, и контроллер будет готов к работе.
Полезная информация:
- Для максимальной производительности рекомендуется заряжать контроллер через USB-кабель, предоставленный с ним.
- Во избежание повреждения аккумулятора не рекомендуется использовать сторонние зарядные устройства или аккумуляторы.
- Регулярно проверяйте уровень заряда батареи на соответствующих индикаторах контроллера или в настройках устройства.
- Длительное использование или некачественные батареи могут привести к более быстрому расходу заряда, поэтому может потребоваться более частая зарядка.
Как исправить DS4Windows, не обнаруживающего контроллер в Windows 10
Как исправить DS4Windows, не обнаруживающего контроллер в Windows 10
Восстановление связи DS4Windows и контроллера
- Обновите операционную систему и драйверы, используя Центр обновления Windows (“Проверить наличие обновлений”).
- Загрузите и установите приложение Xbox Accessories из Microsoft Store.
Почему мой компьютер не обнаруживает контроллер Xbox?
Исключаем помехи от USB-устройств.
- Отключаем все USB-устройства, включая несовместимые или неисправные USB-кабели.
- Перезагружаем устройство (Xbox или ПК) для устранения возможных конфликтов и помех.
- Повторно подключаем контроллер для проверки подключения без помех.
Как мне заставить контроллер работать на моем ПК?
Как подключить контроллер к ПК: Инструкции: 1. Удерживайте кнопку синхронизации на контроллере (обозначенную Xbox ) в течение трех секунд, пока кнопка не начнет мигать. 2. На ПК: – нажмите Пуск – выберите Настройки > Устройства > Bluetooth и другие устройства (в Windows 11: Настройки > Bluetooth и устройства) 3. Включите Bluetooth. Полезная информация: * Перед синхронизацией убедитесь, что контроллер и ПК находятся в непосредственной близости друг от друга. * Для достижения наилучшего подключения используйте проводное соединение USB вместо беспроводного подключения Bluetooth. * Если у вас возникли проблемы с синхронизацией контроллера, попробуйте перезагрузить ПК и контроллер. * Для обеспечения бесперебойной работы контроллера регулярно обновляйте драйверы.
Как активировать джойстик на компьютере?
Для активации джойстика на ПК:
- Нажмите Windows+R, введите “joy.cpl” и нажмите Enter.
- Выберите свой джойстик из списка.
- Нажмите “Свойства”, чтобы настроить оси, кнопки и другие параметры.
Как узнать, подключен ли мой джойстик к компьютеру?
Проверка подключения игрового джойстика к компьютеру Чтобы определить, подключен ли игровой джойстик к компьютеру, выполните следующие действия: 1. Подключите игровой джойстик к порту USB или через Bluetooth. 2. Проверьте звуковой сигнал установки оборудования. При подключении устройства Windows 10 обычно издает звуковой сигнал. 3. Если звукового сигнала не последовало, разрешите установку драйверов для джойстика. 4. Откройте веб-браузер и перейдите на сайт Gamepad Tester. 5. Нажмите любую кнопку на джойстике, чтобы активировать его. 6. Тестер геймпада должен обнаружить подключенный контроллер. Полезные советы: * Если джойстик не обнаруживается, убедитесь, что он совместим с вашей операционной системой. * Используйте оригинальный кабель или адаптер, поставляемый с джойстиком. * Отключите и снова подключите джойстик, если он не работает. * Обновите драйверы джойстика, загрузив их с веб-сайта производителя. * Некоторые беспроводные джойстики требуют отдельного USB-приемника. Убедитесь, что он правильно подключен.
Как подключить проводной контроллер?
Оснастите док-станцию USB-кабелем, плавно соединив один его конец с USB-портом док-станции Nintendo Switch, а другой — с проводным контроллером.
Контроллер приобрёл готовность к эксплуатации после выполнения всех перечисленных шагов.
Является ли игровой контроллер входом или выходом?
Геймпады — неотъемлемый входной компонент консолей Xbox One и любимый выбор геймеров на Windows, предпочитающих альтернативу традиционному дуэту клавиатуры и мыши.
Все ли проводные контроллеры работают на ПК?
Для ПК-игр подойдут контроллеры с двумя аналоговыми джойстиками, двумя плечевыми кнопками и двумя триггерными кнопками, которые подключаются к компьютеру через USB.
- Такие контроллеры обеспечивают максимальную совместимость с играми.
- Однако некоторые могут требовать дополнительной настройки для оптимальной работы на ПК.
К какому порту подключен джойстик?
Игровой порт — специализированный порт, используемый в IBM PC-совместимых и прочих компьютерных системах в период с 1980-х по 1990-е годы.
Являлся традиционным интерфейсом для подключения джойстиков, а иногда и MIDI-устройств. В конце 1990-х годов он устарел и был вытеснен USB. Ключевые особенности:
- Разработан для подключения джойстиков, обеспечивая аналоговое управление осями и кнопками.
- Использовал 15-контактный DB-15 разъем, совместимый с MIDI-устройствами.
- Располагался на задней панели компьютера или на специальных картах расширения.
- Предлагал ограниченные возможности программирования по сравнению с современными портами ввода/вывода.
Используется ли джойстик для игр на компьютере?
Джойстик, как игровое периферийное устройство, обычно используется в видеоиграх для управления движением и скоростью. Благодаря эргономичности и точности он популярен в играх, требующих высокой скорости: гонки, симуляторы полетов и т.п.