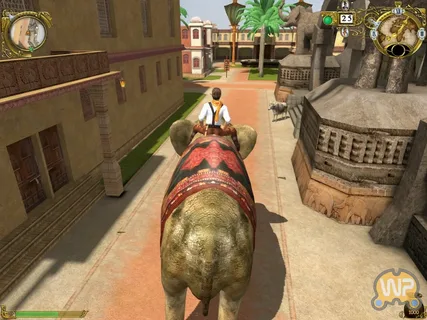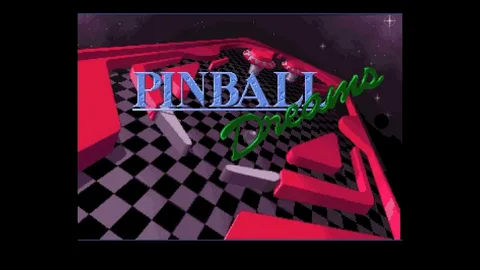Зависание компьютера может быть вызвано различными факторами.
- Перегрев: следите за температурой дисплея, блока питания и процессора.
- Ненадежное крепление: проверьте, что внутренние компоненты компьютера надежно закреплены.
- Несовместимость: убедитесь, что установленное программное и аппаратное обеспечение совместимо.
Может ли видеокарта привести к сбою компьютера?
Сбои компьютера, вызванные видеокартой: устранение проблем
Если ваша видеокарта вызывает сбои, выполните следующие шаги:
- Обеспечьте охлаждение компьютера, чтобы предотвратить перегрев.
- Обновите драйверы видеокарты для максимальной производительности.
- Проверьте системные файлы, повреждение которых может привести к сбоям.
Повреждает ли ваш компьютер сбой?
Проблема зависания компьютера может быть вызвана отсутствием, повреждением или повреждением системных файлов на вашем компьютере. Есть два способа исправить возможные проблемы с вашими системными файлами: Восстановить и заменить поврежденные системные файлы с помощью Reimage. Запустите сканирование SFC.
Что делать, если Windows 10 продолжает зависать?
Сбои Windows 10 – это серьезная угроза, которая может привести к потере данных и повреждению файлов.
Выявление причины проблемы поможет вам избежать замены компьютера или дорогостоящего ремонта в будущем.
Как диагностировать сбой компьютера?
Выясним, что сломало ваш компьютер: Перейдите в строку поиска меню «Пуск» и введите «надежность». … Теперь должно открыться окно Монитора надежности. … В случае сбоя или зависания Windows на графике будет отмечен красный кружок с «X».
Его компьютер продолжает глючить… давайте разберемся, что пошло не так…
Неисправный графический процессор (видеокарта) может стать причиной различных проблем в работе компьютера, включая зависание экрана во время игр или воспроизведения видео. В некоторых случаях это может также приводить к сбою системы.
К признакам неисправной видеокарты относятся:
- Зависание или искажение изображения на экране
- Нестабильная работа приложений, использующих графику
- Чрезмерный нагрев компьютера или появление артефактов на экране
- Искажение цветов или резкое снижение производительности
Для диагностики проблем с видеокартой рекомендуется:
- Обновить драйверы видеокарты.
- Проверить температуру видеокарты и убедиться, что она не превышает допустимых значений.
- Провести стресс-тест видеокарты с помощью специального программного обеспечения.
- Проверить физические подключения между видеокартой, материнской платой и блоком питания.
- При необходимости провести замену видеокарты.
Сколько лет прослужит графический процессор?
Срок службы графических процессоров (GPU) обычно составляет 5–8 лет при регулярном использовании и надлежащем уходе. Однако этот срок может варьироваться в зависимости от нескольких факторов:
- Использование: GPU, используемые для тяжелых игр или майнинга криптовалют, могут иметь более короткий срок службы, чем те, которые используются для обычных задач.
- Уход: Регулярная очистка, обеспечение надлежащего охлаждения и избегание чрезмерной нагрузки могут продлить срок службы GPU.
- Условия эксплуатации: Экстремальные температуры, влажность и пыль могут ухудшить работу GPU.
Для дальнейшего продления срока службы GPU следует учитывать следующие советы:
- Регулярная очистка: Устраняйте пыль и загрязнения с GPU и из корпуса компьютера с помощью сжатого воздуха или мягкой щетки.
- Оптимальное охлаждение: Убедитесь, что у GPU достаточно охлаждения, установив мощный блок питания, дополнительные вентиляторы или водяное охлаждение.
- Избегайте перегрузки: Старайтесь не использовать GPU на максимальной нагрузке в течение длительных периодов времени.
- Обновление драйверов: Регулярно обновляйте драйверы GPU, чтобы улучшить производительность и исправить любые потенциальные проблемы.
- Мониторинг температуры: Используйте программное обеспечение для мониторинга температуры GPU и принимайте соответствующие меры, если она достигнет небезопасного уровня.
- Соблюдение этих рекомендаций может не только продлить срок службы GPU, но и улучшить его общую производительность и надежность.
Как узнать, умирает ли моя видеокарта?
Неутешительные признаки умирающей видеокарты:
- Графические сбои: мерцание, искажения, артефакты на экране.
- Странный шум вентилятора: чрезмерная громкость, треск или визг.
- Многочисленные сбои: неожиданные отключения или перезагрузки.
Как узнать, вышел ли из строя мой графический процессор?
Ключевые признаки неисправного графического процессора (GPU):
- Сбои системы при запуске или во время использования приложений.
- Графические артефакты во время игр или просмотра видео: мерцание, полосы или геометрические искажения.
- Чрезмерный или необычный шум вентилятора, связанный с перегревом GPU.
Как предотвратить сбой моего графического процессора?
Служба поддержки Fatshark сможет подтвердить, какой конкретный сбой у вас возник, с помощью отчета о сбое. Проверьте минимальные требования. … Переустановите драйверы графического процессора. … Отключите фоновые приложения. … Измените версию DirectX. … Отключите разгон. … Проверьте наличие перегрева. … Уменьшите количество рабочих потоков.
Как запустить компьютер в безопасном режиме?
Для входа в Безопасный режим при загрузке компьютера удерживайте клавишу F8 до появления логотипа Windows.
- В появившемся меню с помощью клавиш со стрелками выберите опцию “Безопасный режим” или “Безопасный режим с поддержкой сети” (для доступа к Интернету).
- Нажмите “Ввод” для запуска в выбранном режиме.
Безопасный режим — это F2 или F8?
Для входа в безопасный режим выполните одно из важных действий:
- Если на вашем компьютере установлена одна операционная система, нажмите и удерживайте клавишу F8 во время перезагрузки.
- Если на компьютере установлено несколько операционных систем, выполните следующую последовательность действий:
- Выделите необходимую операционную систему с помощью стрелок.
- Нажмите клавишу F8.
Его компьютер продолжает глючить… давайте разберемся, что пошло не так…
Как исправить синий экран смерти?
Синий экран смерти
- Выключите компьютер, отключите все устройства и перезагрузите его в безопасном режиме.
- Проверьте драйверы, вредоносное ПО и жесткий диск.
- Запустите сканирование SFC и откатите изменения в системе на более раннее время.
Должен ли я отключить компьютер, если он выйдет из строя?
Для безопасного отключения компьютера при сбое используйте кнопку питания.
Физическое отключение от сети может вызвать скачки напряжения, повреждающие оборудование.
Как нажать F8 в Windows 10?
Чтобы активировать безопасный режим в Windows 10, воспользуйтесь комбинацией Win + R, введите cmd и нажмите Enter.
Далее введите bcdedit /set {default} bootmenupolicy Legacy и снова нажмите Enter.
После перезагрузки компьютера нажмите F8 для входа в традиционное меню безопасного режима.
Может ли вирус вывести из строя ваш компьютер?
Вирусы и угрозы для компьютерных систем
Вирусы являются серьезной угрозой безопасности компьютеров. Действуя внутри системы, они могут нанести значительный ущерб, а именно:
- Повреждение программного обеспечения: Вирусы могут модифицировать или удалять файлы, что приводит к сбоям в работе программ.
- Удаление файлов: Вирусы могут полностью уничтожить файлы, содержащие критические данные и документы.
- Внесение разрушительных изменений в жесткий диск: Вирусы могут переписывать данные на жестком диске, вызывая серьезные нарушения целостности данных.
Эти действия могут привести к:
- Падению производительности: Поврежденные программы и отсутствие файлов замедляют работу системы.
- Потере данных: Удаление или повреждение файлов может привести к потере важной информации.
- Сбою системы: Разрушительные изменения в жестком диске могут сделать систему непригодной для использования.
Следовательно, важно реализовать надежные меры кибербезопасности, такие как антивирусное программное обеспечение, регулярное обновление системы и резервное копирование данных, чтобы защитить свои компьютерные системы от вирусных атак.
Это нормально, что игровой компьютер выходит из строя?
Сбои ПК во время игр не обязательно являются критической проблемой, поскольку причиной их возникновения чаще всего является распространенная ошибка программного обеспечения или неисправное и/или устаревшее оборудование. Скорее всего, вы найдете нужное решение в приведенном выше списке и сразу же возобновите игровую сессию!
Как разморозить компьютер?
5. Перезагрузитесь и повторите попытку. Если вы даже не можете открыть диспетчер задач, значит, ваш компьютер действительно заблокирован, и единственный способ снова запустить его — это полная перезагрузка. Нажмите и удерживайте кнопку питания, пока компьютер не выключится, затем снова нажмите кнопку питания, чтобы загрузиться с нуля.
Как проверить мою оперативную память?
Для проверки объема оперативной памяти (ОЗУ) следуйте этим шагам:
- Откройте Настройки > Система > О программе.
- Перейдите в раздел Характеристики устройства.
Вы увидите строку с названием Установленная ОЗУ, которая укажет текущий объем оперативной памяти в вашем компьютере.
Дополнительная информация: * Windows Task Manager: на вкладке “Производительность” вы можете отслеживать текущее использование ОЗУ в режиме реального времени. * Специализированные инструменты: существуют сторонние утилиты, такие как MemTest86+ и Memory Diagnostics Tool, которые позволяют проводить расширенные тесты памяти для выявления потенциальных проблем. * BIOS компьютера: объем ОЗУ также часто отображается в настройках BIOS во время загрузки компьютера.
Безопасный ли режим F8 для Windows 11?
Безопасный режим F8: надежная среда для диагностики и устранения неполадок
- Безопасный режим обеспечивает надежную среду, исключая фоновые процессы и непроверенные драйверы, которые могут вызывать проблемы.
- Для доступа в безопасный режим нажмите F8 или Shift + F8 в процессе загрузки BIOS. Это позволяет избежать загрузки потенциально проблемных приложений.
Можно ли починить сломанный компьютер?
При логическом сбое данные извлекаемы с помощью программ восстановления.
Если компьютер загружается, но отсутствуют файлы, запустите сканирование диска этим ПО.
Как почистить графический процессор?
Очистка видеокарты/графического процессора Извлеките и очистите — осторожно отсоедините видеокарту от слота PCI и крепко держите ее в одной руке. Используя сжатый воздух, очистите радиатор и порты графического процессора, стараясь удалить весь мусор. Не забывайте придерживать вентиляторы, когда чистите их, чтобы не повредить видеокарту.
Как долго работают вентиляторы графического процессора?
Вентиляторы графического процессора, предназначенные для отвода тепла, обладают скоростью вращения от 2700 до 3500 об/мин, что выше, чем у корпусных вентиляторов.
- Срок службы таких вентиляторов обычно составляет около 4 лет.
Видеокарты изнашиваются?
Да, видеокарты подвержены износу по ряду причин:
- Накопление пыли: Со временем внутри карты может скапливаться пыль, что снижает эффективность охлаждения.
- Деградация термопасты: Термопаста, которая передаёт тепло от графического процессора к радиатору, со временем теряет свою эффективность из-за высыхания.
- Ухудшение работы системы охлаждения: Из-за накопления пыли и деградации термопасты система охлаждения может не справляться с достаточным отводом тепла, что приводит к перегреву.
В результате перегрева видеокарта может начать троттлить, то есть снижать свою частоту, чтобы предотвратить повреждение от избыточного тепла.
Для продления срока службы видеокарты рекомендуется:
- Регулярно чистить карту от пыли.
- По мере необходимости заменять термопасту.
- Обеспечивать достаточную вентиляцию в корпусе компьютера.
- Мониторить температуру видеокарты и избегать перегрева.
Соблюдение этих мер позволит сохранить работоспособность видеокарты на более длительный срок.
Как отремонтировать видеокарту?
Ремонт видеокарты: Пошаговое руководство Диагностика неполадок Для эффективного ремонта видеокарты необходима тщательная диагностика: * Проверка температуры: Избыточный нагрев может привести к нестабильности работы и снижению производительности. * Обновление драйверов: Устаревшие или поврежденные драйверы могут вызывать различные проблемы. * Проверка подключения видеокарты: Убедитесь, что кабель подключен надежно и графический процессор (GPU) правильно установлен в слоте PCI. Устранение неполадок После диагностики приступаем к устранению неполадок: * Снижение температуры: Используйте сторонние программы для мониторинга температуры и предпримите меры по улучшению охлаждения (например, очистка кулеров, установка дополнительных вентиляторов). * Физическая очистка: Удалите пыль и другие загрязнения с видеокарты и близлежащих компонентов. * Проверка состояния: Визуально осмотрите видеокарту на наличие повреждений, таких как вздутые конденсаторы или почерневшие платы. Возможные решения Если диагностика и устранение неполадок не дали результатов, рассмотрите следующие варианты: * Замена видеокарты: Если вы обнаружили значительные повреждения или неисправности, возможно, потребуется заменить видеокарту. * Обращение к производителю: Свяжитесь с производителем видеокарты для получения дополнительной поддержки или гарантийного обслуживания. Дополнения * При разгоне видеокарты соблюдайте осторожность и используйте стабильные настройки. * Регулярное обслуживание системы, включая очистку и обновление компонентов, помогает предотвратить проблемы с видеокартой. * Программное обеспечение для мониторинга производительности, такое как GPU-Z или MSI Afterburner, предоставляет ценную информацию о состоянии видеокарты. * Если проблема сохраняется, рассмотрите возможность получения профессиональной помощи от квалифицированного специалиста.