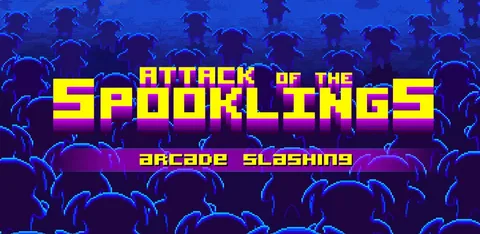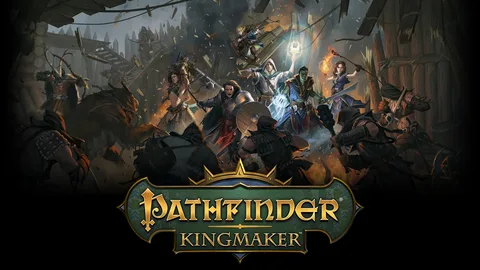Диагностика и устранение неисправностей при недоступности приложений:
- Обновление установленной Windows обеспечит доступ к последним исправлениям и улучшениям, которые могут решить эту проблему.
- Обновление драйверов для вашего компьютера гарантирует оптимальную работу аппаратных компонентов, необходимых для запуска приложений.
- Проверка целостности файлов игры с помощью таких инструментов, как SFC или DISM, может выявить и устранить поврежденные файлы, препятствующие запуску приложения.
- Отключение ненужного программного обеспечения, особенно сторонних антивирусов или брандмауэров, может освободить системные ресурсы и устранить возможные конфликты с приложениями.
Дополнительные советы:
- Перезагрузите компьютер. Это может решить временные проблемы и очистить память.
- Проверьте наличие обновлений для самих приложений.
- Переустановите проблематичные приложения после их резервного копирования.
- Отсоедините все периферийные устройства и подключите их снова для проверки возможных сбоев.
Если проблема не устраняется, обратитесь к специалисту по ИТ для дальнейшей диагностики.
Почему игры не отвечают на моем компьютере?
Вы можете перезагрузить компьютер, если у вас возникли проблемы, например, не запускаются игры Steam. В вашей системе могла возникнуть временная ошибка, которая приводит к таким проблемам, как не запуск игр Steam. Также возможно, что некоторые драйверы не были загружены при первой загрузке Windows и потребовалась перезагрузка.
Как обновить драйверы устройств?
Обновите драйверы устройств через Диспетчер устройств:
- Поиск в “Панели задач” (введите “Диспетчер устройств”)
- Выберите нужную категорию устройств
- Правый клик на устройстве -> “Обновить драйвер” -> “Автоматический поиск”
Как восстановить Steam?
Восстановите службу Steam: закрыв его, зайдите в Пуск → Выполнить → вбейте “C:Program Files (x86)SteaminSteamService.exe” /repair
- Перезапустите Steam.
- Проверьте наличие ошибок.
Почему я не могу запустить игру?
Возможные причины невозможности запуска игры могут быть связаны с системными сбоями.
- Повреждения или ошибки реестра могут препятствовать нормальной работе приложения.
- Вредоносные программы могут повредить файлы игры, что приведет к неполадкам.
Кроме того, на возникновение проблем могут влиять системные характеристики компьютера.
- Нехватка памяти или недостаточный объем системных ресурсов не позволят приложению запускаться должным образом.
Как исправить, что Windows 10 не открывает программы?
Как устранить проблему, когда программы Windows 10 не открываются?
Для эффективного решения проблемы с неоткрывающимися программами в Windows 10 можно выполнить следующие шаги:
- Проверьте наличие обновлений приложения: Проверьте в Microsoft Store или в настройках самого приложения наличие ожидающих обновлений.
- Убедитесь, что Windows 10 обновлена: Установите все доступные обновления системы, включая накопительные и обновления безопасности.
- Перезагрузите компьютер: Перезагрузка может устранить временные сбои, которые препятствуют открытию программ.
- Запустите средство устранения неполадок: Запустите средство устранения неполадок приложений в меню “Настройки” Windows 10.
- Убедитесь, что служба обновления Windows запущена: Служба обновления Windows должна быть включена для установки критических обновлений и исправлений.
- Убедитесь, что служба идентификации приложений запущена: Эта служба необходима для идентификации и активации программ.
- Используйте средство проверки системных файлов: Это системная утилита, которая может обнаружить и восстановить поврежденные системные файлы.
Дополнительные советы:
* Проверьте совместимость программ с вашей версией Windows 10. * Убедитесь, что ваше антивирусное программное обеспечение не блокирует работу программ. * Попробуйте запустить программы в режиме администратора. * Запустите диагностический инструмент Microsoft Support and Recovery Assistant, чтобы выявить и устранить проблемы с приложениями.
Приложения и игры не открываются в Windows 10 (решено)
Чтобы сбросить содержимое оперативной памяти и устранить ошибки с запуском приложений, перезагрузите Windows.
Важно: Закройте все приложения и сохраните изменения перед перезагрузкой, чтобы избежать потери данных.
- Нажмите кнопку “Пуск”
- Выберите “Питание”
- Нажмите “Перезагрузить”
Что значит не отвечает компьютер?
Отсутствие ответа компьютера указывает на неспособность операционной системы Windows обрабатывать запросы.
Причины этого сбоя могут быть многочисленными:
- Конфликт между оборудованием и программным обеспечением
- Недостаток системных ресурсов (например, памяти или процессорного времени)
- Ошибки программного обеспечения (например, поврежденные файлы или несовместимые драйверы)
Отсутствие ответа компьютера может привести к полной остановке системы, невозможности выполнения критических задач или потере несохраненных данных.
Для устранения этой проблемы следует предпринять следующие шаги:
- Закрыть зависшую программу с помощью диспетчера задач (Ctrl+Shift+Esc).
- Перезагрузить компьютер для очистки оперативной памяти и запуска свежей копии операционной системы.
- Обновить драйверы оборудования для устранения проблем совместимости.
- Просканировать компьютер на наличие вредоносных программ и вирусов.
- Проверить наличие свободного места на жестком диске, так как дефрагментация может улучшить производительность.
- Увеличить объем оперативной памяти (RAM) для повышения производительности и предотвращения сбоев из-за нехватки ресурсов.
Как исправить игры, которые не открываются в Windows 11?
Как устранить проблемы с запуском игр в Windows 11
Перезапуск Steam Наиболее распространенным решением этой проблемы является перезапуск клиента Steam. Это может устранить сбои, препятствующие запуску игр. Для этого в Windows 11: 1. Нажмите Esc + Shift + Control, чтобы открыть Диспетчер задач. 2. Найдите в списке Steam, щелкните правой кнопкой мыши и выберите Завершить дерево процессов. 3. Снова откройте Steam и попробуйте запустить игру. Дополнительная информация: * Если перезапуск Steam не помог, попробуйте обновить драйверы графической карты до последней версии. * Убедитесь, что ваша операционная система Windows 11 полностью обновлена. * Проверьте целостность файлов игры в Steam: – Щелкните правой кнопкой мыши по игре в библиотеке Steam. – Выберите Свойства. – Перейдите на вкладку Локальные файлы. – Нажмите Проверить целостность файлов игры.
Как узнать, что мой компьютер вышел из строя?
Признаки неисправности компьютера включают:
- Ухудшение производительности: Значительное замедление операций, задержка в реагировании на команды и длительное время загрузки приложений.
- Частые сбои: Неожиданное отключение компьютера, появление синего экрана смерти (BSOD) или зависание системы.
- Видеокарты, не загружающиеся при загрузке: Черный экран с сообщением “No Boot Device Detected” может указывать на неисправную видеокарту.
- Поврежденные файлы данных: Файлы, которые не открываются или выдают ошибки, могут свидетельствовать о повреждении жесткого диска или другом системном сбое.
- Неверная информация об оперативной памяти в системном приложении Windows: Несоответствие между фактическим размером оперативной памяти и данными, отображаемыми в “Диспетчере задач”, может указывать на неисправность модулей памяти.
Дополнительно:
- Высокая температура: Перегрев может привести к нестабильной работе системы и снижению производительности. Мониторинг температуры компонентов с помощью программного обеспечения или датчиков может помочь выявить эту проблему.
- Шум вентилятора: Необычный шум или вибрация от вентиляторов может указывать на неисправность системы охлаждения, что приводит к перегреву компонентов.
- Проблемы с питанием: Перебои в подаче питания, скачки напряжения или неисправный блок питания могут вызвать внезапные отключения или повреждение компонентов.
Может ли оперативная память вызывать сбой в играх?
Плохая оперативная память может вызвать всевозможные проблемы, включая сбои в игре, лучше просто приобрести новую оперативную память, поддерживаемую вашим компьютером, вы не хотите использовать оперативную память, которую ваш компьютер не поддерживает, я уже однажды совершил эту ошибку, ахахаха .
Удаление Steam удаляет игры?
Удаление платформы Steam
Учтите, что процесс удаления платформы Steam безвозвратно удаляет само приложение, а также весь установленный игровой контент с вашего устройства.
Перед удалением платформы Steam рекомендуется выполнить следующие действия:
- Создать резервную копию ценных файлов и сохранений.
- Удалить все купленные игры из библиотеки вашей учетной записи Steam.
Полезная информация:
- При удалении платформы Steam не удаляются загруженные моды.
- Если вы хотите сохранить только игровой контент, рекомендуется удалить платформу из панели управления, но оставить каталог с установленным контентом нетронутым.
Приложения и игры не открываются в Windows 10 (решено)
Как очистить кеш Steam?
Для очистки кэша Steam выполните следующие шаги:
- Запустите клиент Steam.
- Выберите «Steam» > «Настройки» в верхнем левом меню.
- Перейдите на вкладку «Загрузки».
- В нижней части экрана нажмите кнопку «Очистить кэш загрузок».
- Подтвердите действие, нажав «ОК».
- Обратите внимание: после очистки кэша вам потребуется повторно войти в Steam. Полезная информация: – Кэш Steam — это временное хранилище файлов, которые ускоряют загрузку и установку игр. – Очистка кэша может помочь решить проблемы с загрузкой и установкой, а также освободить место на диске. – Регулярная очистка кэша рекомендуется для обеспечения оптимальной работы Steam.
Достаточно ли 8 ГБ оперативной памяти?
Объем ОЗУ в 8 ГБ является общепринятым минимальным рекомендуемым стандартом для большинства повседневных пользователей компьютеров. Этот объем памяти подходит для выполнения типовых задач, таких как:
- Использование Интернета
- Проверка электронной почты
- Работа с офисными приложениями
- Запуск флэш-игр
- Многозадачность
Обратите внимание: если вы планируете заниматься более требовательными задачами, такими как монтаж видео, игры с высокой графикой или работа с большими наборами данных, может потребоваться больший объем ОЗУ (16 ГБ или более).
Вызывает ли Windows 11 проблемы с играми?
Проблемы Windows 11 с игровым процессом
Некоторые пользователи Windows 11 сообщают о проблемах с производительностью игр. Microsoft признала эту проблему, отметив, что ОС может запускать дополнительные системные процессы во время игр, которые потребляют ресурсы и снижают частоту кадров.
По словам Microsoft, эти дополнительные процессы включают функции отладки производительности графического процессора, которые не предназначены для использования конечными пользователями. В результате игры и приложения могут работать медленнее и менее стабильно.
Рекомендации
- Обновление драйверов: Убедитесь, что установлены последние версии драйверов для видеокарты и других аппаратных компонентов.
- Отключение отладки: Включите Режим игры в настройках Windows 11, чтобы отключить функции отладки производительности графического процессора.
- Избежание фоновых процессов: Закройте ненужные приложения и программы перед запуском игр, так как они могут потреблять системные ресурсы.
- Оптимизация настроек игры: Настройте параметры графики и другие параметры в играх, чтобы обеспечить оптимальную производительность на вашем оборудовании.
Как проверить, не вышел ли из строя ваш компьютер?
Для оценки работоспособности вашего компьютера рекомендуется воспользоваться инструментом “Безопасность Windows”.
- На Панели задач введите в строку поиска: “Безопасность Windows”.
- Выберите результат поиска “Безопасность Windows” и перейдите в соответствующее приложение.
- В разделе “Производительность и работоспособность устройства” вы найдете отчет о текущем состоянии вашего компьютера.
Этот инструмент позволяет оценить:
- Производительность системы
- Статус оборудования
- Наличие программных проблем
Регулярная проверка работоспособности позволяет своевременно выявлять и устранять неполадки, обеспечивая стабильную и эффективную работу вашего компьютера.
Придется ли мне снова платить за игру, если я удалю ее из Steam?
Steam обеспечивает беспрепятственное управление библиотекой игр, освобождая вас от повторных расходов.
Удалив игру и решив переустановить ее позже, вы получите немедленный доступ к ней без дополнительных затрат.
Можно ли удалить файлы кэша на ПК?
Удалить кэш на ПК элементарно благодаря Очистке данных просмотра. В меню браузера найдите пункт Дополнительные инструменты > Очистить данные просмотра.
- Выберите временной интервал для очистки
- Установите галочки для “Файлы cookie и другие данные сайта” и “Кэшированные изображения и файлы”
- Нажмите “Очистить данные”
Вызывает ли Windows 11 проблемы с играми?
Воспроизведение игр в Windows 11
Недавно компания Microsoft проинформировала, что определенные функции виртуализации в Windows 11 могут ухудшить производительность игр.
Для решения этой проблемы Microsoft опубликовала руководство для геймеров, подробно описывающее, как отключить эти функции. Однако следует помнить, что данные функции необходимо включить обратно после временного отключения для повышения общей производительности.
Для получения дополнительной информации и полезных советов по улучшению игрового процесса в Windows 11 посетите официальный веб-сайт Microsoft или обратитесь в службу поддержки.
В Windows 11 все еще есть проблемы с играми?
По словам Microsoft, сбои в игровой производительности Windows 11 в основном исправлены. Если вы внезапно увидели, что это большое обновление появилось на вашем рабочем столе, вот почему! Пару недель назад Microsoft подтвердила то, что подозревали геймеры: большое обновление Windows 11 2024 года повлияло на производительность высокопроизводительных игр.
Удаление игры освобождает место?
Удаление игр высвобождает пространство на накопителе, позволяя устанавливать новые игры. Для удаления игры Steam, необходимо выполнить следующие шаги:
- Запустите приложение Steam.
- Перейдите в раздел “Библиотека”.
- Выберите игру, которую хотите удалить, и щелкните правой кнопкой мыши.
- Выберите “Удалить” и подтвердите удаление.
После удаления игру нельзя будет запустить, пока вы не установите ее снова. Удаление игр является полезным способом оптимизировать пространство на диске и освободить место для более важных данных или приложений.
Как узнать, что мой компьютер умирает?
Если ваш компьютер:
- часто сбоит
- замедляется
- зависает
- вылетает
- показывает сообщения об ошибках
Это ключевые признаки умирающего ПК. Обратите внимание, если проблемы не устраняются после перезагрузки и затрагивают несколько программ. Это серьезный сигнал, требующий немедленного внимания специалиста.
Как я могу определить, плоха ли у меня оперативная память?
Рассмотрим красноречивые признаки неисправной оперативной памяти:
- Замедленная и скачущая производительность
- Спонтанные сбои и зависания
Как узнать, повреждена ли моя оперативная память?
- Оперативная память является критически важным компонентом, и ее повреждение может привести к различным проблемам в работе компьютера.
- Признаки неисправности ОЗУ: частые зависания, неожиданные перезагрузки и BSOD (синий экран смерти).
- Поврежденные файлы, особенно в недавно используемых, также могут указывать на проблемы с ОЗУ.