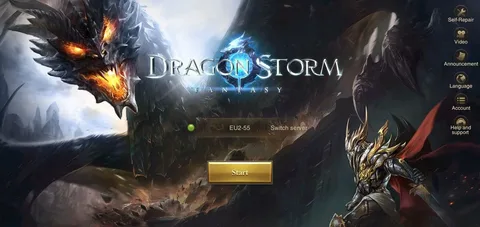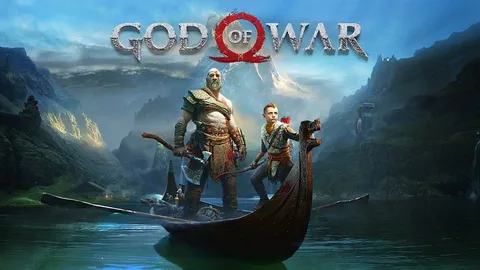Решение проблемы с подключением беспроводного адаптера Xbox к гарнитуре:
Для устранения проблемы предпримите следующие шаги:
- Повторное подключение адаптера: – Отключите беспроводной адаптер Xbox для Windows. – Перезагрузите устройство с Windows. – После повторного включения устройства подключите адаптер.
- Проверка подключения: – Убедитесь, что адаптер правильно подключен к устройству и USB-порт исправен. – Проверьте, не возникло ли обрывов в кабеле адаптера.
- Обновление драйверов: – Обновите драйверы адаптера Xbox для Windows до самой последней версии. – Это можно сделать вручную или через автоматическое обновление через Центр обновления Windows.
- Диагностика системы: – Запустите средство устранения неполадок Windows, чтобы диагностировать и устранить любые проблемы с подключением. – Средство можно найти в меню “Пуск”.
- Сброс настроек адаптера: – Сбросьте настройки адаптера до заводских. – Инструкции по сбросу можно найти в документации к устройству.
- Замена адаптера: – Если ни один из приведенных выше шагов не помог, возможно, адаптер необходимо заменить. – Свяжитесь с официальным поставщиком для получения помощи или приобретения нового адаптера.
Дополнительные советы:
– Проверьте совместимость: Убедитесь, что ваша гарнитура совместима с беспроводным адаптером Xbox для Windows. – Используйте кабель extender: Если адаптер находится слишком далеко от гарнитуры, используйте кабель-удлинитель USB для улучшения сигнала. – Обновите прошивку гарнитуры: Если доступно, обновите прошивку гарнитуры до последней версии. Это может улучшить ее совместимость с адаптером.
Работает ли беспроводной адаптер Xbox с беспроводной гарнитурой?
Сопряжение беспроводной гарнитуры с беспроводным адаптером Xbox Чтобы настроить беспроводную гарнитуру для использования с адаптером Xbox, необходимо выполнить следующую процедуру сопряжения: 1. Включите гарнитуру и игровую консоль. 2. Нажмите и удерживайте зеленую кнопку питания на гарнитуре, расположенную на задней части левого наушника, в течение 4 секунд. 3. Нажмите кнопку «Сопряжение» на консоли. Это та же кнопка, которая используется для сопряжения беспроводного контроллера с консолью. После успешного сопряжения гарнитура будет автоматически подключаться к консоли при включении. Дополнительные советы: * Для обеспечения оптимального соединения гарнитуры с адаптером убедитесь, что они находятся в поле прямой видимости. * В случае возникновения проблем с сопряжением перезагрузите гарнитуру и консоль. * Если гарнитура не подключается автоматически, попробуйте вручную подключить ее из главного меню консоли. * Для получения более подробной информации обратитесь к инструкциям производителя.
Как мне заставить Xbox распознавать мою гарнитуру?
Беспроводная гарнитура Xbox обеспечивает совместимость с консолями Xbox Series X|S и Xbox One, а также с различными другими устройствами.
Для подключения гарнитуры к устройствам с Windows предлагаются следующие варианты:
- Bluetooth 4.2+: Гарнитура поддерживает прямое подключение через стандарт Bluetooth 4.2+.
- Беспроводной адаптер для Windows (продается отдельно): Этот адаптер обеспечивает более стабильное беспроводное соединение с консолями Xbox и компьютерами с Windows.
- Кабель USB-C: Гарнитуру можно подключить к совместимым устройствам через кабель USB-C, что обеспечивает надежное проводное соединение.
Благодаря различным вариантам подключения вы можете наслаждаться беспроводными возможностями гарнитуры Xbox на различных устройствах, что обеспечивает удобство и универсальность.
Как подключить беспроводные наушники?
Сопряжение беспроводных наушников с устройством Android Инструкции: 1. Включите Bluetooth. Зайдите в Настройки > Bluetooth. Переключите бегунок Bluetooth в положение Включено. 2. Переведите наушники в режим сопряжения. Следуйте инструкциям производителя для конкретной модели наушников. Обычно это включает в себя нажатие и удерживание кнопки питания или кнопки Bluetooth. 3. Выполните сопряжение устройств. На телефоне Android нажмите Подключить новое устройство. Наушники появятся в списке Доступных устройств. 4. Выберите наушники. Нажмите на название наушников в списке. 5. Дождитесь подтверждения. После сопряжения в списке Подключенные устройства должно появиться сообщение Подключено. Полезная информация: * Перед сопряжением убедитесь, что наушники и телефон находятся рядом и заряжены. * Некоторые наушники поддерживают быстрое сопряжение, позволяющее подключаться к устройству одним касанием. * Если вы испытываете проблемы с сопряжением, попробуйте перезагрузить наушники и телефон. * Для улучшения качества звука выберите в настройках Bluetooth аудиокодек с более высоким битрейтом, например aptX или LDAC.
Беспроводной адаптер вышел из строя?
Проблемы с беспроводным адаптером? Известный как карта Wi-Fi, этот крохотный компонент обеспечивает беспроводное соединение.
Адаптеры Wi-Fi подвержены выходу из строя. Вот некоторые признаки, которые могут указывать на проблему:
- Постоянное отключение Wi-Fi
- Медленная скорость передачи данных
- Неустановленное соединение с сетью
Как узнать, работает ли мой беспроводной адаптер Xbox?
Для проверки работоспособности беспроводного адаптера Xbox:
- Прочистите контакты кабеля гарнитуры и переподключите ее к контроллеру.
- Проверьте гарнитуру на другом контроллере. При использовании беспроводного контроллера замените или зарядите батареи типа АА.
Беспроводной адаптер XBOX (проблема устранена)
Для установления беспроводного соединения адаптера Xbox необходимо следить за индикацией:
- Светодиод на контроллере будет мигать во время подключения.
- После успешного установления соединения светодиоды на адаптере и контроллере будут гореть непрерывно.
Стоит отметить, что некоторые модели компьютеров, например Microsoft Surface Studio, оснащены встроенной беспроводной поддержкой Xbox. В таких случаях подключение контроллера возможно через настройки “Добавить устройство”.
Как вручную подключить гарнитуру к Xbox One?
Ручное подключение гарнитуры к Xbox One Для сопряжения проводной или беспроводной гарнитуры с Xbox One выполните следующие действия: – Включение режима сопряжения на гарнитуре: Нажмите и удерживайте зеленую кнопку питания на гарнитуре (расположенную на задней части левого наушника) в течение 4 секунд. Вы услышите повторяющийся звуковой сигнал, а индикатор питания на гарнитуре начнет мигать. – Сопряжение с консолью: Нажмите кнопку Сопряжение на консоли. Это та же кнопка, которую вы используете для сопряжения беспроводного контроллера с консолью. Подсказки: – Убедитесь, что батареи гарнитуры заряжены. – Если у вас возникли проблемы с сопряжением, сбросьте гарнитуру к заводским настройкам, нажав кнопку сопряжения в течение 10 секунд. – Если ваша гарнитура использует Bluetooth, убедитесь, что Bluetooth включен на Xbox One. – Для подключения беспроводной гарнитуры Xbox к Xbox One может потребоваться адаптер Xbox Wireless.
Как работает адаптер гарнитуры Xbox?
На передней части адаптера расположены пять кнопок. Два из них регулируют баланс звука в игре и чате, два контролируют громкость, а один отключает микрофон гарнитуры. Входящая в комплект гарнитура Xbox One имеет всего три кнопки на разъеме для регулировки громкости и отключения микрофона.
Вам нужен адаптер Bluetooth для Xbox?
Для использования Xbox-контроллера на ПК с Windows 10 необходим беспроводной адаптер Xbox, который поставляется в комплекте.
Bluetooth-адаптер не требуется, и контроллер не требует подключения по Bluetooth.
Совместимость контроллера с играми зависит от поддерживаемых функций разработчиками. Однако он должен работать с большинством игр, поддерживающих управление с помощью контроллеров.
- Преимущества беспроводного адаптера Xbox:
- Стабильное и надежное соединение без задержек или помех
- Простота настройки: подключите адаптер и включите контроллер
- Поддержка до 8 контроллеров одновременно
Совет: Для обеспечения оптимальной производительности рекомендуется обновить прошивку контроллера с помощью приложения “Аксессуары Xbox” для Windows 10.
Беспроводной адаптер XBOX (проблема устранена)
В чем проблема с беспроводным адаптером?
Проблема с беспроводным адаптером:
- Проверьте состояние беспроводного адаптера и убедитесь, что он включен.
- Убедитесь, что ваша точка доступа активна и находится в зоне действия.
Как узнать, сломался ли мой беспроводной адаптер?
Для этого откройте диспетчер устройств, разверните раздел «Сетевые адаптеры», щелкните правой кнопкой мыши адаптер Wi-Fi и выберите «Свойства». Затем перейдите на вкладку «Драйвер» и выберите «Обновить драйвер». Если вы видите сообщение «Это устройство работает правильно», то, скорее всего, проблема не в вашей Wi-Fi-карте.
Как подключить гарнитуру к Xbox One без аудиоразъема?
Подключение гарнитуры к Xbox One без аудиоразъема Для подключения беспроводной игровой гарнитуры к Xbox One, не имеющему аудиоразъема, требуется специальный USB-ключ Microsoft. Процедура подключения: 1. Подключите USB-ключ к USB-порту Xbox One. 2. Включите гарнитуру и расположите ее в непосредственной близости от ключа. 3. Гарнитура автоматически сопрягается с USB-ключом. Дополнительная информация: * Гарнитуры, поддерживающие Bluetooth, не могут быть подключены к Xbox One, так как консоль не имеет Bluetooth-функциональности. * Стандартный USB-ключ Microsoft, совместимый с Xbox One, представляет собой небольшое устройство черного цвета с логотипом Xbox. * Некоторые гарнитуры могут потребовать дополнительных настроек или обновления прошивки для оптимального взаимодействия с Xbox One.
Почему моя гарнитура не работает?
Типичные причины неисправности гарнитур:
- Пыль, ворс и грязь: Зачастую они могут скапливаться в разъеме, препятствуя надлежащему соединению. Для устранения проблемы используйте ватный тампон, смоченный небольшим количеством изопропилового спирта (не этилового), или баллон со сжатым воздухом для очистки разъема.
- Неисправные кабели: Осмотрите кабель гарнитуры на наличие повреждений, таких как перегибы или разрывы. Замените кабель, если он поврежден.
- Неправильные настройки: Убедитесь, что гарнитура правильно подключена к источнику звука и что параметры звука на устройстве настроены надлежащим образом. Ознакомьтесь с инструкцией к устройству, если у вас возникли трудности с настройкой.
- Несовместимость: Некоторые гарнитуры могут быть несовместимы с определенными устройствами. Проверьте спецификации устройства и гарнитуры, чтобы убедиться в их совместимости.
Вам нужен беспроводной адаптер Bluetooth для Xbox?
Беспроводное подключение контроллера Xbox к компьютеру или консоли возможно с помощью Bluetooth.
Для подключения к компьютеру используйте USB-ключ Bluetooth, если на нем нет встроенного Bluetooth. Для подключения к консоли удерживайте кнопку сопряжения на самой системе.
Является ли беспроводной адаптер Xbox адаптером Bluetooth?
Беспроводной адаптер Xbox не поддерживает Bluetooth.
При подключении к Windows 10 удостоверьтесь, что вы устанавливаете “Беспроводной адаптер Xbox для Windows”.
- Диск – Windows 10
- Диск – Беспроводной адаптер Xbox для Windows
- Прочие диски – Bluetooth и прочее
Можете ли вы использовать AirPods на Xbox?
Совместимость AirPods с Xbox:
- AirPods используют Bluetooth-соединение, в то время как консоли Xbox не имеют встроенной поддержки этого протокола.
- Подключение AirPods через аудиоразъем контроллера Xbox One также невозможно.
В качестве альтернативы можно рассмотреть следующие варианты:
- Приобрести беспроводные наушники, совместимые с Xbox.
- Использовать адаптер Bluetooth для контроллера Xbox, который позволит подключать к нему AirPods.
Как подключить Bluetooth-гарнитуру к Xbox One с помощью адаптера?
Подключение Bluetooth-гарнитуры к Xbox One с помощью адаптера реализуется следующим образом:
- Выберите адаптер Bluetooth: Подберите адаптер со штекером 3,5 мм для подключения к консоли.
- Подключите адаптер: Вставьте штекер 3,5 мм адаптера в соответствующий порт на Xbox One.
- Включите режим сопряжения: Нажмите кнопку сопряжения на адаптере и на Bluetooth-гарнитуре.
- Сопряжение устройства: Дождитесь соединения между адаптером и гарнитурой. После успешного сопряжения индикатор адаптера загорится или начнет мигать.
- Подключите к контроллеру: Возьмите гарнитуру и подключите ее к разъему для гарнитуры на контроллере Xbox One. Убедитесь, что контроллер включен и синхронизирован с консолью.
- Проверьте соединение: Проверьте настройки звука консоли и выберите выходную опцию “Bluetooth Audio” для наушников.
Теперь вы можете наслаждаться беспроводным звуком с любимой Bluetooth-гарнитурой на своей консоли Xbox One.
Почему ни одна гарнитура не работает на Xbox One?
Когда гарнитура Xbox One выходит из строя, причина может крыться в:
- Проблеме с гарнитурой: изношенные провода, сломанные контакты
- Контроллером: погнутые штекеры наушников, незакрепленные разъемы
- Настройках Xbox One: проверьте настройки звука и подключение
Как исправить, что беспроводной адаптер не подключен?
Решение проблемы с отключенным беспроводным адаптером Чтобы устранить неполадки с отключенным беспроводным адаптером, выполните следующие действия: 1. Перейдите в меню Пуск > Настройки > Система > Устранение неполадок. 2. В разделе Другие средства устранения неполадок выберите Сетевой адаптер. 3. Запустите средство устранения неполадок и следуйте его инструкциям. Дополнительные советы: * Перезагрузите компьютер: Перезагрузка может сбросить настройки беспроводного адаптера и восстановить подключение. * Проверьте физическое подключение: Убедитесь, что беспроводной адаптер правильно подключен к компьютеру и нет повреждений кабеля. * Обновите драйверы: Устаревшие или поврежденные драйверы могут вызывать проблемы с подключением. Воспользуйтесь Диспетчером устройств для обновления драйверов беспроводного адаптера. * Сбросьте настройки сети: Сброс сетевых настроек может решить различные проблемы с подключением. Изучите руководство по своей операционной системе, чтобы узнать, как это сделать. * Используйте сторонние диагностические инструменты: Существуют сторонние программы, которые могут помочь в диагностике и устранении проблем с сетью. Такие программы могут предоставлять подробную информацию о состоянии беспроводного адаптера и сетевых настроек.
Как долго служат адаптеры?
Большинство адаптеров питания служат от трех до шести лет. Однако правильный уход и содержание могут продлить срок службы. И простая осторожность, необходимая для адаптеров питания, заключается в их отключении от сети, когда они не используются.