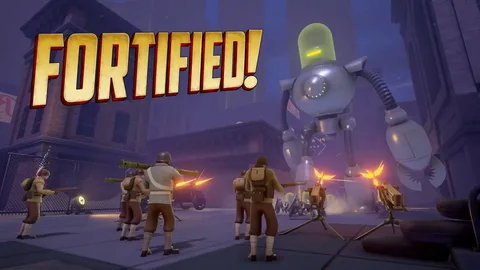Если он заряжался нормально и начал мигать красным, это означает, что он перегрелся или перезаряжен . Дайте ему остыть или, если он на 100%, прекратите зарядку. Если вы используете неправильный адаптер переменного тока, он будет мигать красным, даже если на нем нет контроллеров.
Исправлено мигание индикатора на зарядной станции Xbox One 🟥⬜️🟥⬜️-🟩
Индикатор зарядной станции Xbox One мигает оранжевым и зеленым: ноутбук подключен к источнику питания и заряжается, а уровень заряда батареи составляет менее 95%.
- Оранжевый свет: ноутбук работает от батареи, и уровень заряда батареи ниже 10%.
Почему мое беспроводное зарядное устройство Xbox не работает?
Если беспроводное зарядное устройство Xbox мигает красным, это может указывать на неисправность батарей. В некоторых случаях можно попробовать восстановить их, но если индикатор мигает красным в течение 5 секунд после установки, это означает, что напряжение батареи слишком высокое.
- Попробуйте использовать другие батарейки или аккумуляторный блок.
- Проверьте, правильно ли установлены батарейки.
Каков радиус действия беспроводного адаптера Xbox?
Разработанная специально для Xbox беспроводная платформа отличается передовой двухдиапазонной технологией, работая на частотах 2,4 ГГц и 5 ГГц. В результате радиус действия беспроводного адаптера обычно достигает 19,7 футов (6 метров).
Почему зарядное устройство Xbox мигает оранжевым?
Если беспроводной контроллер не заряжается, когда он подключен к консоли кабелем USB, возможно, аккумуляторная батарея изношена.
Срок службы аккумуляторной батареи зависит от частоты ее зарядки.
Почему значок батареи мигает оранжевым?
Индикация неисправности блока питания
Мигающий оранжевым светом индикатор батареи сигнализирует о необходимости замены блока питания консоли.
Для консолей с действующей гарантией
- Обратитесь в официальный сервисный центр Microsoft для замены блока питания.
Для консолей без действующей гарантии
- Оригинальные консоли Xbox One больше не производятся Microsoft, а значит, и блок питания для них также снят с производства.
- В таком случае вам необходимо приобретать совместимый блок питания у сторонних производителей.
- Убедитесь, что приобретаемый блок питания соответствует техническим характеристикам вашей консоли и имеет достаточную мощность.
В случае, если после замены блока питания индикатор по-прежнему не горит или мигает оранжевым, может потребоваться более глубокая диагностика и ремонт консоли.
Почему мое беспроводное зарядное устройство мигает и не заряжается?
Почему мое беспроводное зарядное устройство мигает и не заряжается? Индикатор беспроводного зарядного устройства часто мигает, когда беспроводное зарядное устройство обнаруживает посторонний предмет, например металлическую насадку или несовместимый телефон или чехол для телефона; Кроме того, возможно, что в источнике питания низкое напряжение.
Как сбросить настройки беспроводного адаптера Xbox One?
Сброс настроек беспроводного адаптера Xbox One
Для сброса настроек беспроводного адаптера Xbox One выполните следующие шаги:
- Отсоедините беспроводной адаптер Xbox для Windows от устройства с Windows.
- Перезагрузите устройство с Windows.
- После перезагрузки устройства снова подсоедините адаптер.
Совет: Если беспроводной адаптер Xbox для Windows по-прежнему не устанавливается, повторите все шаги, описанные выше, внимательно следуя инструкциям.
Если перечисленные действия не помогли, возможно, необходимо заменить адаптер. Для этого обратитесь в службу поддержки Microsoft.
Как узнать, работает ли мой беспроводной адаптер Xbox?
Во время подключения светодиод контроллера будет мигать. После подключения светодиоды на адаптере и контроллере загорятся ровным светом. Некоторые компьютеры, такие как Microsoft Surface Studio, имеют встроенную беспроводную связь Xbox. Это позволяет подключить контроллер по беспроводной сети с помощью команды «Добавить устройство» в настройках.
Как починить мигающее беспроводное зарядное устройство?
Диагностика проблемы мигания беспроводного зарядного устройства:
- Проверьте совместимость: Убедитесь, что ваше устройство совместимо с беспроводной зарядной станцией. Обычно информация о совместимости указана на упаковке или в руководстве к устройству.
- Размещайте телефон правильно: Выровняйте центр устройства по центру зарядной панели. Обычно место правильного размещения отмечено специальным значком или выемкой на панели.
- Проверьте инструменты для зарядки: Убедитесь, что кабель питания и адаптер переменного тока исправны и надежно подключены. Попробуйте использовать другие кабели или адаптеры для устранения неисправности.
- Проверьте источник питания: Убедитесь, что источник питания, к которому подключено зарядное устройство, функционирует исправно. Попробуйте подключить зарядное устройство к другой розетке.
- Удалите мешающие объекты: Устраните любые металлические предметы или другие предметы, которые могут мешать зарядке. Эти предметы могут вызывать помехи и нарушать процесс зарядки.
- Проверьте статус зарядки: Обратите внимание на светодиодный индикатор на зарядном устройстве. Мигающий свет указывает на проблему с зарядкой. Проверьте руководство устройства для получения дальнейших указаний.
Дополнительная информация:
- Некоторые беспроводные зарядные устройства имеют функцию “быстрой зарядки”, которая может привести к миганию светодиода во время процесса зарядки. Обычно это не является проблемой, но ознакомьтесь с руководством устройства для получения подробностей.
- Если ни один из предложенных шагов не помог решить проблему, возможно, придется обратиться к производителю или в сервисный центр для диагностики и ремонта.
Как заставить работать беспроводной адаптер Xbox?
Для подключения беспроводного адаптера Xbox к устройству выполните следующие действия:
- Подключите адаптер к устройству.
- Убедитесь, что ваше устройство Windows обновлено и подключено к Интернету.
- Подключите адаптер к USB 2.0 или 3.0 порту на вашем устройстве Windows. Установка произойдет автоматически.
Драйвера для адаптера встроены в операционную систему Windows.
Дополнительные рекомендации:
- Используйте высококачественный USB-кабель для подключения адаптера.
- Если возможно, подключите адаптер к заднему порту USB на материнской плате.
- Перезагрузите устройство после установки адаптера для завершения процесса.
- Если у вас возникли проблемы с подключением, обратитесь к руководству пользователя устройства или посетите официальный сайт Xbox.
Исправлено мигание индикатора на зарядной станции Xbox One 🟥⬜️🟥⬜️-🟩
Что означают индикаторы на моем беспроводном зарядном устройстве?
Индикаторы на беспроводном зарядном устройстве и их значение: Индикаторы: * Красный светодиод: Зарядное устройство неактивно. Это означает, что датчик либо не установлен на зарядном устройстве, либо полностью заряжен. * Синий светодиод: Зарядка датчика. Датчик в данный момент заряжается от зарядного устройства. * Зеленый светодиод: Датчик полностью заряжен. Датчик достиг полного уровня заряда и готов к использованию. * Желтый светодиод: Датчик активен. Датчик в настоящее время активен, заряжен и готов снимать показатели. Дополнительная информация: * Беспроводные зарядные устройства предназначены для удобной и быстрой зарядки совместимых датчиков и гаджетов. * Устройство использует индуктивную передачу заряда, передавая энергию по воздуху к совместимым устройствам. * Проверьте совместимость своего датчика с данным зарядным устройством перед его использованием. * Регулярно очищайте зарядное устройство от пыли и грязи, чтобы обеспечить оптимальную производительность.
Можно ли оставить беспроводное зарядное устройство подключенным?
Удобство беспроводной зарядки:
- Безопасность: Совершенно безопасно находиться рядом с беспроводным зарядным устройством, даже всю ночь или целый день.
- Удобство: Заряжайте свой телефон на тумбочке или рабочем столе, не беспокоясь о проводах.
Можно ли перезарядить с помощью беспроводной зарядки?
Может ли беспроводная зарядка перезарядить аккумулятор моего телефона? Вы не можете перезарядить батарею смартфона, но постоянное поддержание ее заряда до 100% может привести к более быстрому разряду.
Как мне снова включить беспроводной адаптер?
Как восстановить работу беспроводного сетевого адаптера? Если беспроводной сетевой адаптер перестал функционировать, можно попробовать следующие шаги для его включения: 1. Перезагрузка и проверка соединений: * Выключите и снова включите компьютер, а затем проверьте, обнаружено ли сетевое соединение. * Убедитесь, что кабели или другие физические соединения, соединяющие компьютер с сетью, исправны. 2. Отображение скрытых драйверов: * Откройте Диспетчер устройств Windows. * Перейдите в меню “Вид” и выберите “Показать скрытые устройства”. * Найдите и разверните раздел “Сетевые адаптеры”. * Найдите скрытое устройство с восклицательным знаком. * Щелкните правой кнопкой мыши по скрытому устройству и выберите “Обновить драйвер”. * Выберите “Автоматический поиск обновленного программного обеспечения драйвера”. 3. Извлечение аккумулятора из ноутбука: * Выключите ноутбук. * Отсоедините кабель питания и извлеките аккумулятор. * Нажмите и удерживайте кнопку питания в течение 10 секунд, чтобы разрядить накопленный статический заряд. * Вставьте аккумулятор обратно, подключите ноутбук к сети и включите его. 4. Отключение антивируса и VPN: * Отключите антивирусное программное обеспечение и VPN-клиенты, так как они иногда могут блокировать сетевые подключения. * Перезагрузите компьютер и проверьте, работает ли сетевой адаптер. 5. Запуск средства устранения неполадок сетевого адаптера: * Перейдите в Настройки > Обновление и безопасность > Устранение неполадок. * Выберите “Сетевой адаптер” и нажмите кнопку “Запустить средство устранения неполадок”. * Следуйте инструкциям на экране. 6. Использование инструмента сброса сети: * Откройте Настройки > Сеть и Интернет > Состояние. * В разделе “Сброс сети” нажмите кнопку “Сбросить сейчас”. * Подтвердите сброс и перезагрузите компьютер. 7. Проверка настроек управления питанием: * Откройте Диспетчер устройств Windows. * Разверните раздел “Сетевые адаптеры”. * Щелкните правой кнопкой мыши по вашему сетевому адаптеру и выберите “Свойства”. * Перейдите на вкладку “Управление питанием”. * Снимите флажок с параметра “Разрешить компьютеру отключать это устройство для экономии энергии”. 8. Сброс настроек Winsock: * Откройте командную строку от имени администратора. * Введите следующую команду: netsh winsock reset * Нажмите Enter. * Перезагрузите компьютер.
Вам нужен адаптер Bluetooth для Xbox?
Для использования контроллера Xbox на компьютере с Windows 10 не требуется Bluetooth. В комплект входит беспроводной адаптер Xbox, который обеспечивает надежное подключение.
Совместимость контроллера с играми зависит от поддержки разработчика, но он должен работать с большинством игр, поддерживающих контроллеры.
Как узнать, сломался ли мой беспроводной адаптер?
Для определения неисправности беспроводного адаптера рекомендуется обратить внимание на следующие ключевые признаки:
- Отсутствие отображения доступных сетей: не отображаются точки доступа Wi-Fi в списке доступных подключений.
- Разрывы соединений: частое прерывание интернет-соединения, даже вблизи точки доступа.
- Медленные скорости: низкая скорость загрузки и выгрузки данных по Wi-Fi.
- Светодиодный индикатор не горит: индикатор на адаптере Wi-Fi не включается или мигает некорректно.
- Всплывающие сообщения об ошибках: система может выдавать сообщения об ошибках, связанных с работой адаптера Wi-Fi.
Дополнительные рекомендации:
* Проверьте состояние драйверов, убедитесь, что они обновлены и совместимы с вашей операционной системой. * Протестируйте адаптер Wi-Fi с другим устройством, чтобы исключить проблемы с самим устройством. * Выполните диагностику сети с помощью специализированного программного обеспечения для выявления возможных проблем с адаптером. * Обратитесь в службу технической поддержки производителя адаптера или устройства для получения дальнейшей помощи.
Что произойдет, если ваше беспроводное зарядное устройство не работает?
Проблема с зарядным устройством может быть вызвана неполадками в USB-кабеле. Важно использовать оригинальный или качественный кабель, поставляемый с беспроводным зарядным устройством, чтобы обеспечить бесперебойную передачу энергии.
Если кабель не решает проблему, проверьте разъем устройства на наличие загрязнения или повреждений. Очистка или замена разъема может устранить препятствия, влияющие на беспроводную зарядку.
Вам нужен беспроводной адаптер Bluetooth для Xbox?
Вам необходим беспроводной адаптер Bluetooth для Xbox? Да, беспроводной адаптер Bluetooth потребуется для подключения контроллера Xbox к: * ПК с Windows 10, если на компьютере отсутствует встроенный Bluetooth. Для подключения контроллера Xbox к: Консоли Xbox: * На консоли удерживайте кнопку сопряжения. ПК с Windows 10: * Включите Bluetooth на компьютере. * Перейдите в меню “Пуск” > “Настройки” > “Устройства” > “Bluetooth и другие устройства”. * Нажмите “Добавить Bluetooth или другое устройство” > “Bluetooth”. * На контроллере Xbox одновременно нажмите и удерживайте кнопки Xbox и Сопряжение, пока не начнет мигать индикатор. * Выберите контроллер Xbox из списка доступных устройств и нажмите “Подключить”. Дополнительная информация: * Если на компьютере нет встроенного Bluetooth, приобретите USB-адаптер Bluetooth. * Беспроводной адаптер Bluetooth упрощает подключение контроллера Xbox без использования кабеля. * Подключение по Bluetooth позволяет играть в игры на ПК с расстояния до 10 метров от консоли или компьютера.
Беспроводной адаптер Xbox поддерживает Bluetooth?
Беспроводной адаптер Xbox обеспечивает универсальное беспроводное подключение для различных устройств:
- Консоли Xbox: подключение без проводов благодаря встроенной функциональности.
- ПК, планшеты, iOS и Android: беспроводное соединение через Bluetooth или беспроводной адаптер Xbox для Windows 10.
Будет ли Bluetooth работать с Xbox?
Xbox One и Bluetooth Консоль Xbox One не оснащена встроенной поддержкой Bluetooth. Следовательно, непосредственное подключение гарнитур или других периферийных устройств через Bluetooth не поддерживается. Альтернативные варианты подключения: Для подключения гарнитур к Xbox One предусмотрены следующие альтернативные способы: * Беспроводное подключение с помощью проприетарного протокола Xbox: используйте официальные беспроводные гарнитуры, предназначенные для Xbox One. * Подключение через USB-адаптер: используйте USB-аудиоадаптер для подключения проводных гарнитур к консоли Xbox One. Дополнительная информация: * Xbox Series X|S: консоли следующего поколения Xbox Series X и Xbox Series S имеют встроенную поддержку Bluetooth. * Контроллеры Xbox One и Series X|S: контроллеры Xbox One и Series X|S могут подключаться к устройствам с поддержкой Bluetooth, таким как ПК или смартфоны.
Беспроводной адаптер Xbox работает со всеми контроллерами Xbox?
Усовершенствованный Беспроводной адаптер Xbox для Windows 10 предоставляет возможность использовать любой беспроводной геймпад Xbox при игре на ПК.
Преимущества адаптера:
- Компактный дизайн: На 66% меньше по сравнению с предыдущей моделью
- Поддержка беспроводного стереозвука: Погружение в виртуальные миры с объемным звучанием
- Поддержка до 8 контроллеров: Одновременная игра нескольких пользователей
Беспроводной адаптер Xbox для Windows 10 обеспечивает бесперебойное и надежное соединение между вашим ПК и геймпадом.
Что приводит к отключению беспроводного адаптера?
Иногда адаптер Wi-Fi отключается, если драйвер сетевого адаптера отсутствует, поврежден или устарел. Чтобы исключить такую ситуацию, вы можете попробовать обновить драйвер сетевого адаптера до последней версии.