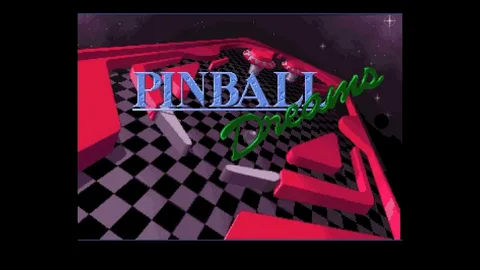Причина блокировки игры на 60 кадрах в секунду может заключаться в включенной вертикальной синхронизации. Вертикальная синхронизация синхронизирует частоту кадров игры с частотой обновления монитора, предотвращая разрывы изображения. Однако, если частота обновления монитора составляет 60 Гц, вертикальная синхронизация будет ограничивать частоту кадров до 60 FPS, даже если у вас более мощная видеокарта.
- Отключите вертикальную синхронизацию в настройках игры и в панели управления NVIDIA или AMD.
- Убедитесь, что ваш монитор поддерживает более высокую частоту обновления, чем 60 Гц. Для плавной игры рекомендуется использовать монитор с частотой обновления не менее 120 Гц.
- Обновите драйверы видеокарты до последней версии. Это может устранить проблемы, связанные с ограничением частоты кадров.
Кроме того, некоторые игры могут иметь скрытые ограничения частоты кадров, даже если вертикальная синхронизация отключена. В этом случае вам может потребоваться внести изменения в конфигурационные файлы игры или использовать сторонние приложения для разблокировки более высокой частоты кадров.
Как исправить блокировку Fortnite на частоте 60 кадров в секунду?
Частота кадров в секунду (FPS) в Fortnite: устранение ограничения на 60 кадров в секунду Устранение блокировки FPS в Fortnite Ограничения FPS обычно связаны с внутриигровыми настройками, драйверами или параметрами энергопотребления. Оптимизируя эти настройки, вы можете значительно увеличить FPS. Причины ограничения FPS * Внутриигровые настройки: Некоторые игры имеют встроенный лимит FPS, который по умолчанию установлен на 60 кадров в секунду. * Драйверы: Устаревшие или несовместимые драйверы для видеокарты могут ограничивать производительность. * Параметры энергопотребления: Настройки энергопотребления, такие как “Сбалансированный” или “Экономичный”, могут ограничивать производительность графического процессора, влияя на FPS. Инструкции по устранению 1. Проверьте внутриигровые настройки: – Откройте настройки игры и найдите раздел, связанный с графикой или производительностью. – Убедитесь, что ограничение FPS отключено или установлено на более высокое значение. 2. Обновите драйверы: – Перейдите на сайт производителя видеокарты и загрузите последние драйверы. – Установите новые драйверы, следуя инструкциям производителя. 3. Оптимизируйте параметры энергопотребления: – Перейдите в “Панель управления” на вашем компьютере. – Выберите “Электропитание” и выберите режим “Высокая производительность”. Дополнительные рекомендации * Ресурсы по устранению неполадок с производительностью: – Воспользуйтесь обширной статьей о ресурсах по устранению неполадок с производительностью. * Поддержка разработчиков: – Если вы по-прежнему испытываете низкую частоту кадров или блокировки FPS, обратитесь в службу поддержки разработчиков Fortnite для получения дополнительной помощи.
Как избавиться от ограничителя FPS?
Методика отключения ограничителя FPS:
- Перейдите в раздел “Настройки”.
- Выберите подкатегорию “Видео”.
- Установите флажок у параметра “Режим 120 FPS”.
- Подтвердите изменения, нажав кнопку “Применить”.
- Полезные советы: * Значение FPS: FPS (кадров в секунду) измеряет частоту обновления изображения на экране. Более высокий FPS обеспечивает более плавное и отзывчивое игровое взаимодействие. * Ограничение FPS: Некоторые игры и графические процессоры имеют встроенные ограничения FPS, которые могут мешать достижению максимальной производительности. Отключение этих ограничений может повысить количество кадров в секунду и улучшить качество игры. * Побочные эффекты: Отключение ограничителя FPS может увеличить нагрузку на систему и привести к перегреву или сокращению срока службы компонентов. Важно обеспечить достаточное охлаждение и контролировать температуру системы.
Почему у меня нет опции 120 FPS в Fortnite?
Для оптимального FPS в Fortnite убедитесь в соответствии системы требованиям и обновите графические драйверы. Важно закрывать фоновые программы и дефрагментировать жесткий диск.
Включите режим производительности Fortnite в настройках, чтобы приоритезировать частоту кадров.
СУПЕР ПРОСТОЕ ИСПРАВЛЕНИЕ КАП 60FPS!!! (ТОЛЬКО NVIDIA) ВСЕ ИГРЫ!!!
Рекомендации для повышения FPS в играх (только для видеокарт NVIDIA) Ограничение частоты кадров (FPS) * Во время игры нажмите клавишу Esc и выберите “Параметры”. * Перейдите на вкладку “Видео” и найдите параметр “Ограничить FPS”. * Установите раскрывающееся меню на “Пользовательский”. * Передвиньте ползунок ограничения FPS до желаемого значения. Отключение вертикальной синхронизации (VSync) * Во время игры нажмите клавишу Esc и выберите “Параметры”. * Перейдите на вкладку “Видео” и найдите параметр VSync. * Переведите этот параметр в положение “Выкл.”. Дополнительная полезная информация: * Ограничение FPS помогает предотвратить разрывы экрана и другие артефакты, которые могут возникать, когда частота кадров превышает частоту обновления монитора. * VSync (вертикальная синхронизация) синхронизирует частоту кадров с частотой обновления монитора, устраняя разрывы экрана, но также потенциально снижая производительность системы. * Значение FPS, которое вы устанавливаете в параметрах ограничения FPS, должно быть немного ниже максимальной частоты обновления вашего монитора. Это обеспечит плавный игровой процесс без разрывов экрана. * Если вы испытываете проблемы с производительностью, попробуйте сначала снизить качество графики в игре, прежде чем прибегать к ограничению FPS или отключению VSync.
Как мне снять колпачки с фреймов?
Для снятия ограничения кадровой частоты (FPS) в настройках приложения выполните следующие шаги:
- Нажмите на значок Настройки (правый верхний угол).
- Перейдите к вкладке Видео (предпоследняя опция вверху).
- Найдите раздел Ограничение FPS.
- Убедитесь, что параметр Всегда ограничивать FPS установлен в значение ВЫКЛ..
Отключение этого параметра ОСВОБОДИТ кадровую частоту, позволяя игре работать на максимальном возможном значении FPS для вашей аппаратной конфигурации.
Должна ли быть включена VSync с частотой 144 Гц?
VSync является опцией, которая синхронизирует частоту обновления экрана с частотой кадров, генерируемой графическим процессором. Это предотвращает разрывы экрана, когда частота кадров превышает частоту обновления, но может также добавлять задержку ввода.
На мониторах с частотой обновления 144 Гц и выше разрывы экрана становятся менее заметными.
Поэтому многие профессиональные игроки в шутеры от первого лица с такими мониторами предпочитают отключать VSync. Для них более критической является низкая задержка ввода, которая может повлиять на скорость и точность реакции в игре.
Стоит ли включать VSync?
Включение VSync определяется индивидуальными предпочтениями и характеристиками конкретной системы.
Разрывы экрана (screen tearing) возникают, когда частота кадров игры не синхронизирована с частотой обновления монитора. Это приводит к отображению размытого или разорванного изображения. Включение VSync решает эту проблему путем синхронизации этих частот, устраняя разрывы экрана.
Задержка ввода (input lag) — это время, необходимое для регистрации действия пользователя системой. Включение VSync может привести к задержке ввода из-за дополнительного времени, требуемого для синхронизации кадров с частотой обновления монитора.
Для принятия решения об использовании VSync рекомендуется учитывать следующие факторы:
- Частота обновления монитора. Высокие частоты обновления уменьшают вероятность разрывов экрана, что снижает необходимость в использовании VSync.
- Производительность системы. Если система не обеспечивает достаточную частоту кадров, включение VSync может привести к снижению производительности и ощущению, что игра работает замедленно.
- Личные предпочтения. Некоторые пользователи предпочитают минимальную задержку ввода, даже если это приводит к разрывам экрана. Другие отдают приоритет плавности изображения, даже при возможной задержке ввода.
В конечном итоге, лучшее решение — попробовать оба режима (с VSync и без) и выбрать тот, который наилучшим образом соответствует индивидуальным требованиям к игровому процессу.
VSync портит FPS?
VSync может существенно снизить частоту кадров, особенно в динамичных играх, вызывая заикания и увеличение задержки ввода.
- Это может негативно повлиять на игровой процесс в файтингах и шутерах.
- В условиях высокой конкуренции серьезные геймеры, как правило, избегают использования VSync.
Вредна ли VSync для графического процессора?
VSync — отличная настройка, когда она работает должным образом. Он не только обеспечивает вам лучший игровой процесс, предотвращая разрывы экрана, но также предотвращает перегрузку вашего графического процессора при попытке рендеринга кадров, которые просто разрывают вашу игру.
Подходит ли VSync для ПК низкого класса?
VSync может быть полезен для ПК низкого класса, если частота кадров в игре выше частоты обновления монитора.
- Без VSync на мониторе с частотой 60 Гц игра с частотой 120 кадров в секунду приведет к разрыву экрана.
- VSync синхронизирует частоту кадров с частотой обновления, устраняя разрывы экрана, но это может привести к снижению производительности.
СУПЕР ПРОСТОЕ ИСПРАВЛЕНИЕ КАП 60FPS!!! (ТОЛЬКО NVIDIA) ВСЕ ИГРЫ!!!
VSync портит FPS?
VSync может вызывать проблемы с частотой кадров, когда монитор и игра не синхронизированы.
В попытке синхронизировать их, VSync снижает частоту кадров, что приводит к задержке ввода и заиканиям.
Это ухудшает игровой процесс, поэтому рекомендуется отключать VSync, если возникают такие проблемы.
Почему значение FPS выше 60 имеет значение?
Значимость частоты кадров в секунду (FPS) выше 60 объясняется следующими преимуществами:
- Более плавная анимация: Высокий FPS обеспечивает более плавное движение, что облегчает отслеживание целей и делает игровой процесс более отзывчивым.
- Меньше артефактов и разрывов изображения: FPS выше 60 уменьшает артефакты, такие как призраки и разрывы, которые могут отвлекать и снижать игровое погружение.
- Более низкая задержка системы: Высокий FPS уменьшает задержку системы, что приводит к более быстрому времени отклика, позволяя игрокам быстрее видеть цели и реагировать на изменения.
Кроме того, исследования показали, что высокие значения FPS могут:
- Улучшить когнитивные функции, такие как пространственная память и внимание.
- Повысить производительность в шутерах от первого лица, таких как Counter-Strike: Global Offensive, за счет более быстрого распознавания противников.
- Облегчить работу с виртуальной реальностью за счет снижения задержки отслеживания и связанной с ней тошноты.
Таким образом, частота кадров в секунду выше 60 играет важную роль в оптимизации игрового опыта, предоставляя игрокам преимущества в плавности, точности и погружении.
Действительно ли VSync вызывает задержку?
Влияние VSync на производительность и качество отображения
Активация вертикальной синхронизации (VSync) призвана устранить визуальные артефакты в виде разрывов изображения (screen tearing). Она синхронизирует частоту обновления экрана с частотой отрисовки кадров, что улучшает плавность отображения.
Однако включение VSync может иметь побочные эффекты, связанные с производительностью. VSync может:
- Снизить частоту кадров: если система не может обеспечить стабильную частоту кадров, равную частоте обновления экрана, VSync ограничивает частоту кадров, что приводит к более низкой производительности.
- Увеличить задержку ввода: VSync может создавать дополнительную задержку между вводом игрока и отображением изменения на экране. Это особенно заметно в динамичных играх или при слабом оборудовании.
Для соревновательных игр, где важна низкая задержка и максимальная частота кадров, отключение VSync обычно рекомендуется. Это устраняет упомянутые побочные эффекты и позволяет графическому движку работать с максимальной производительностью.
Что такое разблокировщик FPS?
Roblox FPS Unlocker – это инструмент, способный превратить Ваш Roblox-опыт в шелковисто-гладкое приключение, лишенное помех и сбоев.
Этот инструмент высвобождает ограничение кадров в секунду, позволяя Вашей системе выводить изображения с максимальной скоростью, обеспечивая несравненную плавность и отзывчивость в игре.
Уменьшает ли ограничение FPS задержку ввода?
Да, ограничение FPS ниже частоты обновления монитора может повысить плавность игры.
Это происходит потому, что ограничение FPS предотвращает переполнение кадров (ситуацию, при которой игра работает быстрее, чем монитор может их отобразить). Переполнение кадров может привести к пропуску кадров (отсутствию отдельных кадров), что вызывает ощутимую прерывистость.
Ограничивая FPS на уровне ниже частоты обновления монитора, можно синхронизировать вывод кадров с временем обновления экрана, что приводит к более плавному визуальному восприятию.
Кроме того, ограничение FPS может также:
- Уменьшить задержку ввода: более низкий FPS снижает нагрузку на систему, что может сократить задержку между получением ввода и его отображением на экране.
- Снизить энергопотребление: при более низком FPS система использует меньше ресурсов, что экономит заряд батареи и снижает тепловыделение.
- Улучшить производительность: ограничение FPS может высвободить системные ресурсы для других задач, повышая общую производительность системы.
Стоит ли ограничивать FPS или снять ограничение?
на дискретной графике лучше ограничить частоту кадров, потому что дискретная графика потребляет много энергии, и при ограничении частоты кадров вы сосредотачиваете свои ресурсы на настройках и разрешении. если вам нужен высокий кадр в играх с разблокированной частотой кадров.
Ограничение FPS — это плохо?
Ограничение FPS: нейтральный эффект вне игрового контекста
Ограничение частоты кадров (FPS) оказывает незначительное влияние на производительность системы за пределами игровых приложений. При выполнении таких задач, как просмотр веб-страниц или проведение видеоконференций, ограничение FPS практически не сказывается на скорости работы. Роль графического процессора в играх Единственной областью, где ограничение FPS может существенно повлиять на производительность, является гейминг. В играх графические процессоры (GPU) выполняют сложные вычислительные операции для отображения реалистичной графики. Ограничивая FPS, мы снижаем нагрузку на GPU, что может привести к более плавному игровому процессу. Побочные эффекты ограничения FPS Важно отметить, что ограничение FPS не лишено побочных эффектов:
- Задержка ввода. Более низкий FPS может привести к задержке между вводом пользователя и отображением изменений на экране.
- Неравномерная частота кадров. Ограничение FPS может нарушить согласованность отображения кадров, приводя к рывкам или микрозапинкам.
Таким образом, ограничение FPS может быть полезно для снижения нагрузки на систему в играх, но следует учитывать потенциальные компромиссы, такие как задержка ввода и неравномерная частота кадров.
Как отключить ограничение FPS на Nvidia?
Щелкните правой кнопкой мыши рабочий стол и в раскрывающемся меню выберите «Панель управления Nvidia». В настройках 3D выберите «Максимальная частота кадров». Возможно, вам придется прокрутить вниз, чтобы найти его. Оказавшись там, нажмите «Выкл.», а затем выберите «Вкл.» и либо прокрутите, либо введите желаемую частоту кадров.
Почему Nvidia рефлекс ограничивает мой FPS?
NVIDIA Reflex динамически адаптирует максимальную частоту обновления, чтобы оптимизировать задержку ввода.
Если у вас возникают проблемы с мерцанием экрана при активации этой функции, попробуйте ограничить частоту кадров в игре вручную (например, 40 FPS).
Включая Reflex, вы предотвращаете буферизацию кадров за пределами установленного предела, что приводит к снижению времени рендеринга и улучшению отзывчивости.
Почему VSync такой плавный?
VSync заставляет ваш графический процессор и монитор работать в унисон с точно настроенной связностью. Такая синхронность эффективно устраняет разрывы экрана и способствует более плавному и плавному игровому процессу.
Полезно ли ограничение FPS для игр?
Ограничение частоты кадров не только экономит электроэнергию, но также снижает нагрев и шум, обеспечивая охлаждение и бесшумность графического процессора. Энергопотребление и эффективность важны для геймеров.
Как изменить максимальную частоту кадров в Nvidia?
Настройка максимальной частоты кадров в Nvidia
В приложениях частота кадров может быть ограничена значениями 40 или 60 кадров в секунду. Для настройки максимальной частоты кадров:
- Включите GeForce Experience.
- Перейдите в настройки приложения.
- Найдите ползунок WhisperMode.
Передвигая ползунок:
- Влево (уменьшение) для уменьшения максимальной частоты кадров и более тихой работы.
- Вправо (увеличение) для увеличения максимальной частоты кадров и повышения производительности.
Дополнительная информация:
Вы также можете настроить частоту кадров вручную с помощью Панели управления Nvidia:
- Перейдите в Панель управления Nvidia.
- Выберите Управление параметрами 3D.
- В разделе Глобальные параметры найдите Максимальная частота кадров.
Установите желаемую частоту кадров.
Примечание: Оптимальная частота кадров зависит от приложения, технических характеристик системы и индивидуальных предпочтений.