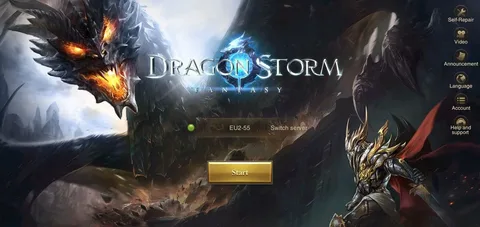Причина, по которой диск не отображается как 4 ТБ в вашей ОС, заключается в том, что с незапамятных времен производители жестких дисков считают 1 килобайт за 1000 байт, 1 мегабайт за 1000 килобайт, 1 гигабайт за 1000 мегабайт и 1 терабайт за 1000 гигабайт . Это маркетинговый трюк.
Как мне восстановить здоровье моего жесткого диска до 100?
Шаги по увеличению срока службы и здоровья жесткого диска Запустите проверку диска (CHKDSK). … Выполните дефрагментацию. … Избегайте перегрева и защищайте от пыли и влаги. … Правильно «заземлите» вашу систему. … Использование сетевых фильтров. … Активно контролируйте свой жесткий диск. … Удалите временные файлы. … Удалите дубликаты файлов с жесткого диска.
Почему мой жесткий диск не показывает полную емкость?
Недостаточное отображение емкости жесткого диска часто обусловлено неверной инициализацией, а именно использованием MBR-таблицы.
MBR-таблица разделов не поддерживает диски объемом более 2 ТБ, что приводит к недоступности до 2 ТБ дискового пространства для дисков емкостью 3 ТБ и 4 ТБ.
Как выделить жесткий диск емкостью 4 ТБ?
Чтобы преобразовать жесткий диск емкостью 4 ТБ, установите и запустите AOMEI Partition Assistant на вашей Windows 10. … Появится диалог подтверждения. … Просмотрите результат и нажмите «Применить», чтобы начать преобразование. После преобразования вы можете создать новый раздел на этом диске или добавить нераспределенное пространство к существующему разделу, используя то же программное обеспечение.
4 ТБ хранилища — это перебор?
Драйвер жесткого диска устарел. В этом случае жесткий диск на компьютере под управлением Windows может показывать неправильную емкость. Отформатируйте жесткий диск с помощью неподходящего инструмента, или процесс форматирования не завершен. Жесткий диск инициализирован с неправильной таблицей разделов.
Как отформатировать жесткий диск емкостью 4 ТБ в NTFS?
Форматирование жесткого диска емкостью 4 ТБ в файловой системе NTFS
Для форматирования внешнего жесткого диска объемом 4 ТБ в файловую систему NTFS используйте следующие шаги:
- Откройте приложение Управление дисками: щелкните правой кнопкой мыши значок “Мой компьютер” или “Этот компьютер” на рабочем столе, выберите “Управление” > “Хранилище” > “Управление дисками”.
- Выберите внешний жесткий диск, который требуется отформатировать, и щелкните по нему правой кнопкой мыши.
- В раскрывающемся меню выберите пункт “Форматировать…”.
- В открывшемся диалоговом окне выберите NTFS в поле “Файловая система”.
- Установите флажок “Выполнить быстрое форматирование” для ускорения процесса.
- Нажмите кнопку “ОК” для начала форматирования.
Полезные примечания:
- NTFS рекомендуется для внешних жестких дисков емкостью более 2 ТБ, так как она поддерживает большие объемы данных и позволяет использовать расширенные функции, такие как разрешения и списки контроля доступа.
- Быстрое форматирование не удаляет существующие данные с диска, оно просто удаляет таблицу разделов и создает новую. Для более безопасного форматирования, которое полностью удалит данные, снимите флажок “Выполнить быстрое форматирование”.
- После завершения форматирования жесткий диск будет отформатирован в файловой системе NTFS и готов к использованию.
Как я могу увеличить емкость жесткого диска?
Оптимизация емкости жесткого диска
Для увеличения емкости жесткого диска, рассмотрите следующие шаги:
- Удаление неиспользуемых программ:
Удалите программы, которыми вы редко пользуетесь, чтобы освободить место на жестком диске. В Windows, на панели управления, в разделе “Программы” выберите “Удалить программу”.
- Резервное копирование редко используемых данных:
Переместите редко используемые файлы на внешний жесткий диск, освободив пространство на основном диске.
- Использование утилиты очистки диска:
Запустите утилиту очистки диска, чтобы удалить временные файлы и другие ненужные элементы, которые могут занимать место.
- Очистка корзины:
Очистка корзины удаляет файлы, которые вы удалили, но которые все еще занимают место на жестком диске.
- Использование облачных хранилищ:
Рассмотрите возможность перемещения файлов в облачные хранилища, такие как Google Drive или Dropbox, чтобы освободить место на жестком диске.
Сколько времени занимает полный формат 4ТБ?
Объем хранилища 4 ТБ вдвое больше, чем 2 ТБ; это также займет почти вдвое больше времени. Опять же, это зависит от вашего компьютера, типа подключения, кабельного интерфейса и т. д. Если все оптимально, полное форматирование может занять около 15-20 минут.
SSD лучше HDD?
Преимущества твердотельных накопителей (SSD) перед жесткими дисками (HDD):
- Легче и компактнее: SSD не имеют движущихся частей, что делает их более легкими и компактными.
- Энергоэффективность: SSD потребляют меньше энергии, чем HDD, что особенно важно для портативных устройств.
- Отсутствие вибрации: Отсутствие движущихся частей приводит к практически нулевой вибрации SSD.
- Устойчивость: SSD лучше переносят случайные падения благодаря отсутствию хрупких механических компонентов.
- Скорость доступа к данным: Данные в SSD хранятся в электронных ячейках, что позволяет получить к ним доступ значительно быстрее, чем на HDD с вращающимися дисками.
Дополнительная информация:
- Средняя скорость чтения/записи SSD может достигать 500 МБ/с и выше, в то время как у HDD этот показатель составляет всего 50-100 МБ/с.
- SSD имеют ограниченный срок службы, измеряемый по циклам записи. Однако современные SSD обычно имеют достаточный срок службы для большинства потребителей.
- SSD стоят дороже HDD за гигабайт, но их высокая производительность и долговечность оправдывают цену в большинстве случаев.
3 ТБ, отображается жесткий диск емкостью 746 ГБ, только Windows 10 на урду и хинди
При потребности в объеме хранилища 4 ТБ использование диска емкостью 746 ГБ будет недостаточным.
Рекомендуется избегать распродажи других компонентов системы ради освобождения места в библиотеке Steam.
Наличие твердотельного накопителя (SSD) значительно улучшит производительность компьютера.
Как восстановить исходную емкость жесткого диска?
Как восстановить исходную емкость жесткого диска? Как восстановить исходную емкость жесткого диска? Исправление 1: выполните быстрое форматирование жесткого диска. Исправление 2: удалите раздел и переформатируйте его через «Управление дисками». Исправление 3. Используйте утилиту Diskpart для форматирования диска. Исправление 4: обновите драйверы соответствующего жесткого диска. Исправление 5: вручную установите программное обеспечение для драйвера USB.
3 ТБ, отображается жесткий диск емкостью 746 ГБ, только Windows 10 на урду и хинди
Стоит ли покупать внешний жесткий диск емкостью 4 ТБ?
Принимая решение о покупке внешнего жесткого диска емкостью 4 ТБ, следует учитывать конкретные потребности. Рассмотрите следующие факторы:
Скорость и удобство:
- Если для повседневного использования требуется быстрый и удобный доступ к файлам, внутренний диск большей емкости, как правило, является предпочтительным вариантом.
Хранение больших объемов данных:
- Если основной целью является хранение большого объема данных, например, для резервных копий, внешний диск емкостью 4 ТБ представляет собой отличный и экономичный выбор.
Преимущества внешних жестких дисков:
- Удобная портативность: внешние диски легко транспортируются и могут использоваться с несколькими устройствами.
- Расширение хранилища: они позволяют увеличить объем хранилища без необходимости замены внутреннего диска.
- Резервное копирование и восстановление: отлично подходят для создания резервных копий важных данных и их восстановления в случае сбоя системы.
Можем ли мы увеличить емкость жесткого диска?
Для увеличения ёмкости жёсткого диска необходимо заменить существующий или установить дополнительный диск. Самостоятельное добавление пространства на текущий диск невозможно.
Зачем вам нужно 4 ТБ хранилища?
Выдающееся соотношение цена/качество SSD-накопителей емкостью 4 ТБ делает их разумным вложением для требовательных пользователей.
Это идеальное решение для профессионалов в области цифрового творчества, таких как художники и редакторы фото и видео, которым требуется обширное хранилище для своих многогигабайтных файлов.
В чем проблемы внешнего жесткого диска емкостью 4 ТБ?
- Жесткие диски емкостью 4 ТБ часто отображают только 2 ТБ в разделе “Управление дисками”.
- Это происходит из-за неиспользуемого пространства, которое отображается как нераспределенное пространство.
- Нераспределенное пространство нельзя использовать для создания новых разделов или выделения в другие разделы без дополнительной настройки.
Почему на моем жестком диске емкостью 4 ТБ отображается только 2 ТБ?
Несоответствие между емкостью жесткого диска в 4 ТБ и отображаемыми 2 ТБ на персональном компьютере может быть вызвано следующими причинами:
Схема разделов основных загрузочных записей (Master Boot Record,
- MBR – это традиционная схема разделов, используемая для организации жестких дисков на персональных компьютерах.
- MBR ограничивает максимальный размер раздела до 2 ТБ.
- Если жесткий диск имеет емкость более 2 ТБ, MBR может создать недопустимое пространство или пространство, недоступное для хранения данных.
Ограничения оборудования
- Жесткий диск несовместим с компьютерами, которые поддерживают только MBR.
- Компьютерная материнская плата может не иметь необходимого контроллера для распознавания полного объема жесткого диска.
Другие причины
- Повреждение сектора загрузки жесткого диска.
- Логические ошибки в файловой системе.
- Наличие нераспределенного пространства на диске.
- Использование устаревшего драйвера устройства для жесткого диска.
Чтобы исправить эту проблему, рассмотрите следующие решения:
- Преобразование раздела MBR в раздел GUID Partition Table (GPT), который поддерживает большие емкости жестких дисков.
- Обновление BIOS материнской платы до версии, которая поддерживает GPT.
- Повторное создание разделов жесткого диска с помощью инструмента управления дисками.
- Устранение логических ошибок в файловой системе с помощью утилит проверки диска.
- Переустановка драйвера для жесткого диска с веб-сайта производителя.
Совет: для больших жестких дисков рекомендуется использовать схему разделов GPT, так как она более современная и надежная. Кроме того, убедитесь в совместимости жесткого диска с компьютером и наличии необходимых обновлений для материнской платы.
Надежны ли жесткие диски емкостью 4 ТБ?
Надежность жестких дисков емкостью 4 ТБ
Жесткие диски (HDD) емкостью 4 ТБ пользуются популярностью в системах хранения данных благодаря своему высокому уровню надежности и доступной цене по сравнению с твердотельными накопителями (SSD).
- Конструктивные особенности: HDD оснащены вращающимися магнитными дисками, которые хранят данные. Такая конструкция менее подвержена поломкам, чем технология флэш-памяти, используемая в SSD.
- Испытание временем: HDD являются зрелой технологией, которая существует уже несколько десятилетий. Их надежность была подтверждена бесчисленными пользовательскими случаями и независимыми тестами.
- Доступность запчастей: HDD имеют обширную экосистему запчастей и услуг поддержки, что облегчает ремонт и обслуживание.
В сочетании с их выгодным соотношением цены и производительности, жесткие диски емкостью 4 ТБ являются отличным вариантом для хранения больших объемов данных, таких как видео, музыка, игры и резервные копии.
Однако следует отметить, что ни одно устройство хранения данных не является абсолютно надежным. Для обеспечения максимальной защиты данных рекомендуется использовать RAID-массивы или облачные сервисы резервного копирования в дополнение к жестким дискам.
Лучше купить 2 ТБ или 4 ТБ?
Обычно 2 ТБ хватает, но более надежны 4 ТБ. Для 3 ТБ есть согласно многим сомнения.
Решение зависит от резервного копирования: если на диске один проект, то большой размер не нужен, если он остается заполненным наполовину.
Устареют ли жесткие диски?
Устаревание жестких дисков
С учетом стремительных изменений в сфере хранения данных, жесткие диски неизбежно будут вытеснены более передовыми технологиями. Исследования Backblaze, ведущей компании в области облачного хранения, указывают на возможное прекращение использования жестких дисков в ближайшем будущем. Причины устаревания жестких дисков * Твердотельные накопители (SSD): SSD обладают значительно более высокой скоростью, надежностью и энергоэффективностью, чем жесткие диски. * Уменьшение стоимости SSD: Снижение стоимости производства SSD делает их более доступными для потребителей и предприятий. * Облачное хранение: Услуги облачного хранения предлагают удобный и экономичный способ хранения данных без необходимости локальных хранилищ. Эволюция технологий хранения данных Переход от жестких дисков к SSD и облачным технологиям отражает эволюцию технологий хранения данных в сторону большей скорости, надежности и удобства. * Перфокарты (1940-е годы): Одни из первых носителей информации. * Магнитные ленты (1950-е годы): Использовались для хранения больших объемов данных. * Жесткие диски (1956 год): Доминировали в качестве основного носителя данных для компьютеров в течение нескольких десятилетий. * Твердотельные накопители (SSD) (2000-е годы): Заменили жесткие диски в качестве наиболее распространенного источника хранения данных в ноутбуках и высокопроизводительных компьютерах. * Облачное хранение (2010-е годы): Обеспечивает удаленный доступ к данным через интернет. Выводы Устаревание жестких дисков неизбежно, поскольку технологии хранения данных продолжают развиваться с беспрецедентными темпами. SSD, облачные хранилища и другие инновационные решения предлагают существенные преимущества перед жесткими дисками, что делает их предпочтительным выбором для большинства применений.
Жесткие диски большего размера быстрее?
Размер жесткого диска не определяет мощность процессора или скорость интернет-соединения.
Однако емкость диска играет опосредованную роль в общей производительности компьютера:
- Большие жесткие диски вмещают больше данных, что может ускорить процессы, связанные с хранением.
- Для оптимальной производительности рекомендуется иметь достаточно свободного места на жестком диске.
Почему на моем жестком диске меньше места, чем должно?
Уменьшенный объем жесткого диска:
- Емкость накопителя рассчитывается и указывается иначе, чем другие емкости в компьютерах.
- Производители указывают 1 ГБ = 1 миллиард байтов, а операционная система – 1 ГБ = 230 байтов.
Сброс жесткого диска удаляет все?
Сброс жесткого диска – это чистый лист для вашего ПК
При сбросе удаляются все установленные приложения и файлы, возвращая устройство к заводским настройкам.
Однако будьте осторожны: личные данные, хранящиеся в приложениях, также будут утеряны. Хотя они могут остаться на диске, они становятся недоступными.