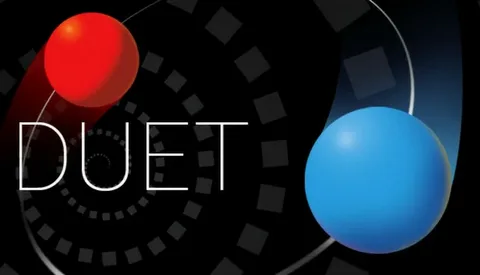Просмотр Фотографий с USB-Накопителя на PS4
Для распознавания файлов фотографий с USB-накопителя системой PS4™ необходимо разместить их в специальной папке. При этом вы можете просматривать изображения, сделанные на всенаправленную камеру с обзором 360 градусов, в равноугольном формате с использованием PS VR. Полезная и интересная информация: * Поддерживаются следующие форматы файлов изображений: JPEG, PNG, BMP и GIF. * Максимальный размер одного файла изображения составляет 2 МБ. * Вы можете создавать папки и подпапки для организации ваших фотографий. * Для просмотра фотографий выберите приложение “Фотогалерея” на главном экране PS4. * Используя пульт дистанционного управления или контроллер DualShock 4, вы можете просматривать фотографии, увеличивать и уменьшать их масштаб, а также поворачивать их.
Какие файлы PS4 может воспроизводить с USB?
Для воспроизведения медиафайлов с USB-накопителя на консоли PS4:
- Выберите Медиаплеер в меню.
- Подключите USB-накопитель.
- Выберите USB, чтобы отобразить список видеофайлов.
- Выберите нужный файл для воспроизведения.
Почему мои USB-видео не воспроизводятся на моей PS4?
PlayStation 4 (PS4) поддерживает воспроизведение медиафайлов с USB-накопителей и медиа-серверов.
Поддерживаемые видеоформаты:
- AVI (видео H.264 со звуком MP3, AAC LC или AC-3)
- MKV (видео H.264 со звуком MP3, AAC LC или AC-3)
- MP4 (видео H.264 со звуком MP3, AAC LC или AC-3)
Дополнительные сведения:
* Устройство хранения USB должно быть форматировано в системе FAT32 или exFAT. * Максимальная поддерживаемая емкость USB-накопителя составляет 8 ТБ. * При воспроизведении видео с USB-накопителя возможны задержки из-за медленной скорости чтения. * Использование медиа-сервера для потоковой передачи видео может обеспечить более плавное воспроизведение. * PS4 также поддерживает различные кодеки субтитров, такие как SRT, SUB и SSA.
Как мне преобразовать USB в PS4?
Для воспроизведения видео с USB-накопителя на PS4 необходимо его предварительно отформатировать в файловую систему exFAT или FAT32. Форматирование доступно на ПК, Mac или самой PS4.
Перед форматированием рекомендуется создать резервную копию файлов с накопителя, так как процесс удалит все данные.
Как воспроизвести ФИЛЬМ или МУЗЫКУ с USB-НАКОПИТЕЛЯ на PS4 (PRO)
USB-накопители должны быть изначально отформатированы как расширенное хранилище в меню [Устройства] > [USB-устройства хранения данных] > [Форматировать как расширенное хранилище].
Эта процедура автоматически настроит устройство для установки приложений.
- Форматирование удалит все существующие данные.
- Форматирование занимает некоторое время.
Что такое фоторежим PlayStation?
Интеграция Фоторежима в PlayStation Фоторежим PlayStation – это революционный инструмент для создания захватывающих игровых скриншотов. Доступный через меню параметров, он останавливает игровой процесс и предоставляет геймерам возможность свободно перемещать виртуальную камеру по сцене. Ключевые преимущества: * Заморозка игрового мира: Позволяет запечатлеть захватывающие моменты без помех. * Свобода камеры: Гибкая навигация по сцене для создания уникальных ракурсов. * Настройки камеры: Регулировка поля зрения, глубины резкости и других параметров для улучшения композиции. * Фильтры и эффекты: Широкий спектр фильтров и эффектов для придания скриншотам дополнительного визуального стиля. Преимущества использования фоторежима PlayStation: * Совершенствование игрового опыта: Замораживание действия позволяет сосредоточиться на деталях и запечатлеть моменты, которые в противном случае могли бы быть упущены. * Повышение участия сообщества: Геймеры могут обмениваться своими творениями и участвовать в конкурсах, что укрепляет связи внутри сообщества. * Расширение возможностей повествования: Фоторежим позволяет игрокам рассказывать истории через свои скриншоты, создавая захватывающие и запоминающиеся повествования. * Создание высококачественного контента: Фоторежим позволяет геймерам создавать потрясающие скриншоты, которые можно использовать для оформления профилей в социальных сетях, обоев и других творческих целей.
Что такое синий свет смерти на PS4?
Синий свет смерти (BSOD) на консоли PlayStation 4 является распространенной проблемой, указывающей на неполадки с программным обеспечением или ошибки аппаратного обеспечения.
Причины возникновения BSOD могут включать в себя:
- Неисправный кабель питания
- Поврежденный кабель HDMI
- Проблемы с системой охлаждения, ведущие к перегреву
- Сбои в операционной системе
- Неисправность жесткого диска
- Перегрузка памяти (RAM)
Полезные советы по устранению неполадок:
- Проверьте кабели питания и HDMI, заменив их в случае необходимости.
- Перезагрузите консоль, выключив и включив ее.
- Выполните восстановление базы данных, что может помочь восстановить поврежденные файлы.
- Переустановите операционную систему, что обеспечит чистое начало.
- Обратитесь в службу технической поддержки Sony, если после выполнения вышеуказанных шагов проблема не устранена.
Своевременная идентификация и устранение BSOD на PS4 помогут избежать дальнейших проблем и обеспечить оптимальную производительность консоли.
Почему мои фотографии не отображаются на моей PS4?
Для устранения проблемы отсутствия отображения фотографий на PS4 рекомендуется предпринять следующие действия:
- Обновите системное программное обеспечение телевизора или дисплея: убедитесь, что установлена последняя версия прошивки, которая может поддерживать сигналы высокого разрешения.
- Проверьте настройки телевизора или дисплея: обратитесь к руководству пользователя производителя, чтобы узнать о дополнительных настройках, которые необходимо включить для поддержки HDMI-сигналов.
- Попробуйте использовать другой кабель HDMI: возможно, текущий кабель неисправен или не соответствует требуемым спецификациям.
- Попробуйте использовать другой порт HDMI на телевизоре или дисплее: некоторые порты могут поддерживать более высокие разрешения или различные форматы сигнала.
Дополнительные советы:
- Перезагрузите PS4 и телевизор или дисплей.
- Проверьте настройки вывода PS4, чтобы убедиться, что правильный сигнал отправляется на телевизор или дисплей.
- Обратитесь к производителю PS4 или телевизора/дисплея за дополнительной поддержкой, если указанные решения не помогают.
Где находится медиа-галерея на PlayStation?
Медиа-галерея для PlayStation: Доступ к вашей фото- и видеоколлекции всего в несколько шагов.
- Перейдите на Главную страницу игр.
- Выберите “Медиа-галерея” в меню для просмотра всех ваших сохраненных материалов.
Как воспроизвести ФИЛЬМ или МУЗЫКУ с USB-НАКОПИТЕЛЯ на PS4 (PRO)
Есть ли на PS4 галерея?
На PS4 есть Галарея Снимков, доступная в Библиотеке приложений на главном экране.
Здесь хранятся все Моменты Игрового Процесса, которые вы можете Просмотреть, Выбрать и Поделиться с помощью кнопки “ПОДЕЛИТЬСЯ”.
Можете ли вы отразить изображение на PS4?
Отражение экрана доступно на PlayStation 4, но требует установки приложения для поддержки этой функции.
Без приложения зеркальное отображение контента со смартфона на PS4 невозможно.
Как разместить личные фотографии на PS4?
Размещение личных фотографий на PlayStation 4 (PS4)
Чтобы персонализировать свое игровое пространство, вы можете добавить личные фотографии в качестве обоев на PS4.
- Сохраните изображение на компьютере: Сохраните фотографию в желаемом формате (например, JPG или PNG) в папке на своем компьютере.
- Перенесите изображение на USB-накопитель: Скопируйте фотографию на USB-накопитель.
- Подключите USB-накопитель к PS4: Вставьте USB-накопитель в USB-порт PS4.
- Перейдите в настройки: Используя контроллер, перейдите в “Настройки” на главном экране.
- Выберите “Темы”: Из списка опций выберите “Темы”.
- Выберите пользовательскую тему: Нажмите “Выбрать тему” и выберите “Пользовательский” из списка доступных тем.
- Выберите изображение: Нажмите “Выбрать изображение” и выберите USB-накопитель, который содержит вашу фотографию.
- Выберите фотографию: Просмотрите содержимое USB-накопителя и выберите нужную фотографию.
Советы:
- Для оптимального качества изображения убедитесь, что размер фотографии не превышает 1920 x 1080 пикселей.
- Личные фотографии могут быть защищены авторским правом, поэтому избегайте использования изображений, которые вы не имеете права использовать.
- Вы можете также создавать слайд-шоу из нескольких фотографий, используя ту же процедуру.
Можно ли хранить фотографии на PS4?
Хранение фотографий на PS4 для прямой загрузки недоступно.
Воспользуйтесь внешним носителем (например, USB) для чтения данных, включая фото.
- Подготовьте пустую или заранее сохраненную карту USB.
- Подключите ее к компьютеру для обмена данными.
Что такое приложение второго экрана PS4?
Функция второго экрана позволяет вам управлять системой PS4™ с помощью отдельного устройства. Вы можете ввести текст на клавиатуре вашего устройства, который будет принят системой PS4™. Вы также можете просматривать комментарии зрителей на втором экране во время трансляции.
Могу ли я зеркалировать свой компьютер на PS4?
Для зеркалирования вашего компьютера на PS4 следуйте этим шагам: – Загрузите PS Remote Play на ПК/Mac и войдите в PSN.
- Подключитесь к той же учётной записи, что и на консоли.
- Откройте “Настройки“, чтобы настроить качество видео: разрешение, частота кадров.
- Выберите PS5/PS4 для подключения к своей консоли.
Как получить изображения на PS4 без HDMI?
Для получения изображений на PS4 без HDMI используйте преобразователь HDMI-DVI. Присоедините HDMI-кабель к PS4 и DVI-кабель к преобразователю. Подключите DVI-кабель к дисплею или телевизору. Переключите вход на правильный и запустите PS4.
Могу ли я подключить свой телефон к USB-порту PS4?
Соединение смартфона и PS4: подключите свое устройство через приложение PlayStation для управления и использования телефона в качестве второго экрана.
Подключение USB-накопителя: воспроизводите мультимедиа и осуществляйте резервное копирование ценных данных PS4 с помощью внешнего USB-накопителя.
Могу ли я подключить PS4 к ноутбуку?
Пожалуй, самый популярный способ подключить консоль PS4 к экрану ноутбука с помощью HDMI — использовать карту видеозахвата. Это удивительно простой подход, который в конечном итоге ничем не отличается от подключения консоли к стандартному экрану ЖК-телевизора.