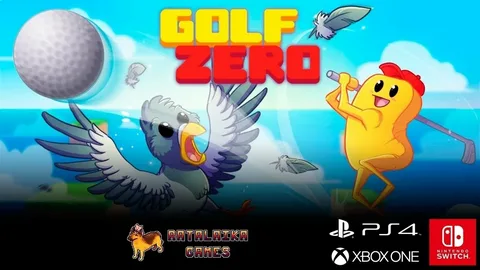Да, возможно подключение обычного USB-C к монитору.
Технология USB-C позволяет посредством одного кабеля обеспечить передачу видеосигнала, питание устройства и передачу данных. Любое устройство с портом USB-C или соответствующим адаптером может быть связано с монитором, что предоставляет удобный доступ к необходимым опциям для максимальной производительности.
- Универсальность: USB-C совместим с широким спектром устройств, включая ноутбуки, смартфоны и планшеты.
- Удобство: Один кабель упрощает подключение и устраняет путаницу с несколькими кабелями.
- Многофункциональность: Наряду с передачей видео сигнала, USB-C обеспечивает питание устройства и передачу данных, позволяя использовать внешние мониторы в качестве док-станций.
- Альтернативный режим DisplayPort (Alt Mode): USB-C поддерживает использование альтернативного режима DisplayPort, который позволяет передавать видеосигналы высокой четкости, включая 4K и 8K, через обычный порт USB-C.
Заменит ли USB-C HDMI и DisplayPort?
В перспективе USB-C может вытеснить HDMI благодаря своей универсальности и удобству.
Однако вполне вероятно, что в будущем USB-C также будет заменен более совершенным стандартом.
- Преимущества USB-C:
- Возможность передачи данных, видео и питания по одному кабелю
- Малый разъем, совместимый с устройствами разных типов
- Высокая скорость передачи данных
- Недостатки:
- Многие устройства по-прежнему оснащены портами HDMI и DisplayPort
- Не все кабели USB-C одинаково функциональны
Нововведения, такие как USB4 и Thunderbolt 4, предлагают еще более высокие скорости и функциональность, что может привести к постепенному вытеснению USB-C.
Следует отметить, что полное прекращение использования HDMI и DisplayPort в обозримом будущем маловероятно, поскольку эти технологии по-прежнему широко распространены и обеспечивают хорошую производительность. Однако появление USB-C и более совершенных стандартов может привести к постепенному снижению их популярности.
Насколько хорош USB-C для DisplayPort?
USB-C как интерфейс для DisplayPort
Интерфейс USB-C набирает все большую популярность как альтернатива DisplayPort. Он отличается компактностью, универсальностью и высокой пропускной способностью.
Преимущества использования USB-C с DisplayPort:
- Полная аудио/видео производительность: Поддерживает разрешение до 8K при 60 Гц, обеспечивая потрясающее качество изображения и звука.
- Передача данных SuperSpeed USB: Обеспечивает передачу данных со скоростью до 10 Гбит/с, что позволяет быстро передавать большие файлы.
- Питание до 100 Вт: Интерфейс USB-C способен передавать до 100 Вт, что позволяет заряжать ноутбуки и другие устройства прямо по кабелю.
- Удобство и универсальность: Компактный и симметричный разъем USB-C легко подключается и подходит для различных устройств.
В целом, USB-C с DisplayPort предлагает множество преимуществ по сравнению с традиционным DisplayPort, включая более высокую пропускную способность, универсальность и удобство. Благодаря этим преимуществам USB-C становится все более популярным выбором для подключения дисплеев, ноутбуков и других устройств.
Почему мой USB-накопитель не обнаруживает мой монитор?
Для решения проблемы с обнаружением USB-накопителем монитора необходимо выполнить следующие действия:
- Отсоединение и повторное подключение кабелей: Отключите все кабели от устройства, а затем снова включите питание (при необходимости). Затем заново подключите USB-кабель.
- Проверка USB-порта: Подключите другое устройство к USB-порту, чтобы проверить его функциональность. Это позволит определить, правильно ли работает порт или проблема связана с самим накопителем.
- Проверка драйверов (для беспроводных USB-устройств): Если вы используете беспроводной USB-накопитель, убедитесь, что на вашем устройстве установлены необходимые драйверы. Эти драйверы должны быть установлены отдельно и доступны на веб-сайте производителя.
Дополнительно:
- Попробуйте подключить накопитель к другому USB-порту на вашем мониторе или компьютере.
- Убедитесь, что используемый USB-кабель исправен и не поврежден.
- Проверьте наличие обновлений прошивки или программного обеспечения для монитора и USB-накопителя.
Все ли порты USB-C поддерживают мониторы?
Да, все порты USB-C поддерживают вывод изображения на мониторы.
Для подключения используются различные адаптеры и переходные кабели, в зависимости от типа порта на мониторе:
- USB Type-C -> DisplayPort -> HDMI/VGA (телевизоры высокой четкости)
- USB Type-C -> DisplayPort (при наличии входа DisplayPort на телевизоре высокой четкости)
Дополнительная полезная информация:
Для обеспечения совместимости с разными устройствами и портами, адаптеры и переходные кабели могут иметь различную распиновку и поддерживать разные версии протокола. При выборе адаптера или переходного кабеля необходимо учитывать совместимость с конкретными устройствами и желаемым режимом отображения.
Некоторые порты USB-C могут поддерживать режим DisplayPort Alternate Mode, который позволяет передавать видеосигнал непосредственно с помощью USB-C кабеля без использования переходников. Наличие режима DisplayPort Alternate Mode обычно указывается на самом порте или в документации к устройству.
Почему бы нам не использовать USB-C вместо HDMI?
USB-C может служить альтернативой HDMI, поскольку он поддерживает альтернативный режим, позволяющий выводить видеосигналы на порты HDMI без адаптеров.
Однако важно отметить, что альтернативный режим USB-C в настоящее время имеет ограниченные возможности, поддерживая лишь стандарт HDMI 1.4b. Это ограничивает доступ к функциям, реализованным в HDMI 2.0 и более поздних версиях, которые обеспечивают более высокое разрешение и частоту кадров.
USB-C — HDMI — это хорошо?
USB-C — HDMI: Оптимальное Соединение
Возможность прямого подключения устройств USB-C к дисплеям HDMI без дополнительных переходников является значительным преимуществом. Соединения USB-C — HDMI обеспечивают высокую скорость передачи данных, поддерживаемую как USB Type C, так и HDMI, что приводит к практически незначительному снижению качества изображения. Качество изображения может быть даже выше при выборе высококлассных адаптеров, которые поддерживают разрешение до 4K с частотой обновления 60 Гц или выше.
Кроме того, адаптеры USB-C — HDMI обеспечивают широкую совместимость, поддерживая различные устройства и операционные системы. Они также имеют компактный размер и удобны в использовании, что делает их идеальным решением для подключения устройств к дисплеям HDMI.
Какой тип USB-C для дисплея?
USB-C с поддержкой Thunderbolt: универсальный и мощный разъем для современных устройств.
- Совместим со всеми док-станциями, дисплеями и устройствами передачи данных.
- Скорость передачи данных до 40 Гбит/с, в 8 раз быстрее стандартных портов USB-C.
Могу ли я использовать USB-C–HDMI для подключения к монитору?
Но хотя стандарт USB-C поддерживает подключение дисплеев DisplayPort и/или HDMI с помощью адаптера (через протокол DisplayPort-over-USB), не каждый производитель ПК подключил эти порты к графическому оборудованию каждой системы. Некоторые порты USB-C в системе могут поддерживать подключение видеовыхода, а другие — нет; или никто не сможет.
Как преобразовать порт USB-C в DisplayPort?
Преобразование USB-C в DisplayPort
Для эффективного соединения необходимо:
- Исходное устройство (включая смартфоны и планшеты)
- Адаптер USB-C для DisplayPort 4K для ноутбука
- Внешний дисплей
Процесс настройки:
Подключите кабель адаптера от порта USB-C к разъему DisplayPort на внешнем дисплее.
Дополнительная информация: * Адаптер USB-C для DisplayPort поддерживает высокое разрешение до 4K@60Hz, предоставляя исключительное качество изображения. * Поддерживаются как режим расширения (отображение нескольких экранов), так и режим зеркалирования (дублирование одного экрана на нескольких устройствах). * Этот метод преобразования обеспечивает стабильную и быструю передачу видеосигнала для игр, редактирования видео и других требовательных приложений. * При выборе адаптера обратите внимание на совместимость с вашим исходным устройством и требованиями к разрешению вашего внешнего дисплея.
Как использовать USB-C в качестве выхода дисплея?
Для использования USB-C в качестве выхода дисплея можно воспользоваться кабелем USB-C — HDMI. Он обеспечивает легкое подключение устройств с портом USB-C к дисплеям с интерфейсом HDMI.
Следует отметить, что многие современные кабели USB-C — HDMI поддерживают Thunderbolt 3 и 4. Это расширяет возможности просмотра изображений и передачи звука между устройствами.
- Преимущества использования кабеля USB-C — HDMI:
- Удобство подключения, не требующее дополнительных адаптеров.
- Поддержка высокого разрешения и частоты обновления.
- Возможность одновременной передачи видео и звука.
- Поддержка Thunderbolt 3 и 4 для обеспечения еще более высокой скорости передачи данных.
При выборе кабеля USB-C — HDMI важно обращать внимание на его скорость передачи данных, максимальное поддерживаемое разрешение и наличие поддержки Thunderbolt. Эти параметры определят качество изображения и производительность передачи сигнала.
Как подключить монитор USB C к ноутбуку/компьютеру
Как использовать USB-C в качестве HDMI?
Для подключения адаптера HDMI к устройству и использования USB-C в качестве HDMI следуйте инструкции:
- Подключите один конец кабеля HDMI к адаптеру HDMI.
- Подключите другой конец кабеля к порту HDMI на телевизоре. При наличии нескольких портов HDMI на телевизоре используйте любой из них.
- Подключите устройство к адаптеру HDMI через USB-порт Type-C.
Дополнительная информация:
- Убедитесь, что используемый кабель HDMI соответствует стандарту HDMI 1.4 или выше для поддержки 4K-разрешения.
- Адаптер HDMI должен быть совместим с вашим устройством. Проверьте характеристики адаптера перед покупкой.
- После подключения устройства к телевизору через USB-C в качестве HDMI вы сможете отображать содержимое устройства на экране телевизора.
Почему мой монитор USB-C не работает?
Чтобы устранить проблему с монитором USB-C, необходимо выполнить следующие действия:
- Проверьте совместимость устройств: Убедитесь, что ваш компьютер (или телефон), внешний монитор и соединительный кабель поддерживают альтернативные режимы DisplayPort или MHL. Это позволит передавать видеосигнал через разъем USB-C.
- Не используйте адаптеры или концентраторы: Подключите устройство или концентратор напрямую к порту USB-C вашего устройства (компьютера или телефона) без каких-либо промежуточных устройств. Это гарантирует стабильное соединение.
- Используйте правильный порт: Убедитесь, что устройство или концентратор подключены к порту USB-C на вашем устройстве (компьютере или телефоне), который поддерживает нужный альтернативный режим (DisplayPort или MHL).
Дополнительная информация:
Альтернативные режимы USB-C: Альтернативные режимы DisplayPort и MHL позволяют передавать видеосигналы через разъем USB-C. Это позволяет подключать мониторы, телевизоры и другие внешние дисплеи к устройствам с ограниченным количеством портов.
Проверка портов USB-C: Чтобы определить, какой порт USB-C на вашем устройстве поддерживает альтернативные режимы, обратитесь к руководству пользователя или техническим характеристикам устройства.
Использование кабелей USB-C: Для оптимальных результатов используйте высококачественные кабели USB-C, сертифицированные для использования с альтернативными режимами.
Как подключить монитор USB C к ноутбуку/компьютеру
Подключение монитора USB-C к ноутбуку/компьютеру
Для успешного подключения монитора USB-C к ноутбуку или компьютеру необходимо выполнить следующие шаги:
- Подключите конец адаптера USB-C к порту USB-C на своем ноутбуке или компьютере.
- Возьмите видеокабель, подключенный к внешнему дисплею или телевизору, и подключите его другой конец к адаптеру. Тип кабеля зависит от вашего дисплея и используемого типа видеоподключения: DisplayPort, HDMI или VGA.
Дополнительная информация:
- Адаптеры USB-C бывают разных типов, поддерживающих различные протоколы передачи и разрешения. Убедитесь, что приобретаемый адаптер совместим с вашим ноутбуком или компьютером и поддерживает желаемое разрешение.
- Помимо кабелей DisplayPort, HDMI и VGA, существует также кабель Thunderbolt 3, который обеспечивает более высокую пропускную способность и позволяет передавать данные, аудио и видео по одному кабелю.
- Некоторые ноутбуки и компьютеры оснащены встроенными разъемами USB-C с поддержкой альтернативного режима DisplayPort, который позволяет напрямую подключать мониторы USB-C без необходимости использования адаптера.
Могут ли все USB-C выводить видео?
Порт USB-C является многофункциональным разъемом, который может передавать данные, питание и видео.
Тем не менее, возможность вывода видео через USB-C зависит от версии USB, реализованной в конкретном устройстве:
- USB 2.0 — не поддерживает вывод видео.
- USB 3.1 Gen 1 — поддерживает вывод видео с разрешением до 1080p и частотой 60 Гц.
- USB 3.1 Gen 2 — поддерживает вывод видео с разрешением до 8K и частотой 60 Гц.
- USB 3.2 Gen 1×1 — аналогично USB 3.1 Gen 1.
- USB 3.2 Gen 1×2 — аналогично USB 3.1 Gen 2.
- USB 3.2 Gen 2×1 — поддерживает вывод видео с разрешением до 4K и частотой 120 Гц.
- USB 3.2 Gen 2×2 — поддерживает вывод видео с разрешением до 8K и частотой 120 Гц.
Таким образом, для вывода видео через USB-C необходимо убедиться, что устройство поддерживает как минимум USB 3.1.
Кроме того, для подключения к внешнему монитору потребуется соответствующий адаптер USB-C. Существуют адаптеры, поддерживающие различные разрешения и частоты обновления видео.
Работает ли DisplayPort-USB-C в обе стороны?
Кабели DisplayPort-USB-C – это универсальные решения, которые позволяют осуществлять как вход, так и выход DisplayPort и USB-C сигналов.
Вам больше не нужно два отдельных кабеля! Этот универсальный кабель обеспечивает двустороннюю совместимость, позволяя подключать:
- Устройства USB-C к мониторам DisplayPort
- Устройства DisplayPort к хост-устройствам с портом USB-C
Таким образом, вы можете наслаждаться максимальной гибкостью и удобством при подключении ваших устройств.
Как узнать, есть ли на моем USB-C порт DisplayPort?
Профессиональный способ определения поддержки DisplayPort на порте USB-C заключается в проверке:
- Физических значков: Порты USB-C с поддержкой альтернативного режима DisplayPort обычно имеют обозначения “Thunderbolt” или “DP” рядом с ними.
- Документации: Проверьте спецификации ноутбука или материнской платы на наличие упоминания поддержки DisplayPort по USB-C.
- Утилиты: Можно использовать утилиты, такие как “DisplayPort Analyzer” или “USB-C port checker”, которые предоставляют подробную информацию о возможностях портов USB-C.
- Тестовый адаптер: Подключите тестовый адаптер DisplayPort к порту USB-C и проверьте, отображается ли изображение на внешнем дисплее.
Дополнительная информация:
- Альтернативный режим DisplayPort позволяет портам USB-C выводить видеосигнал без необходимости в отдельном кабеле DisplayPort.
- Thunderbolt — это высокопроизводительный интерфейс, который также поддерживает альтернативный режим DisplayPort.
- Поддержка DisplayPort по USB-C позволяет подключать ноутбуки или другие устройства к внешним дисплеям, проекторам или телевизорам с разрешением до 4K.
Нужен ли мне специальный кабель USB-C для DisplayPort?
Для USB-C дисплеев, используйте:
- Кабель USB-C – DisplayPort (рекомендуется из-за надежности и более высокой пропускной способности)
- Кабель USB-C – HDMI (альтернативный вариант для более низкого разрешения до 4K/60 Гц)
В чем разница между USB-C и DisplayPort?
Одно из существенных преимуществ DisplayPort перед USB-C заключается в его компактности, что позволяет использовать этот интерфейс в современных тонких устройствах: ноутбуках, планшетах, смартфонах и дисплеях.
USB Type-C, являясь новейшим интерфейсом USB, присутствует во многих современных устройствах, что сокращает их портовую надобность. Благодаря компактным размерам DisplayPort и распространенности USB-C пользователи получают удобную и универсальную связку для подключения самых разных периферийных устройств.
Лучше ли приобрести кабель или адаптер USB C — HDMI?
При выборе между кабелем и адаптером USB-C — HDMI следует учитывать ряд факторов.
Преимущества USB-C над HDMI
- Поддержка как зарядки, так и передачи видеосигнала. Одно устройство избавляет от необходимости подключать отдельные кабели для питания и видеосигнала.
- Компактный размер и изящный дизайн. Разъем USB-C значительно меньше, чем HDMI, что упрощает подключение в стесненных условиях.
Преимущества HDMI над USB-C *
- Более широкая совместимость. HDMI — более распространенный стандарт, совместимый с широким спектром устройств, включая телевизоры, мониторы и проекторы.
- Поддержка более высоких разрешений и частот обновления. Кабели HDMI могут передавать видеосигналы с разрешением до 8K и частотой обновления до 120 Гц, что обеспечивает более плавное и четкое изображение.
Итог В конечном счете, выбор между USB-C и HDMI зависит от индивидуальных требований: * Если необходима поддержка зарядки и вывода видео, лучше остановить выбор на кабеле или адаптере USB-C — HDMI. * Если важна широкая совместимость, высокие разрешения и частоты обновления, следует использовать кабель HDMI.
Почему мой USB-C — HDMI не работает?
Сбои в работе переходников USB-C – HDMI могут быть следствием неполадок или несовместимости драйверов устройств. В таких случаях целесообразно обновить драйвер адаптера USB-HDMI, что может устранить проблему.
Вот некоторые дополнительные полезные советы:
- Убедитесь, что разрешение вашего устройства соответствует поддерживаемому разрешению переходника.
- Проверьте кабель HDMI, чтобы убедиться, что он исправен и подключен плотно.
- Пробуйте использовать другой порт USB-C на вашем устройстве.
- Попробуйте подключить другой кабель HDMI или переходник USB-C – HDMI.
Какой тип C поддерживает DisplayPort?
DisplayPort™ через USB Type-C предоставляет возможность использовать разъем и кабель USB Type-C для поддержки интерфейса DisplayPort при передаче аудио-видео (AV) контента.
Эта комбинация позволяет:
- Подключать дисплеи с высокой разрешающей способностью и частотой обновления
- Передавать звук с объемным звучанием
- Использовать единый кабель для передачи AV-сигнала и питания
Важно отметить, что не все разъемы USB Type-C поддерживают DisplayPort. Перед подключением устройства необходимо убедиться в его совместимости.
Преимущество DisplayPort через USB Type-C заключается в том, что он обеспечивает универсальность и удобство, позволяя подключать различные устройства к одному универсальному порту.
Имеет ли USB-C поддержку Thunderbolt или DisplayPort?
Кабели USB-C теперь полностью совместимы с портами Thunderbolt, а порты USB-C совместимы с кабелями Thunderbolt. Благодаря этому пользователям компьютеров стало проще, чем когда-либо, использовать лучший кабель, который у них есть. И во многих случаях подойдет любой стандарт.