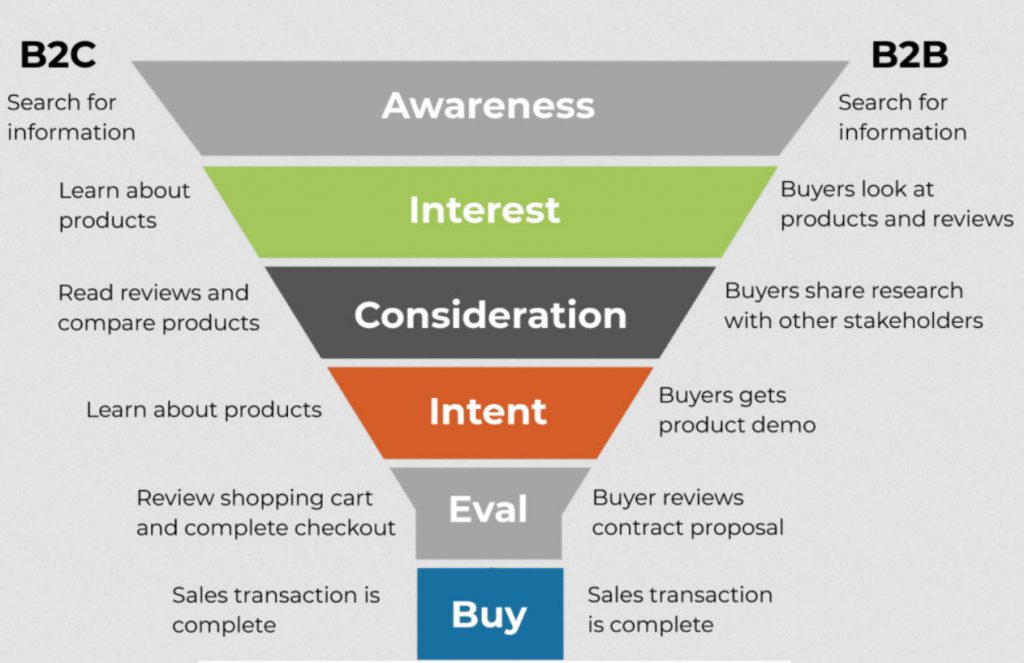Резервное копирование игровой библиотеки Steam для переноса на другой компьютер
Если вы планируете перенести компьютерные игры из Steam на новый компьютер или внешний жесткий диск, воспользуйтесь следующими шагами:
- Подключите внешний жесткий диск: Подключите внешний жесткий диск к компьютеру, с которого осуществляется перенос.
- Сделайте резервную копию игр: Запустите Steam и выберите «Игры» > «Резервное копирование и восстановление игр…». Нажмите «Резервное копирование выбранных программ».
- Выберите игры: Выберите игры, которые вы хотите скопировать, из списка. Вы можете выбрать несколько игр одновременно.
- Укажите путь назначения: Укажите внешний жесткий диск в качестве пути сохранения резервной копии. Нажмите «Далее».
- Завершение процесса: Начнется процесс резервного копирования. Время, необходимое для завершения, будет зависеть от размера выбранных игр.
Советы и дополнительная информация:
- Убедитесь, что внешний жесткий диск имеет достаточно места для хранения резервной копии.
- При восстановлении игр из резервной копии выберите ту же папку назначения, где они были первоначально установлены.
- Steam также предлагает облачное сохранение для ваших игр. Вы можете включить эту функцию в настройках Steam для автоматического сохранения игрового прогресса и параметров.
- Для переноса игр, которые не находятся в Steam, вы можете использовать сторонние утилиты, такие как GameCopy или SteamMover.
Могу ли я перенести свои игры Steam?
Для переноса игр Steam между устройствами следуйте этим шагам:
- Подключите устройство к компьютеру с помощью USB-кабеля.
- На устройстве коснитесь уведомления о подключении к компьютеру.
- Выберите устройство на компьютере и скопируйте файлы игр.
Могу ли я создать новую учетную запись Steam и сохранить свои игры?
- Упрощенная передача игр между устройствами Steam с помощью локальной сети.
- Удобство для пользователей: теперь можно переносить игры на разные устройства, избавляясь от повторных загрузок.
- Совместимость с устройствами Steam: включает настольный ПК, Steam Deck и другие поддерживаемые устройства.
- Экспертный режим: эта функция позволяет экономить время и хранилище при переключении игр между устройствами.
Почему я не могу переместить игры Steam на другой диск?
Доступ к играм Steam ограничен учетной записью покупки или активации.
- Игры Steam: Привязаны к изначальной учетной записи, с которой они были куплены или активированы.
- Новая учетная запись: Не предоставляет доступ к приобретенным или активированным ранее играм.
Можете ли вы передавать файлы с ПК на ПК через USB C?
Да, возможно осуществлять передачу файлов между ПК через USB-C. Вот пошаговое руководство:
- Подключите USB-C-носитель (например, флеш-накопитель) к первому ПК.
- Скопируйте нужные файлы на USB-носитель.
- Безопасно извлеките USB-носитель из первого ПК.
- Подключите USB-носитель ко второму ПК.
- Перейдите в “Мой компьютер” и выберите “Внешний носитель данных (USB)”.
- Скопируйте файлы с носителя на второй ПК. Для копирования всех файлов нажмите Ctrl + A (выбрать все), затем Ctrl + C (копировать).
Советы:
- Убедитесь, что на обоих ПК установлен драйвер USB-C.
- Используйте высококачественный USB-C-кабель для обеспечения стабильной передачи данных.
- Для ускорения передачи файлов используйте USB-C 3.1 или более позднюю версию.
Самый быстрый способ перенести игры Steam с одного компьютера на другой
Для наиболее эффективного переноса игр Steam с одного компьютера на другой рекомендуется выполнить следующие шаги:
- Запустите Steam и нажмите на меню Steam -> Настройки.
- Перейдите на вкладку Загрузки.
- Выберите раздел ПАПКИ БИБЛИОТЕКИ STEAM.
- Нажмите значок ⊕ в верхнем правом углу, рядом с перечисленными дисками.
- Щелкните раскрывающийся список и выберите Разрешить мне выбрать другое место, чтобы указать новый диск и папку.
Этот метод гарантирует быструю и надежную передачу игровых файлов, без необходимости повторной их загрузки.
- Примечание: Убедитесь, что на целевом компьютере установлена последняя версия Steam, прежде чем приступать к передаче.
- Совет: Для еще большего удобства можно создать резервную копию игровых файлов на внешнем жестком диске или облачном хранилище, чтобы их можно было легко восстановить на новом компьютере.
Можно ли перенести компьютерные игры на внешний жесткий диск?
Перенесите компьютерные игры на внешний жесткий диск в два шага:
- Выберите папку на внешнем жестком диске как папку библиотеки Steam.
- Переместите файлы игры в созданную папку.
Как я могу играть в старые компьютерные игры без жесткого диска?
Создание файлов ISO для виртуальных дисков. Если вы хотите играть в игру на диске без необходимости использования внешнего диска в будущем, вы можете создать файлы ISO, которые будут находиться на вашем рабочем столе. Затем вы сможете получить к ним доступ в любое время, не подключаясь к внешнему диску каждый раз, когда захотите поиграть.
Можно ли перенести игры на SSD без переустановки?
Перенос игр на SSD без переустановки
Для переноса игр на твердотельный накопитель (SSD) без необходимости переустановки потребуется воспользоваться режимом миграции приложений. Инструкция: 1. Перейдите в режим переноса «Миграция приложений». 2. Выберите исходный диск. На левой панели найдите и выберите диск, на котором установлены целевые игры. 3. Отметьте игры для переноса. Поставьте галочки напротив игр, которые нужно перенести. 4. Укажите целевое местоположение. Щелкните по значку треугольника и выберите SSD в качестве папки для переноса игр. 5. Нажмите «Начать». Начнется процесс переноса, который может занять некоторое время в зависимости от размера игр. Особенности и преимущества: * Сохранение игрового прогресса. При использовании режима миграции приложений сохраняются все игровые настройки, включая прогресс и достижения. * Ускорение загрузки. Игры, перенесенные на SSD, будут загружаться значительно быстрее, поскольку скорость чтения и записи SSD выше по сравнению с традиционными жесткими дисками. * Уменьшение фрагментации. SSD не подвержены фрагментации, что обеспечивает более быстрый доступ к файлам и улучшенную производительность игр. * Продление срока службы SSD. Перенос игр на SSD освобождает место на основном жестком диске, увеличивая срок службы SSD за счет снижения циклов записи.
Какой самый быстрый способ передачи файлов с ПК на ПК?
Эффективная передача файлов между компьютерами: 1. Внешние твердотельные накопители (SSD) USB 3.2 Gen 2×2: * Предлагают самые высокие скорости передачи благодаря пропускной способности до 20 Гбит/с. * Идеально подходят для больших файлов, таких как видео и изображения. 2. Локальная сеть (LAN): * Безопасно и стабильно передает файлы через физическое проводное соединение. * Однако требует дополнительного сетевого оборудования, такого как маршрутизатор или коммутатор. 3. Облачные диски: * Удобный способ передачи файлов через Интернет. * Предлагают неограниченное пространство для хранения за ежемесячную абонентскую плату. * Требуют стабильного интернет-соединения для обеспечения надлежащей скорости передачи. 4. Приложение для передачи файлов по Wi-Fi: * Позволяют легко и быстро обмениваться файлами между компьютерами и устройствами, подключенными к одной сети Wi-Fi. * Некоторые популярные приложения включают Send Anywhere, Feem и Xender. 5. Apple AirDrop (только для устройств Apple): * Беспроводная технология передачи файлов, доступная только на устройствах Apple. * Обеспечивает быструю и простую передачу файлов между соседними устройствами. 6. Карта microSD: * Компактный и портативный носитель хранения для передачи файлов между компьютерами. * Требуется наличие слота для чтения карт microSD на обоих компьютерах. Советы для оптимизации скорости передачи: * Убедитесь, что оборудование, используемое для передачи файлов, поддерживает самые последние стандарты: USB 3.2, Wi-Fi 6 и т. д. * Используйте кабели высокого качества: Некачественные кабели могут ограничивать скорость передачи. * Отключите антивирусные программы: Они могут замедлять процесс передачи. * Выберите меньшие пакеты: Разбивка больших файлов на более мелкие пакеты может ускорить передачу. * Увеличьте размер буфера: Увеличение размера буфера может уменьшить задержку и повысить скорость передачи.
Как перенести игры Windows с ПК на ПК?
Для переноса приложений Windows на другой диск вручную, перейдите в Настройки > Приложения > Приложения и функции. Выберите нужные игры, нажмите “Переместить” и выберите новый диск.
- Важное: Перенести можно только игры, скачанные из Магазина приложений Microsoft.
- Экспертный совет: Не перемещайте системные файлы и важные программы во избежание проблем.
Можно ли хранить игры Steam на внешнем жестком диске?
Хранение игр Steam на внешнем жестком диске возможно и рекомендуется для экономии пространства на локальном диске и улучшения производительности.
Чтобы обозначить внешний диск как папку библиотеки игр Steam:
- Откройте Steam и нажмите на “Настройки”.
- Перейдите на вкладку “Загрузки”.
- Нажмите на кнопку “Папки библиотек Steam”.
- Нажмите на кнопку “Добавить папку библиотеки” и выберите внешний диск.
После добавления внешнего диска как папки библиотеки:
- Перейдите в диспетчер хранилища Steam (в разделе “Настройки” > “Загрузки”).
- Выберите локальный диск, на котором хранятся игры, и установите флажки для игр, которые вы хотите переместить на внешний диск.
- Нажмите на кнопку “Переместить содержимое”.
Полезные советы:
* Используйте высокоскоростной внешний жесткий диск, например NVMe или SSD, для оптимальной производительности. * Регулярно создавайте резервные копии важных игр на внешний диск для защиты от потери данных. * Настраивайте параметры игры в Steam для оптимизации производительности при хранении на внешнем диске.
Самый быстрый способ перенести игры Steam с одного компьютера на другой
Как перенести файлы с компьютера на внешний жесткий диск?
Как эффективно перенести файлы на внешний жесткий диск Чтобы скопировать один или несколько файлов/папок на внешний жесткий диск, выполните следующие действия: * На компьютере: Перейдите в расположение исходных файлов/папок для копирования. * Удерживайте клавишу CTRL: Это позволяет выбрать несколько элементов для копирования. * Выберите файлы/папки: Выберите файлы/папки, которые хотите скопировать, удерживая клавишу CTRL. * Перейдите на вкладку “Главная”: В меню ленты найдите и перейдите на вкладку “Главная”. * Нажмите “Упорядочить” > “Копировать в”: В раскрывающемся меню “Упорядочить” выберите вариант “Копировать в”. * Выберите внешний жесткий диск: В списке доступных местоположений выберите имя вашего внешнего жесткого диска. * Инициируйте копирование: Файлы/папки будут скопированы на выбранный внешний жесткий диск. Полезные Советы: * Для более быстрой передачи данных подключите внешний жесткий диск непосредственно к USB-порту материнской платы. * Для защиты ваших данных регулярно создавайте резервные копии важных файлов/папок на внешние жесткие диски. * Рассмотрите возможность шифрования файлов/папок на внешнем жестком диске для повышения безопасности. * Для дальнейшего управления файлами/папками используйте программное обеспечение для управления файлами, которое может автоматизировать и улучшить процесс.
Где лучше всего хранить игры на ПК?
При установке игр Steam по умолчанию они размещаются в папке x86. Для повышения удобства и резервирования рекомендуется создать отдельную папку Steam на диске с данными.
Таким образом, при переустановке системы Windows не потребуется повторная загрузка игр. Это значительно сэкономит время и сохранит прогресс в играх.
Дополнительная информация:
- Использование отдельного диска с данными снижает нагрузку на основной системный диск и продлевает его срок службы.
- Создавая отдельную папку Steam, вы четко организуете расположение игр и легко сможете отследить их использование.
- Периодическое создание резервных копий папки Steam гарантирует сохранность прогресса и игровых данных.
Как передать игры Steam другому человеку?
Как предоставить общий доступ к игровой библиотеке Steam другому человеку
Чтобы безопасно передать игры Steam другому человеку, в первую очередь необходимо активировать Steam Guard в настройках своей учетной записи. Это дополнительный уровень защиты, предотвращающий несанкционированный доступ.
После активации Steam Guard перейдите в настройки Steam > Семья и включите общий доступ к семейной библиотеке. В этом меню вы можете указать компьютеры и пользователей, которым хотите предоставить общий доступ к своей библиотеке игр.
Важные примечания:
- Функция общего доступа позволяет одновременно играть в одну игру только одному пользователю.
- Игры бесплатны для использования пользователями с общим доступом, но приобретения и загрузки будут происходить с вашей учетной записи.
- Все достижения и прогресс в играх, полученные пользователями с общим доступом, сохраняются на вашей учетной записи.
Как мне перенести все со старого компьютера на новый?
Вы можете использовать внешнее запоминающее устройство, такое как USB-накопитель, SD-карта или внешний жесткий диск, чтобы перенести все ваши любимые файлы с ПК с Windows 7 на компьютер с Windows 10. Включите резервное копирование папок ПК, чтобы автоматически создавать резервные копии и синхронизировать папки «Рабочий стол», «Документы» и «Изображения» с OneDrive.
На диск C или D устанавливать игры?
Оптимальное расположение игр – на диске D. Это связано с хранением системных данных и файлов операционной системы на диске C. Потеря системы влечет потерю данных с диска C, в том числе игровых сохранений.
Игры, установленные на диске C, могут замедлять систему, ухудшая ее производительность.
Игры работают медленнее на компьютере с внешним жестким диском?
Нет, но игра может работать медленно. В играх обычно приходится постоянно загружать разные разделы во время игры. Внешние жесткие диски имеют очень низкую скорость доступа к данным. У вас может быть более длительное время загрузки и значительная задержка.
Игры лучше работают на диске или при скачивании?
Важно уточнить, что при сравнении скорости загрузки игры между физическим диском и цифровым форматом нет существенных различий.
Факторы, влияющие на скорость игры:
- Скорость интернет-соединения
- Спецификации аппаратного обеспечения
- Оптимизация игры
Преимущества физических дисков:
- Возможность повторной продажи или передачи
- Не требует постоянного подключения к Интернету
Преимущества цифровых загрузок:
- Удобство и мгновенное скачивание
- Доступность обновлений и загружаемого контента
В целом, выбор между физическим диском и цифровой загрузкой зависит от индивидуальных предпочтений и обстоятельств игрока.
Как перенести игры с ПК на ПК без USB?
Без физических носителей передача игр возможна через сетевое соединение:
- Установите на оба ПК EaseUS Todo PCTrans;
- Выберите передачу через сеть;
- Выберите опцию “Файлы” для выбора игровых папок;
- Запустите передачу через пароль или код подтверждения.
Можно ли перенести игры Steam на USB?
Для переноса игр Steam на USB-накопитель выполните следующие шаги:
- Найдите папку с играми Steam на исходном компьютере. Обычно она находится по пути: `C:Program Files (x86)Steamsteamappscommon`.
- Подключите USB-накопитель или внешний жесткий диск к компьютеру.
- Скопируйте папки игр, которые хотите переместить, на USB-накопитель.
- Подключите USB-накопитель к новому компьютеру.
- Перейдите в папку, в которую вы скопировали папки игр на новом компьютере.
Важно:
- Убедитесь, что USB-накопитель или внешний жесткий диск имеет достаточно места для размещения избранных игр.
- Если игра использует DRM-защиту, вам может потребоваться повторная активация игры на новом компьютере.
- Вы можете использовать сторонние инструменты, такие как Steam Mover, чтобы автоматизировать процесс переноса и изменить расположение папки Steam без потери данных игры.
Можете ли вы передавать файлы с ПК на ПК напрямую?
Прямая передача файлов между ПК
Кабельное соединение является надежным способом передачи файлов между двумя компьютерами, расположенными в непосредственной близости друг от друга. Вместо того, чтобы полагаться на беспроводные сети, кабели обеспечивают более стабильное и быстрое подключение.
Процедура передачи файлов по кабелю проста:
- Подключите USB-кабель или другой соответствующий кабель к соответствующим портам на обоих компьютерах.
- Используйте встроенное программное обеспечение, предоставляемое кабелем, для просмотра и передачи файлов.
Преимущества использования кабельного соединения:
- Высокая скорость передачи: Кабельные соединения обеспечивают высокую пропускную способность, что позволяет быстро передавать большие файлы.
- Надежность: Кабельные соединения менее подвержены помехам, чем беспроводные сети, что гарантирует успешную передачу файлов.
- Простота использования: Программное обеспечение для передачи файлов, обычно входящее в комплект, удобно для пользователя, что делает передачу файлов беспроблемной.
- Совместимость: Кабельные соединения широко поддерживаются различными операционными системами и устройствами.
Стоит ли хранить игры на SSD?
Твердотельные накопители (SSD) обеспечивают превосходный игровой процесс по сравнению с жесткими дисками (HDD):
- Произвольная скорость чтения/записи: SSD мгновенно загружают уровни и ассеты, устраняя задержки.
- Надежность: SSD более устойчивы к ударам и вибрациям, повышая продолжительность службы и предотвращая потерю данных.
Игры работают лучше на SSD?
Для игрового опыта твердотельный накопитель (SSD) – бесценный союзник, обеспечивающий быструю загрузку любимых игр, в отличие от традиционных жестких дисков.
- Ускоренная загрузка: SSD значительно ускоряют загрузку игр, позволяя вам окунуться в игровой процесс без длительного ожидания.