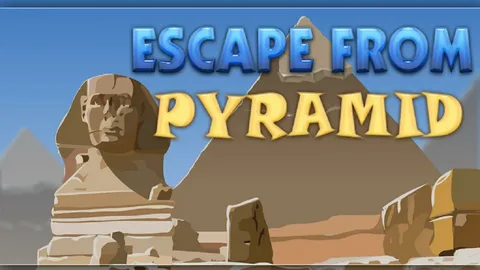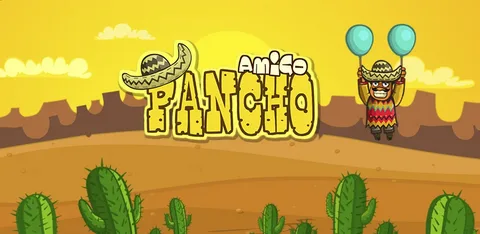Изменение скорости курсора сенсорной панели
Для регулировки скорости курсора сенсорной панели выполните следующие действия:
- В строке поиска Windows введите “Настройки сенсорной панели” и нажмите “Открыть”.
- В разделе “Изменение скорости курсора” переместите ползунок вправо (для увеличения скорости) или влево (для уменьшения скорости).
Дополнительные советы:
- Для более точного управления установите более низкую скорость курсора.
- Для быстрого перемещения по экрану установите более высокую скорость курсора.
- На некоторых сенсорных панелях могут быть дополнительные параметры настройки, позволяющие регулировать чувствительность и другие параметры.
Как исправить медленный тачпад?
Устранение медленного тачпада
Оптимизируйте настройки тачпада: Перейдите в “Пуск” > “Тачпад” и отрегулируйте “Скорость курсора” и “Чувствительность к прикосновению” для повышения отзывчивости.
- Скорость курсора: Настройте ее в соответствии с вашими предпочтениями, чтобы курсор двигался быстрее или медленнее.
- Чувствительность к прикосновению: Увеличьте ее, чтобы тачпад реагировал на легкие прикосновения, или уменьшите для снижения непреднамеренных перемещений.
Можно ли увеличить чувствительность тачпада?
В Windows 10 откройте настройки сенсорной панели, введя «тачпад» в поле поиска. Нажмите на настройки сенсорной панели. Увеличьте чувствительность тачпада с помощью раскрывающегося списка. Если вы используете прецизионную сенсорную панель, также имеется ползунок для регулировки скорости курсора.
Как откалибровать тачпад в Windows 11?
Откалибруйте тачпад с точностью
Начните с открытия Панели управления и перехода в Настройки планшетного ПК. Альтернативно, нажмите клавишу Windows + W и введите ‘Калибровка‘. Выберите Калибровка экрана для перьевого или сенсорного ввода.
Почему мой тачпад не чувствителен?
Отсутствие или устаревание драйверов может быть причиной неработоспособности тачпада.
Драйверы – это программное обеспечение, которое позволяет операционной системе взаимодействовать с аппаратным обеспечением компьютера, включая тачпад.
Обновление или переустановка драйверов сенсорной панели в Диспетчере устройств может решить проблему:
- Нажмите кнопку Пуск и введите “Диспетчер устройств” в поле поиска.
- Выберите “Диспетчер устройств” из результатов поиска.
- Разверните категорию “Устройства ввода” и найдите свой тачпад.
- Щелкните тачпад правой кнопкой мыши и выберите “Обновить драйвер”.
- Если обновление драйвера не помогло, щелкните тачпад правой кнопкой мыши и выберите “Удалить устройство”.
- Перезагрузите компьютер, и ОС автоматически переустановит драйвер.
Если после обновления или переустановки драйверов проблема сохраняется, возможно, есть другие факторы, влияющие на работу тачпада. Рекомендуется проконсультироваться с производителем компьютера или ИТ-специалистом для дальнейшей диагностики и устранения неисправностей.
Какая скорость курсора равна 400 dpi?
Скорость курсора равной 400 DPI
DPI (точек на дюйм) – это мера, которая определяет чувствительность мыши и указывает, как далеко перемещается курсор на экране в ответ на движение мыши.
400 DPI означает, что когда вы перемещаете мышь на 1 дюйм, курсор на экране перемещается на 400 пикселей. Таким образом, чем выше значение DPI, тем более чувствительной будет мышь, и курсор будет перемещаться дальше для данного движения мыши.
Выбор оптимального значения DPI зависит от личных предпочтений, размера экрана и типа используемого приложения. Игроки в шутеры от первого лица (FPS) часто используют высокие значения DPI (от 800 до 1600), в то время как графические дизайнеры и редакторы изображений могут предпочесть более низкие значения DPI (от 400 до 800) для большей точности.
- Преимущества высокого DPI: повышенная чувствительность для более быстрых движений курсора, особенно полезно в играх FPS.
- Преимущества низкого DPI: повышенная точность для медленных и точных движений, полезно для графического дизайна и редактирования изображений.
Важно отметить, что настройки DPI следует оптимизировать для конкретного пользователя и назначения. Экспериментируйте с различными значениями DPI, чтобы определить оптимальное значение для ваших нужд.
Почему мой ноутбук HP с сенсорным экраном работает так медленно?
Это некоторые из распространенных причин (слишком много программ, запущенных одновременно, нехватка места на диске, проблемы с программным обеспечением, появление вирусов или вредоносных программ, проблемы с оборудованием, перегрев, сжигание вашего ноутбука, ошибочные или устаревшие данные и неправильное использование).
Как откалибровать тачпад?
Для принудительной рекалибровки сенсорной панели выполните так называемый жест “приветствие четырьмя пальцами“. Одновременно нажмите все четыре клавиши по углам клавиатуры и завершите нажатием клавиши “Fn“, не убирая пальцев с сенсорной панели.
Полезные советы: * Убедитесь, что сенсорная панель включена и чистая. * Для лучшей точности калибровки используйте палец или небольшой стилус вместо мыши. * Жест “приветствие четырьмя пальцами” можно также использовать для включения и отключения сенсорной панели. * Если возникают проблемы с калибровкой, попробуйте обновить драйверы тачпада на веб-сайте производителя.
Как сделать сенсорную панель более отзывчивой?
Для повышения отзывчивости сенсорной панели рекомендуется выполнить следующие действия:
- Измените чувствительность сенсорной панели через приложение “Настройки”:
- Перейдите в “Настройки” через меню “Пуск”.
- Выберите “Bluetooth и устройства” > “Сенсорная панель”.
- Нажмите на опцию “Отводы”.
- Используйте выпадающее меню “Чувствительность сенсорной панели” для выбора уровня отзывчивости.
Дополнительная информация:
- Экспериментируйте с различными уровнями чувствительности, чтобы найти наиболее подходящий для ваших предпочтений.
- Обратите внимание, что слишком высокая чувствительность может привести к нежелательным нажатиям, а слишком низкая – к снижению отзывчивости.
- Очистка сенсорной панели от загрязнений и отпечатков пальцев также может улучшить отзывчивость.
Ускорение – Как увеличить скорость сенсорной панели ноутбука. Голосовое руководство
Для регулировки скорости сенсорной панели ноутбука:
- В Настройках сенсорной панели, выберите “Изменение скорости курсора“.
- Отрегулируйте скорость, перетащив ползунок вправо для увеличения или влево для уменьшения.
Какова скорость тачпада по умолчанию?
Скорость сенсорной панели по умолчанию в большинстве систем составляет 5.
Вы можете изменить скорость курсора сенсорной панели в настройках системы. При наведении указателя на ползунок отобразится текущее значение скорости (в диапазоне от 1 до 10).
Совет: Подберите скорость, которая обеспечивает комфортный и точный контроль курсора, избегая слишком высокой или низкой скорости.
- Более низкая скорость подходит для задач, требующих точности, таких как редактирование текста или работа с мелкими объектами.
- Более высокая скорость удобна для быстрого перемещения курсора при выполнении задач, связанных с навигацией.
Ускорение – Как увеличить скорость сенсорной панели ноутбука. Голосовое руководство
Тачпад быстрее мыши?
Исследования эргономики и производительности
Проведенные многочисленные исследования показали разницу в опыте и производительности при использовании сенсорной панели ноутбука и внешней мыши для выполнения повседневных задач на компьютере. Результаты этих тестов неоднократно демонстрировали преимущество внешней мыши перед тачпадом по следующим причинам:
- Точность и контроль: Внешняя мышь обеспечивает более точный и стабильный контроль над курсором, что особенно важно для задач, требующих высокой точности, таких как редактирование графики или игра.
- Скорость и эффективность: Благодаря физическим кнопкам и колесику прокрутки внешняя мышь позволяет выполнять более быстрые и эффективные действия навигации по интерфейсам и приложениям.
- Эргономика: Внешняя мышь более эргономична, что снижает риск усталости и физического дискомфорта в руке и запястье при длительном использовании.
- Настраиваемость: Внешние мыши обычно имеют возможность настраивать чувствительность, кнопки и дополнительные функции, что позволяет пользователям оптимизировать их под свои конкретные предпочтения и задачи.
Как изменить чувствительность тачпада на HP?
Укротите чувствительность своего тачпада HP с помощью параметров сенсорной панели.
- Загляните в настройки устройства (Пуск > Настройки > Устройства).
- Найдите раздел “Сенсорная панель” и выберите нужную чувствительность нажатия.
Как исправить задержку сенсорной панели в Windows 11?
Решение проблемы задержки сенсорной панели в Windows 11
Для устранения задержек необходимо скорректировать чувствительность сенсорной панели, особенно если устройство используется в качестве ноутбука.
Инструкция:
- Откройте приложение “Параметры” в Windows 11.
- Перейдите в раздел “Bluetooth и устройства“.
- В меню “Жесты и взаимодействие” измените скорость курсора, чтобы отрегулировать чувствительность мыши.
- Дополнительная информация: * Если задержка сенсорной панели не устранилась после корректировки чувствительности, попробуйте обновить драйвер сенсорной панели. * Некоторые сенсорные панели имеют специальные настройки, которые могут влиять на отзывчивость. Проверьте параметры в программном обеспечении производителя мыши или ноутбука. * Задержка может быть связана с конфликтом оборудования. Отключите ненужные внешние устройства, чтобы проверить, улучшится ли ситуация.
Почему на трекпаде так трудно нажимать?
Тугой трекпад может быть признаком нескольких проблем:
- Износ: частое использование со временем приводит к износу механизма нажатия.
- Повреждения: падения или удары могут повредить компоненты трекпада.
- Другие причины: вздутие аккумулятора, ослабленные винты или попадание мусора.
Что вызывает зависание тачпада?
Причин, вызывающих зависание тачпада, может быть множество. Вот некоторые из наиболее распространенных:
- Недавнее обновление драйвера: Обновления драйверов иногда могут вводить ошибки, приводящие к некорректной работе тачпада.
- Неправильно настроенные настройки мыши: Параметры чувствительности, скорость перемещения указателя и дополнительные параметры тачпада могут влиять на его работу.
- Неисправная батарея беспроводной мыши: Если у вас беспроводная мышь, низкий заряд батареи может привести к прерывистой работе.
Для устранения проблемы рекомендуется предпринять следующие действия:
- Проверьте, правильно ли установлены драйверы мыши и тачпада. Удалите их и переустановите с официального сайта производителя.
- Убедитесь, что тачпад включен и правильно настроен в параметрах мыши.
- Если у вас беспроводная мышь, проверьте уровень заряда батареи и при необходимости замените ее или зарядите.
- Попробуйте подключить внешнюю мышь, чтобы изолировать проблему и определить, является ли она аппаратной или связанной с тачпадом.
В некоторых случаях зависание тачпада может быть вызвано более глубокими программными проблемами, такими как вирусы, вредоносное ПО или конфликты с другими приложениями. В таких ситуациях рекомендуется выполнить полную проверку системы на наличие вредоносных программ и провести диагностику программных конфликтов.
Как увеличить скорость тачпада на ноутбуке HP?
Для повышения скорости тачпада на ноутбуке HP выполните следующие действия:
- В Windows воспользуйтесь поиском, чтобы найти и открыть диалоговое окно “Изменить отображение или скорость указателя мыши“.
- Перейдите на вкладку “Параметры указателя” в окне “Свойства мыши”.
- В разделе “Движение” нажмите и удерживайте ползунок. Перемещайте мышь влево или вправо, чтобы отрегулировать скорость перемещения указателя.
- Нажмите “ОК“, чтобы сохранить изменения.
Дополнительная информация:
- Вы также можете отрегулировать скорость прокрутки и чувствительность щелчка в разделе “Параметры устройства” в приложении “Настройки Windows”.
- Если у вас возникли проблемы с настройкой скорости тачпада, попробуйте обновить драйвер тачпада.
- Некоторые модели ноутбуков HP оснащены фирменным ПО, которое предоставляет более широкие возможности управления тачпадом.
Где находятся настройки тачпада в Windows 11?
Настройки тачпада в Windows 11 находятся в соответствующем разделе:
- Откройте Пуск.
- Выберите Настройки.
- Перейдите в раздел Bluetooth и устройства.
- Выберите Сенсорная панель.
В разделе Сенсорная панель можно настроить следующие параметры:
- Чувствительность сенсорной панели: отрегулируйте уровень чувствительности тачпада.
- Прокрутка: включите или отключите прокрутку двумя пальцами.
- Кнопки сенсорной панели: переключите назначение левой и правой кнопок.
- Жесты тремя пальцами: настройте действия для жестов смахивания тремя пальцами, таких как открытие режима многозадачности или переключение окон.
- Жесты четырьмя пальцами: настройте действия для жестов смахивания четырьмя пальцами, например, показ рабочего стола или изменение виртуальных рабочих столов.
Совет: вы также можете изменить настройки тачпада с помощью приложения Параметры сенсорной панели в разделе Устройства и принтеры на Панели управления.
Почему моя чувствительность мыши вдруг стала такой низкой?
Диагностика нестабильной чувствительности мыши:
Неожиданное изменение чувствительности мыши может быть связано с несколькими факторами:
- Повреждённые системные файлы: Коррупция системных файлов операционной системы может влиять на функциональность мыши, в том числе на ее чувствительность.
Решение:
- Сканирование SFC и DISM:
Для восстановления повреждённых системных файлов рекомендуется выполнить средства сканирования SFC (проверка системных файлов) и DISM (обслуживание и управление образами дисков).
- Запуск в безопасном режиме:
Перезагрузите компьютер в безопасном режиме и проверьте, сохраняется ли проблема с чувствительностью мыши. Это поможет определить, вызвана ли она сторонним приложением или самой операционной системой.
- Проверка драйверов:
Устаревшие или повреждённые драйверы мыши могут влиять на ее чувствительность. Убедитесь, что установлена последняя версия драйвера для вашей мыши.
- Очистка реестра:
Накопившиеся ошибки в реестре могут вызывать различные проблемы, в том числе связанные с мышью. Рассмотрите возможность использования средства очистки реестра для устранения испорченных записей.
Почему в Windows 11 нет настроек тачпада?
Для настройки параметров тачпада в Windows 11 следуйте приведенным ниже шагам:
- Откройте приложение “Настройки”.
- В левой панели выберите раздел “Bluetooth и устройства”.
- В правой панели найдите раздел “Тачпад”.
- Убедитесь, что сенсорная панель “Включена”. Если она отключена, включите ее с помощью внешней мыши.
Дополнительная информация:
- В настройках тачпада вы можете отрегулировать множество параметров, включая скорость курсора, чувствительность и жесты.
- Если у вашего устройства есть несколько режимов работы сенсорной панели, например, режим ноутбука и режим планшета, вы можете переключаться между ними в настройках тачпада.
- Некоторые устройства могут поддерживать дополнительные сенсорные экраны, такие как сенсорные экраны с боковым расположением. Вы можете настроить эти сенсорные экраны в разделе “Сенсорный экран” в настройках Windows.
Тачпад медленнее мыши?
Тачпад быстрее, так как:
- Отсутствует необходимость переключения между руками и клавиатурой;
- Оптимизированное перемещение пальца заменяет длинные взмахи мыши;
Как проверить чувствительность трекпада?
Для регулировки чувствительности трекпада выполните следующие действия:
- Выберите меню Apple > «Системные настройки».
- Нажмите «Трекпад».
- Откройте вкладку «Укажи и щелкни».
- Найдите ползунок «Клик» и настройте его по своему усмотрению.
Обратите внимание, что звук щелчка меняется в зависимости от настройки давления щелчка.
Дополнительные полезные сведения:
* На более новых моделях MacBook трекпады оснащены технологией Force Touch, которая позволяет распознавать различные уровни давления. * Чувствительность трекпада также можно настроить для использования с внешней мышью. * В некоторых случаях трекпад может быть менее чувствительным из-за накопления пыли или грязи. В этом случае следует очистить трекпад мягкой тканью.