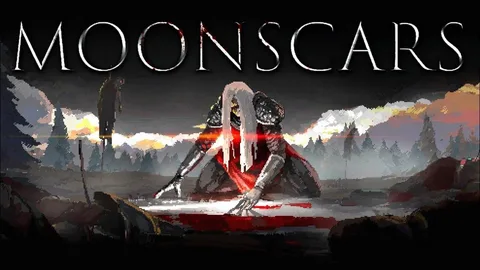Подключите камеру PS Camera для автоматической активации микрофона в голосовом чате Party.
Для отключения микрофона выберите свой профиль на экране Party и нажмите OPTION на контроллере.
Работает ли Blue Yeti на PS4?
Революционизируйте свой игровой опыт на PS4 или PS5 с помощью Blue Yeti!
- Подключите Yeti, и мгновенно получите кристально чистый звук.
- Общайтесь со своими товарищами по команде и доминируйте в каждом матче с бескомпромиссным качеством звука.
Можете ли вы использовать камеру PS4 в качестве микрофона на ПК?
Использование камеры PlayStation 4 в качестве микрофона на ПК возможно, но требует некоторых дополнительных настроек и не является стандартной функцией.
Для использования камеры PS4 в качестве микрофона на ПК необходимо:
- Подключить камеру PS4 к ПК с помощью USB-кабеля.
- На ПК обновить драйверы для камеры PS4.
- Переключить настройки ввода звука в настройках ПК, выбрав камеру PS4 в качестве устройства ввода.
После выполнения этих шагов камера PS4 будет функционировать как микрофон на ПК, позволяя использовать ее для голосового чата, записи звука и других целей.
Примечание: качество звука, обеспечиваемое камерой PS4, может быть ниже, чем у выделенного микрофона, предназначенного для ПК. Кроме того, функциональность камеры PS4 может быть ограничена в зависимости от программного обеспечения и приложений, которые используются на ПК.
Что я могу делать с камерой PS4?
Использование камеры PS4 с другими устройствами
Камера PlayStation 4 имеет уникальный разъем, который не совместим с другими устройствами без специального адаптера. Несмотря на то, что кабель камеры имеет внешний вид кабеля USB3, он на самом деле отличается от стандартного кабеля USB3.
Факторы, препятствующие прямой совместимости:
- Фирменный разъем: Камера PS4 использует фирменный разъем, который несовместим с другими устройствами.
- Отсутствие провода совместимости: В кабеле камеры PS4 отсутствует провод, обычно используемый для обратной совместимости с USB2.
Попытки модификации:
Хотя некоторые пользователи пытались модифицировать камеры PS4 для подключения к другим устройствам, процент успеха очень низкий. Сложность модификации и низкий результат делают ее нецелесообразной.
Таким образом, в настоящее время не существует надежного способа подключения камеры PS4 к другим устройствам без использования специального адаптера, выпущенного компанией Sony или сторонним производителем.
PS4 записывает звук с микрофона?
Функция записи звука с микрофона в PS4 позволяет интегрировать аудиоинформацию из микрофона гарнитуры или PlayStation®Camera в записанные видеоклипы.
Эта возможность может быть полезна для добавления:
- Комментариев к игровым действиям
- Общения с другими игроками во время записи
- Записи подкастов или других голосовых повествований
Чтобы активировать запись звука с микрофона, выполните следующие шаги:
- Откройте Настройки консоли PS4.
- Перейдите в раздел “Управление данными приложения”.
- Выберите “Галерея захвата”.
- Установите флажок “Включить звук микрофона в видеоклипы”.
Что можно использовать в качестве микрофона на PS4?
Подключите микрофон или гарнитуру с разъемом 3,5 мм. Порт расположен на передней панели контроллера, под кнопкой с логотипом PS4.
Если гарнитура имеет два шнура (для звука и микрофона), вам понадобится адаптер, чтобы объединить их в один разъем 3,5 мм.
К чему подключается камера PS4?
Камера PS4 — незаменимый инструмент для расширения возможностей игровой консоли.
- Видеотрансляция: демонстрируйте свой игровой процесс всему миру в режиме реального времени.
- Распознавание лиц: мгновенный вход в систему без физического взаимодействия. Просто встаньте перед камерой.
- Голосовые команды: управление играми, поиск в библиотеке и запуск приложений с помощью простых голосовых команд.
Как использовать микрофон камеры?
Используйте камеру и микрофон На устройстве Android откройте приложение Chrome. Перейдите на сайт, который хочет использовать ваш микрофон и камеру. При появлении запроса нажмите «Разрешить» или «Заблокировать». Разрешенные сайты: сайты могут начать запись, когда вы на них находитесь.
Подходит ли камера PS4 для потоковой передачи?
Камера PS4 может быть полезным устройством для потоковой передачи, если вы регулярно транслируете свой игровой процесс.
Консоль PS4 упрощает процесс потоковой передачи, а добавление камеры позволяет зрителям видеть ваше лицо. Это может улучшить вовлеченность и взаимодействие с аудиторией.
- Интеграция с PlayStation Network: Камера PS4 легко интегрируется с PlayStation Network, что позволяет вам без проблем транслировать на Twitch или YouTube.
- Запись видео в формате 1080p: Камера записывает видео в формате 1080p, обеспечивая четкое и высококачественное изображение для зрителей.
- Управление вручную: Вы можете вручную настраивать параметры камеры, такие как угол обзора и экспозицию, для оптимизации качества потока.
Однако, если вы не планируете регулярно транслировать, инвестиции в камеру PS4 могут не оправдаться.
Как НАСТРОИТЬ камеру PS в качестве входа для микрофона на консоли PS4? Запишите свой голос/чат
Для настройки камеры PS в качестве микрофонного входа на консоли PS4 выполните следующие действия:
- Подсоедините кабель PS Camera к порту AUX на задней панели PS4.
- Установите камеру PS на ровную поверхность, расположенную напротив предполагаемого игрового места.
- Отрегулируйте угол наклона камеры PS, чтобы охватить необходимую область.
- Дополнительные сведения: * Для достижения оптимального качества звука разместите камеру PS близко ко рту, но вне кадра. * Если камера PS не распознается, проверьте надежность соединения кабеля и убедитесь, что порт AUX не поврежден. * Изменение настроек звука с помощью меню “Звук” консоли PS4 может улучшить качество записи голоса. * В некоторых играх для использования камеры PS в качестве микрофона может потребоваться отдельная настройка в игре.
Как НАСТРОИТЬ камеру PS в качестве входа для микрофона на консоли PS4? Запишите свой голос/чат
Каково минимальное расстояние для камеры PS4?
- Камера PS4 должна располагаться около 15-30 сантиметров над головой игрока во время использования PSVR.
- Сядьте на расстоянии не менее 1,2 метра от камеры или 1,8 метра, если вы стоите и используете контроллеры движений.
Для проверки ракурса камеры PS4 выберите: Настройки > Устройства > Камера PlayStation > Настроить камеру PlayStation.
Могу ли я использовать AirPods на PS4?
Подключение AirPods к PS4
Да, возможно подключить AirPods к PlayStation 4 (PS4). Однако важно учитывать несколько моментов:
- Bluetooth-адаптер: Вам понадобится Bluetooth-адаптер для беспроводного сопряжения AirPods с PS4. Рекомендуется использовать адаптеры, совместимые с PS4, для обеспечения стабильного подключения.
- Задержка ввода: При использовании Bluetooth может возникнуть небольшая задержка ввода, которая может быть заметной в динамичных играх. Для снижения задержки рекомендуется использовать адаптер с низкой задержкой.
- Поддержка микрофона: Встроенный микрофон AirPods не поддерживается PS4. Для общения в игре вам понадобится отдельная гарнитура или микрофон.
- Время автономной работы: Время автономной работы AirPods зависит от интенсивности использования и уровня заряда. Рекомендуется заряжать AirPods перед длительными игровыми сессиями.
Несмотря на эти ограничения, использование AirPods с PS4 может быть удобным и приятным опытом. Вы можете наслаждаться любимыми играми с беспроводным звуком, не беспокоясь о кабелях.
Почему не работает микрофон камеры PS4?
Для устранения проблем с микрофоном камеры PS4 проверьте настройки PS4:
- Перейдите в “Настройки PS4” > “Устройства” > “Аудиоустройства“.
- Выберите “Гарнитура, подключенная к контроллеру” в качестве “Устройства ввода” и “Устройства вывода“.
Есть ли у PS4 микрофон Bluetooth?
Для сопряжения гарнитуры Bluetooth с PS4 выполните следующие действия:
- Зайдите в Настройки PS4 и перейдите в раздел Устройства.
- Выберите Устройства Bluetooth. Консоль обнаружит доступные устройства.
- Следуйте инструкциям для сопряжения гарнитуры с PS4.
Можете ли вы использовать камеру PS4 для Twitch?
Возможность использования камеры PS4 для трансляций на Twitch доступна прямо на консоли PlayStation. Чтобы запустить стрим, следуйте приведенным ниже шагам:
- Во время игрового процесса нажмите кнопку “Поделиться” на контроллере.
- В появившемся меню “Поделиться” выберите “Трансляция игрового процесса”.
- В качестве платформы выберите Twitch.
После этого вам станут доступны настройки трансляции, где вы сможете произвести следующие действия:
- Выбрать параметры видео (разрешение, битрейт)
- Ввести название трансляции
- Добавить камеру PlayStation, если она подключена
- Пригласить друзей к просмотру
После завершения настройки нажмите кнопку “Начать трансляцию”, и ваш игровой процесс начнет транслироваться на Twitch в режиме реального времени.
Примечание: Функция потоковой передачи с камеры PlayStation доступна только при наличии совместимой камеры PlayStation (например, PlayStation Camera или PlayStation Eye).
Записывает ли камера PlayStation Camera звук?
Функциональность записи звука
Камера PlayStation Camera обладает встроенным микрофоном, позволяющим записывать звук во время использования.
Однако эта функция отключается, если к консоли подключена гарнитура. В таком случае аудиосигнал будет автоматически направляться в микрофон гарнитуры.
Полезна ли эта информация? Да. Пожалуйста, сообщите нам, если вам нужна дополнительная помощь.
Как использовать камеру PS4 в качестве микрофона на PS5?
Для подключения камеры PlayStation к консоли PS5 требуется специальный адаптер PlayStation Camera.
- Подключите адаптер PlayStation Camera к порту USB Type-A на задней панели консоли PS5.
- Подключите камеру PlayStation к порту AUX на адаптере камеры PlayStation.
Использование камеры в качестве микрофона:
* Включите PS5 и перейдите в “Настройки” > “Система” > “Аудио”. * Под пунктом “Устройство ввода” выберите “Микрофон”. * Под пунктом “Устройство вывода” выберите “Камера PlayStation”.
Теперь камера PlayStation будет использоваться как микрофон в играх и приложениях, поддерживающих данную функцию.
Что означает красный свет на камере PS4?
Инфракрасное освещение для оптимальной съемки
Красный свет на камере PS4 – это инфракрасная (ИК) лампа, которая играет критическую роль в обеспечении четкой и качественной записи в условиях слабой освещенности. Она автоматически активируется, когда уровень освещенности падает ниже оптимального для полноцветного изображения.
ИК-свет невидим для человеческого глаза, но камера ее распознает, расширяя возможности записи в следующих сценариях:
- Ночные съемки
- Запись в затемненных помещениях
- Фиксация деталей в плохо освещенных условиях
Эта функция гарантирует, что камера PS4 может захватывать четкие изображения даже при ограниченном освещении, что является существенным преимуществом для геймеров, создателей контента и всех, кто использует свою консоль для записи в условиях слабой освещенности.
Как настроить камеру PS4 для потоковой передачи?
Настройка камеры PS4 для потоковой передачи
Для потоковой передачи с использованием камеры PlayStation (PS Camera) и активации режима “Картинка в картинке” выполните следующие действия:
* Перейдите в Настройки трансляции > PlayStation Camera. * Включите Видео с камеры PlayStation. * Если требуется передавать голосовой чат, дополнительно включите Звук микрофона в трансляцию. * Начните трансляцию.
Советы для улучшения качества трансляции:
* Обеспечьте хорошее освещение для четкого отображения изображения. * Разместите камеру на уровне глаз, чтобы зрители могли установить зрительный контакт. * Используйте зеленый экран, чтобы создать профессиональный фон для ваших трансляций. * Настройте фокусировку камеры вручную для повышения резкости изображения. * Включите шумоподавление, чтобы подавить фоновые звуки и улучшить качество голоса.
Могу ли я вести трансляцию с PS4 и использовать телефон в качестве камеры?
Вы можете легко вести трансляцию на Twitch PS4 с помощью камеры телефона и с помощью Facecam на мобильном телефоне. Продолжайте читать, чтобы использовать камеру телефона в качестве веб-камеры и настроить трансляцию на Twitch прямо сейчас! Можете ли вы редактировать свои трансляции на Twitch?