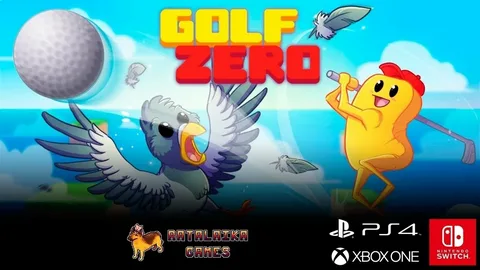Для игры в Xbox Game Pass на Mac через Parallels Desktop наличие контроллера не является обязательным.
В этом случае вы можете использовать стандартные периферийные устройства Mac, такие как клавиатура и мышь, для управления игрой.
Тем не менее, если использование контроллера вам представляется более удобным, вы можете подключить его к вашей виртуальной машине Windows следующим образом:
- Установите Parallels Desktop на свой Mac.
- Создайте виртуальную машину Windows.
- Подключите контроллер Xbox или PlayStation к Mac.
- Включите поддержку USB-устройств в Parallels Desktop.
- Запустите Xbox Game Pass и начните играть с контроллером.
Можете ли вы играть в облачные игры Xbox с помощью клавиатуры и мыши?
Воспользуйтесь облачным геймингом Xbox (Project xCloud) с помощью клавиатуры и мыши.
Установите расширение браузера, которое позволяет управлять любой игрой на платформе Xbox Cloud Gaming (Project xCloud) с помощью ввода устройств.
- Расширенные возможности управления улучшают ваш игровой процесс.
- Интуитивно понятный интерфейс позволяет легко настраивать элементы управления.
- Совместимо с различными играми, что расширяет ваши возможности.
Вам нужен контроллер для Xbox Cloud Gaming на Iphone?
Для улучшенного игрового процесса в Xbox Cloud Gaming на iPhone рекомендуется использовать:
- Беспроводной геймпад Xbox через Bluetooth или USB-кабель
Поддерживается множество Bluetooth-контроллеров сторонних производителей, которые оптимально подходят для облачных игр.
Могу ли я использовать контроллер PS4 для облачных игр Xbox?
В то время как контроллер PlayStation 4 (PS4) официально поддерживается облачными играми Xbox, следует учитывать некоторые нюансы:
- Для облачных игр в браузере, Microsoft заявляет, что беспроводной контроллер Xbox является “единственным официально поддерживаемым контроллером”.
- Для облачного гейминга на ПК или мобильных устройствах, контроллер PS4 может работать, но его функциональность не гарантирована.
Дополнительная информация:
Контроллеры DualShock 4 имеют несколько преимуществ перед контроллерами Xbox, включая сенсорную панель и гироскоп.
- Сенсорная панель может использоваться для навигации, жестов и дополнительных элементов управления.
- Гироскоп позволяет использовать контроллер для управления движением, что может быть полезно в некоторых играх.
Как играть в игры Xbox на Mac без консоли?
напрямую не представляется возможным без физической консоли. Однако существуют способы доступа к библиотеке игр Xbox на вашем Mac с помощью облачного потокового сервиса Xbox Cloud Gaming.
Xbox Cloud Gaming позволяет транслировать игры с серверов Microsoft Xbox на ваш Mac через подключение к Интернету. Хотя эта платформа может хорошо работать с клавиатурой и мышью, следует помнить об определенных ограничениях:
- Требуется быстрое и стабильное интернет-соединение для бесперебойного потокового воспроизведения.
- Программное обеспечение Xbox Cloud Gaming доступно только через веб-браузеры Microsoft Edge, Google Chrome или Safari.
- Не все игры Xbox совместимы с облачным сервисом. Убедитесь, что ваша желаемая игра есть в списке поддерживаемых.
- Потребуется подписка на Xbox Game Pass Ultimate для доступа к библиотеке игр Xbox Cloud Gaming.
Тем не менее, Xbox Cloud Gaming представляет собой удобный вариант для геймеров с Mac, которые хотят получить доступ к играм для Xbox без необходимости инвестировать в консоль.
Как играть в облако Xbox в Safari?
Перенесите Xbox Cloud Gaming (xCloud) на iOS с помощью Safari:
- Создайте “на главном экране” xCloud, щелкнув значок “Поделиться” в Safari.
- Войдите в свою учетную запись Microsoft и начните играть из любого места, с помощью xCloud на главном экране.
Как играть в любую игру Xbox с клавиатурой и мышью без адаптера?
Для беспрепятственного подключения клавиатуры и мыши к Xbox One без адаптеров выполните следующие действия:
- Убедитесь в обновленном программном обеспечении консоли.
- Подключите устройства к свободным USB-портам.
- Наслаждайтесь возможностями управления играми с точностью и комфортом!
Как играть в облачные игры Xbox на своем Mac?
Способ 2: Играйте в игры Xbox на Mac с помощью OneCast
- Посетите сайт onecast.me.
- Нажмите кнопку “Бесплатная пробная версия” или “Купить сейчас” и начните загрузку.
- Нажмите на файл OneCast.dmg, чтобы установить приложение.
После установки выполните следующие действия:
- Запустите OneCast и нажмите “Зарегистрировать Xbox One“.
- Войдите в свою учетную запись Xbox Live и Microsoft, когда будет предложено.
- Нажмите “Продолжить“, затем “Подключиться“.
- Полезный совет * Для оптимального игрового процесса убедитесь, что ваше интернет-соединение стабильно и имеет достаточно высокую скорость. * OneCast предлагает как бесплатную пробную версию, так и платный план подписки. Бесплатная пробная версия позволяет вам играть в течение определенного времени, а платная подписка предоставляет неограниченный доступ. * Помимо игр Xbox, OneCast также поддерживает потоковую передачу других облачных игровых сервисов, таких как GeForce Now и Stadia.
Я попробовал Xbox Cloud Gaming на каждом устройстве Apple!
Для использования Xbox Cloud Gaming на Mac необходимо выполнить следующие шаги:
Подключение контроллера Xbox
- Запустите контроллер, нажав на кнопку Xbox.
- Удерживайте кнопку подключения для перевода контроллера в режим сопряжения.
- На MacBook на вкладке Bluetooth в Системных настройках найдите и подключитесь к контроллеру Xbox.
После успешного подключения контроллера вы сможете использовать Xbox Cloud Gaming на Mac с помощью сервиса облачного игрового сервиса Xbox Game Pass Ultimate. Наслаждайтесь играми с высоким разрешением и превосходной графикой, независимо от аппаратного обеспечения вашего устройства.
Можете ли вы запустить xCloud на Mac?
xCloud, игровой сервис по подписке от Microsoft, предоставляет пользователям доступ к широкому спектру игр на различных устройствах, включая компьютеры Mac.
Чтобы начать играть в xCloud на компьютере Mac, вам понадобится:
- Учетная запись Microsoft
- Подписка на Xbox Game Pass Ultimate
- Браузер Microsoft Edge или Google Chrome (рекомендуется использовать последнюю версию)
- Стабильное интернет-соединение (рекомендуется скорость не менее 10 Мбит/с)
После того, как вы выполните все необходимые требования, выполните следующие действия:
- Перейдите на сайт xCloud (https://www.xbox.com/ru-RU/play).
- Войдите в свою учетную запись Microsoft.
- Выберите игру из списка доступных игр.
- Нажмите кнопку “Играть“.
Игра будет загружена и запущена в вашем браузере. Вы можете использовать мышь и клавиатуру или подключить контроллер Xbox для управления игрой.
Примечание: некоторые игры могут быть недоступны для потоковой передачи на компьютерах Mac. Полный список доступных игр можно найти на сайте xCloud.
Есть ли способ играть в игры Xbox на Mac?
Возможность игры в игры Xbox на Mac теперь доступна для пользователей macOS благодаря стороннему приложению под названием OneCast.
В прошлом, для трансляции игр Xbox на ПК требовалась операционная система Windows 10. Однако благодаря OneCast это ограничение снято, предоставляя владельцам Mac доступ к широкому спектру игр Xbox.
Для использования OneCast необходимо выполнение следующих условий:
- Компьютер Mac с операционной системой macOS
- Консоль Xbox One или Xbox Series
- Стабильное подключение к Интернету
Приложение OneCast позволяет транслировать игры Xbox в режиме реального времени на Mac, обеспечивая бесшовный игровой процесс.
Я попробовал Xbox Cloud Gaming на каждом устройстве Apple!
Как играть в Xbox Cloud Gaming без контроллера на ноутбуке?
Профессиональный ответ Для бесконтроллерного запуска игр Xbox Cloud Gaming на ноутбуке следуйте этим шагам: – Открытие панели управления: Перейдите на главный экран Xbox Game Pass. – Доступ к играм без контроллера: Прокрутите подкатегории вниз и выберите “Играть касанием”, а затем “Показать все”. – Выбор игры: Появится список игр, доступных для потоковой передачи на ноутбуках без подключения контроллера. – Запуск игры: Выберите желаемую игру и нажмите “Играть”, чтобы непосредственно начать ее потоковую передачу на ваше устройство. Дополнительная информация: * Некоторые игры могут не поддерживать игру без контроллера. * Для оптимальной потоковой передачи требуется стабильное интернет-соединение. * Кроме ноутбуков, игры Xbox Cloud Gaming можно транслировать на мобильные устройства и ПК.
В какие игры можно играть в облачных играх с помощью клавиатуры и мыши?
В рамках сервисов облачных игр с поддержкой устройств ввода представлены игры, которые поддерживают использование клавиатуры и мыши. На платформах облачных игр, таких как Xbox Cloud Gaming, пользователи могут играть в следующие игры, используя данные устройства ввода:
- Sea of Thieves: многопользовательская приключенческая игра, позволяющая игрокам управлять собственным кораблем и вступать в бои на морских просторах.
- Minecraft: популярная игра-песочница, предлагающая неограниченные возможности для творчества и выживания в генерируемом процедурно мире.
- Halo Infinite: самый современный шутер от первого лица из серии Halo, с поддержкой кроссплатформенной игры между ПК и консолями.
- Fortnite: бесплатная многопользовательская игра Battle Royale, завоевавшая широкую популярность благодаря увлекательному игровому процессу и постоянным обновлениям.
Поддержка клавиатуры и мыши в облачных играх предоставляет игрокам более точное управление и возможность настроить устройства ввода в соответствии со своими предпочтениями. Это повышает уровень погружения и удовольствия от игры, позволяя пользователям полностью контролировать своих персонажей и выигрывать в напряженных многопользовательских сражениях.
Можете ли вы играть в Xbox Game Pass на ПК без контроллера?
Не все игры Xbox Game Pass оптимизированы под клавиатуру и мышь, но большинство можно настроить для работы с ними. Проверьте список официально поддерживаемых игр (см. ссылку).
GeForce Now бесплатна?
GeForce Now: Модель Ценообразования
GeForce Now предлагает как бесплатную, так и платную подписку. Бесплатные пользователи могут играть один час за сеанс и могут столкнуться с очередями при запуске определенных игр.
- Бесплатный тариф:
- Одночасовые игровые сессии
- Потенциальные очереди
- Без доступа к трассировке лучей
- Тариф Premium: (Платный)
- Шестичасовые игровые сессии
- Минимальные очереди
- Доступ к трассировке лучей в реальном времени
Тариф Premium также обеспечивает улучшенное качество графики и более высокую производительность, что делает его идеальным выбором для геймеров, желающих получить максимально возможные впечатления от облачного гейминга.
Могу ли я использовать свой ноутбук для облачных игр Xbox?
Облачные игры Xbox доступны на широком спектре устройств, включая:
- Поддерживаемые ПК: Windows 10 (версия 1909 или новее) или Windows 11 с установленным приложением Xbox
- Консоли Xbox: Xbox One и Xbox Series X|S
- Мобильные телефоны и планшеты: iOS (14.4 или новее) и Android (версия 6.0 или новее) с установленным приложением Xbox Game Pass
- Некоторые смарт-телевизоры Samsung: 2024 года выпуска и новее
В ближайшем будущем ожидается поддержка дополнительных устройств, расширяя возможности для облачных игр.
Можете ли вы удаленно играть в Xbox на ПК без контроллера?
Для оптимального игрового опыта при удаленном использовании сервиса Xbox Remote Play рекомендуется использовать беспроводной геймпад Xbox.
Подключение геймпада может осуществляться двумя способами:
- Через Bluetooth для беспроводного подключения
- Через USB-кабель для проводного подключения
Обратите внимание, что на данный момент удаленное воспроизведение не поддерживает управление с помощью мыши, клавиатуры или сенсорного ввода.
Как играть в Xbox Cloud Gaming с помощью клавиатуры и мыши Mac?
Поддержка клавиатуры и мыши для пользователей Mac в Xbox Cloud Gaming
Для использования клавиатуры и мыши при игре в Xbox Cloud Gaming на устройствах Mac требуется стороннее расширение браузера Keyboard & Mouse for Xbox xCloud.
- Установка расширения: Установите расширение Keyboard & Mouse for Xbox xCloud из магазина расширений браузера.
- Активация поддержки: После установки расширения браузер предложит вам активировать поддержку клавиатуры и мыши при трансляции Fortnite.
Дополнительные сведения: * Расширение Keyboard & Mouse for Xbox xCloud также совместимо с другими браузерными играми, поддерживающими ввод с клавиатуры и мыши. * Для обеспечения оптимальной производительности убедитесь, что у вас установлены последние драйверы для клавиатуры и мыши. * Некоторые игры могут иметь особые требования к назначению клавиш; ознакомьтесь с внутриигровыми настройками для получения дополнительных указаний.
Как играть в игры Xbox на iOS?
Доступ к Xbox на iOS:
- Откройте Safari и перейдите на xbox.com/play.
- Войдите в свою учетную запись Xbox и нажмите Приготовьтесь к игре.
- Нажмите на кнопку “Поделиться” и добавьте веб-приложение Xbox на главный экран.
Как использовать xCloud без консоли?
Для использования Xbox Cloud Gaming без консоли следует предпринять следующие шаги:
- Установите приложение Xbox из Магазина Windows на компьютер под управлением Windows 10 или Windows 11.
- Запустите приложение Xbox.
- Убедитесь, что в верхней части экрана выбрана вкладка Game Pass.
После выполнения этих шагов вы сможете получить доступ к библиотеке игр Xbox Cloud Gaming и играть в них прямо на своем ПК.
Дополнительно:
- Для оптимальной производительности рекомендуется использовать стабильное высокоскоростное интернет-соединение.
- Поддерживается широкий спектр совместимых контроллеров, включая официальные контроллеры Xbox и сторонние варианты.
- Подписка на Xbox Game Pass Ultimate требуется для доступа к полной библиотеке игр Xbox Cloud Gaming.
Безопасно ли использовать Parallels?
Parallels Access применяет передовые меры безопасности, обеспечивая защиту данных с помощью SSL-соединений и 256-битного шифрования AES.
- Данные шифруются при передаче с компьютера на приложение Parallels Access на iPad, даже при использовании общедоступного Wi-Fi.
- Благодаря современным механизмам безопасности, информация остается надежно защищенной в любых условиях.
Могу ли я использовать свой Mac в качестве монитора?
Возможно ли использование iMac в качестве монитора для ПК?
Да, это возможно, если ваш iMac имеет режим Target Display и порт Thunderbolt или Mini DisplayPort. В этом случае вы можете:
- Подключить ваш iMac к ПК с помощью кабеля Thunderbolt или Mini DisplayPort.
- Включить режим Target Display на вашем iMac, нажав Command + F2 во время загрузки.
- Теперь ваш iMac будет использоваться в качестве внешнего монитора для вашего ПК.