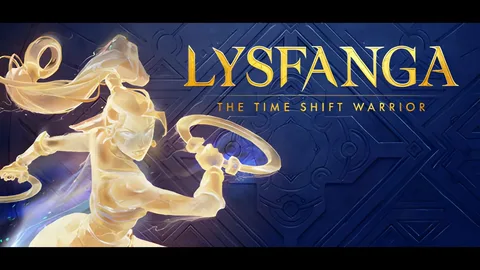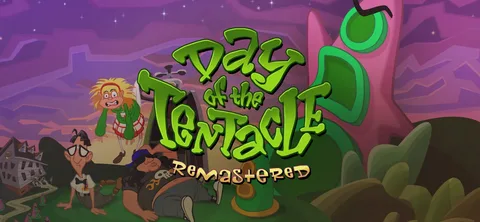В операционной системе Windows 10 встроен мощный инструмент для записи экрана под названием Xbox Game Bar. Этот функционал позволяет запечатлеть экранные сессии, включая веб-камеру и аудиоданные.
Среди ключевых преимуществ Xbox Game Bar:
- Простота в использовании: Интеграция с операционной системой обеспечивает удобство доступа и легкую настройку.
- Комплексное решение: Возможность одновременной записи экрана, веб-камеры и звука упрощает процесс создания мультимедийного контента.
- Функция быстрой записи: Горячая клавиша (Win+G) позволяет быстро начать запись, что идеально подходит для захвата неожиданных моментов.
- Интеграция с сервисами Xbox: Записи сессий можно легко поделиться в социальной сети Xbox Live и на Xbox.com.
Для эффективного использования Xbox Game Bar следует обратить внимание на следующие рекомендации:
- Убедитесь, что на вашем устройстве установлены самые последние обновления Windows 10 для доступа к новейшим функциям Game Bar.
- Настройте параметры записи, такие как разрешение, частота кадров и качество звука, чтобы оптимизировать результаты для ваших целей.
- Используйте внешний микрофон для улучшения качества звука, особенно при записи комментариев или разговоров.
- Рассмотрите возможность использования дополнительного программного обеспечения для редактирования видео, чтобы улучшить записанный материал и добавить эффекты.
Xbox Game Bar предоставляет универсальное решение для записи игровых сессий, учебных материалов и создания мультимедийного контента. Воспользуйтесь его возможностями, чтобы эффективно записывать экран и звук.
Может ли игровая панель Xbox записывать все?
Вы можете использовать Xbox Game Bar для записи игрового процесса и приложений, а не всего экрана. Чтобы просмотреть запись в Windows 10, нажмите клавиши Windows + G, чтобы открыть игровую панель Xbox, и нажмите клавиши Windows + Alt + R, чтобы начать запись. Все записи экрана сохраняются в формате MP4.
Записывает ли игровая панель Xbox аудио и видео?
Запись аудио и видео с игровой панели Xbox
При записи с помощью игровой панели Xbox выберите “Только игру”, чтобы записать исключительно игровой звук.
Как записать звук во время игры?
Для записи звука во время игры воспользуйтесь EaseUS RecExperts, отмеченным как одно из лучших программных решений.
Эта профессиональная утилита позволяет бесплатно захватывать игровой аудио с превосходным качеством.
Другие популярные варианты включают:
- Фрапс
- XSplit Gamecaster
Безопасна ли запись игровой панели Xbox?
Gamebar.exe: официальный и безопасный инструмент
Разработанный Microsoft, Gamebar.exe — легитимный процесс, отвечающий за работу Игровой панели Xbox. Он гарантирует бесперебойную функциональность игровых функций Windows 10. Этот приложение по умолчанию обеспечивает безопасную среду для наслаждения играми и создания игрового контента.
[Your message here]
Можете ли вы просмотреть запись со звуком?
Для активации записи звука с помощью игровой панели Xbox выполните следующие действия:
- Нажмите комбинацию клавиш “Windows + G”.
- Если панель не запускается, перейдите в “Настройки” > “Игры” > “Игровая панель Xbox” и убедитесь, что переключатель “Включить игровую панель Xbox” установлен в положение “Вкл.”.
Как записать внутренний звук в Windows 10?
Запись внутреннего звука в Windows 10
Для записи внутреннего звука в Windows 10 можно воспользоваться следующими шагами:
- Установите приложение для записи экрана Movavi. Загрузите и установите программу, следуя пошаговым инструкциям на экране.
- Запустите приложение Movavi Screen Recorder
- Настройте параметры записи. Убедитесь, что в качестве источника звука выбрана опция “Системные звуки”.
- Начните запись. Нажмите кнопку “Записать”, чтобы начать запись внутреннего звука.
- Завершите запись. Нажмите кнопку “Стоп”, когда запись будет завершена.
- Отредактируйте результат записи (необязательно). При необходимости можно воспользоваться встроенными инструментами редактирования, чтобы обрезать или удалить ненужные фрагменты записи.
- Сохраните файл. Выберите формат файла и сохраните запись на свой компьютер.
Дополнительные полезные советы
- Для обеспечения высокого качества записи рекомендуется использовать внешний микрофон.
- Перед началом записи закройте все ненужные приложения, чтобы минимизировать фоновый шум.
- Экспериментируйте с различными настройками записи, чтобы найти оптимальное качество звука для ваших целей.
Почему я не могу записать звук в Xbox Game Bar?
Записывайте игровые клипы и делайте снимки экрана Во время игры нажмите клавишу с логотипом Windows + G, чтобы открыть Xbox Game Bar. Выберите «Меню виджетов» > «Снять». Выберите «Начать запись», «Сделать снимок экрана» или «Записать последней…».
Почему на моем экране при записи IOS нет звука?
Для качественной записи звука на iPhone включите звук микрофона:
- Проведите пальцем вверх, чтобы открыть Центр управления.
- Нажмите и удерживайте значок записи экрана.
- Включите значок микрофона (он станет красным).
Может ли Xbox записывать разговоры?
Запись разговоров на Xbox
Функция записи разговоров на Xbox имеет некоторые ограничения:
- Звук из чата Xbox Party не записывается.
Данное ограничение связано с возможностью злоупотребления голосовыми записями. Например, они могут использоваться для разжигания ненависти, травли или мошенничества.
- Записываются только сообщения, отправленные напрямую.
Прямые сообщения, отправленные вне групповых чатов, записываются системой безопасности Xbox для предотвращения их злоупотребления. Это гарантирует защиту игроков от оскорбительного или нежелательного контента.
Во избежание возможных проблем с безопасностью рекомендуется следовать следующим советам:
- Не принимайте партийные запросы от незнакомых или недоверенных лиц.
Принимая запросы на присоединение к группе от незнакомцев, вы подвергаете себя риску потенциальной опасности.
Руководство по оптимизации записи игровой панели Xbox
Аудиозапись при использовании панели Xbox невозможна. Однако для захвата экрана с аудио предусмотрите следующие варианты:
- Встроенные возможности устройства
- Стороннее ПО для упрощения процесса
Руководство по оптимизации записи игровой панели Xbox
Как записать звук в Windows 10?
В Windows 10 запись звука осуществляется через приложение “Диктофон“.
- Нажмите кнопку микрофона для начала записи.
- Пауза и возобновление происходят при повторном нажатии на кнопку микрофона.
- Остановка записи производится нажатием на кнопку “Стоп” (квадрат).
Почему нет звука при записи экрана?
Проблема с отсутствием звука при записи экрана часто возникает по невнимательности или из-за случайного отключения звука.
- Откройте Центр управления, проведя пальцем вверх.
- Нажмите и удерживайте значок записи экрана.
- Включите значок звука микрофона, нажав на него.
Как записать звук с экрана со звуком с микрофона?
Захват звука с экрана и микрофона в Windows 10 прост и эффективен:
- Используйте сочетание клавиш “Windows + G” или через меню “Пуск” запустите игровую панель.
- Перед началом записи активируйте значок микрофона.
- Нажмите кнопку “Старт” и приступайте к записи.
Как добавить звук на игровую панель Xbox?
Для включения звука на Игровой панели Xbox выполните следующие действия:
- Нажмите клавишу Win (Пуск) .
- Введите в строку поиска Настройки и выберите ее.
- Настройте Конфиденциальность, перейдя в соответствующий раздел.
- В разделе Разрешения приложения выберите Микрофон.
- Убедитесь, что в списке разрешенных приложений присутствует Игровая панель Xbox.
После выполнения этих действий игровая панель Xbox сможет получать доступ к вашему микрофону, обеспечивая возможность:
- Общаться с товарищами по команде в игре.
- Записывать и обмениваться игровым аудио.
- Использовать голосовое управление функциями панели.
Важно отметить, что для обеспечения наилучшего качества звука рекомендуется использовать микрофон с шумоподавлением или внешнюю звуковую карту.
Как записать экран со звуком в Windows?
Для эффективной записи экрана Windows со звуком используйте сочетания клавиш:
- Windows + G: Открывает панель записи
- Windows + Alt + R: Автоматически начинает запись
Как долго может записываться игровая панель Xbox?
Продолжительность записи игровой панели Xbox:
- При включенной Фоновой записи продолжительность записи ограничена до 30 минут.
- По истечении 30 минут запись автоматически выключается.
Дополнительная информация:
* Фоновая запись позволяет захватывать игровой процесс без прерывания игры. * После включения Фоновой записи вы можете запустить запись в любое время с помощью команды Запись. * Максимальная продолжительность записи при ручной инициировании составляет 1 час. * Хранение записей ограничено доступным пространством на жестком диске Xbox. * Вы можете управлять настройками записи и просматривать записанный материал в приложении Xbox на вашем устройстве.
Что может записывать игровая панель Xbox?
Xbox Game Bar – встроенный инструмент в Windows 11, обеспечивающий возможность фиксации геймплея с помощью:
- Записи видео
- Снимков экрана
Как мне связаться с игровой панелью Xbox на ПК?
Для начала общения с товарищем на игровой панели Xbox на ПК:
- Кликните дважды по тегу друга для прямого сообщения.
- Кликните правой кнопкой для дополнительных опций: приглашение в игру, просмотр профиля и т.д.
- Для группового чата:
- Выполните действия из первого пункта.
- Выберите “Добавить еще“, пригласите желаемых товарищей и кликните “Готово“.
Как записать игровой чат на свой компьютер?
Теперь вы можете выполнить следующие шаги, чтобы начать запись. Подключите гарнитуру и микрофон к беспроводному контроллеру. Подключите другой конец стереоаудиокабеля диаметром 3,5–3,5 мм к аналоговому аудиопорту Elgato Game Capture HD60. Подключите второй микрофон к компьютеру, чтобы записать игровой чат.
Записывает ли Xbox звук Discord?
Помимо использования замечательного средства записи экрана Windows 10 для записи звука Discord, Xbox Game Bar является устройством записи экрана по умолчанию для Windows 10 и более поздних версий. Если вы не хотите использовать стороннее приложение, попробуйте Xbox Game Bar. Теперь следуйте руководству, чтобы узнать, как записывать звук Discord на компьютерах с Windows 10.
Контролирует ли Xbox голосовые чаты?
Микрофоны Xbox постоянно активны: Да, Xbox непрерывно отслеживает ваш групповой чат.
Правовое подтверждение: Эта информация указана в условиях и положениях Xbox.