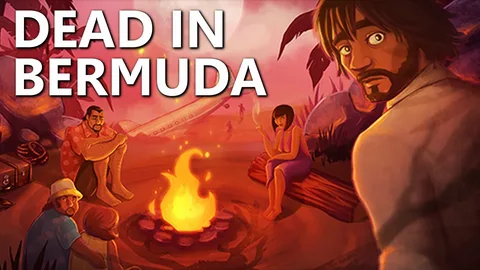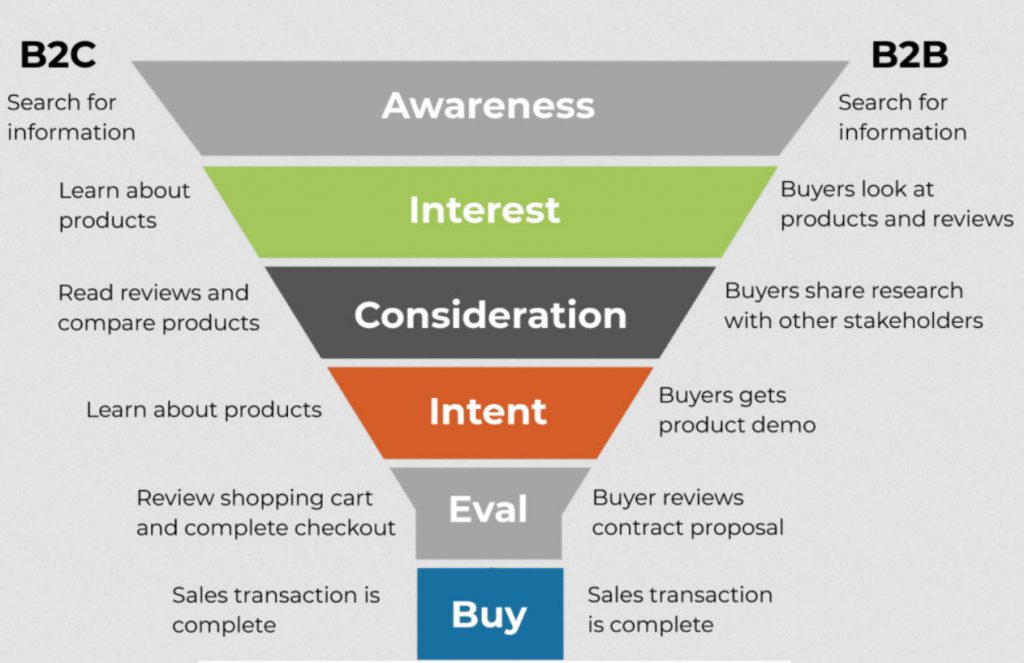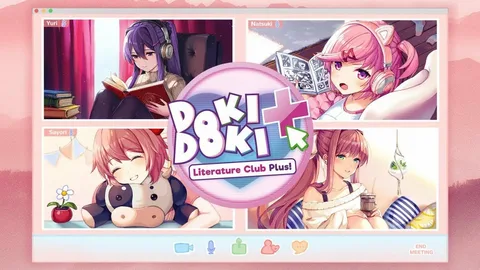Развлекательный гигант Google представил революционное решение для геймеров.
Теперь при подключении сервиса Stadia к Android TV вы можете превратить свой Android или iPhone в виртуальный геймпад, полностью отказавшись от физических контроллеров.
Кроме того, доступна поддержка сторонних геймпадов, которые можно подключить к телефону по Bluetooth или USB. Для максимальной совместимости рекомендуются устройства Android TV, Google TV или Chromecast Ultra.
Как использовать мобильный телефон в качестве геймпада для Android TV для игр
Используйте приложение для управления своим Android TV с помощью iPhone или iPad, как с дополнительным контроллером.
- Удобная беспроводная связь без необходимости в Bluetooth.
- Обратитесь к разработчику приложения, чтобы узнать подробности подключения и использования.
Могу ли я использовать свой iPhone в качестве игрового контроллера для Android TV?
Синхронизация по Bluetooth:
- Активируйте Bluetooth на устройствах Android TV и iPhone.
- В приложении на iPhone нажмите “Подключиться” и выберите “Bluetooth“.
- Выберите название Android TV, после чего iPhone готов к управлению.
Могу ли я использовать свой телефон в качестве джойстика на телевизоре?
Управляйте своим Android TV с легкостью! Приложение Google TV для iOS позволит вам использовать ваш iPhone в качестве пульта дистанционного управления.
Просто войдите в учетную запись, связанную с вашим телевизором, и нажмите значок пульта. После этого вы сможете получить доступ ко всем функциям управления: от выбора каналов до регулировки громкости.
Какой геймпад лучше всего подходит для Android TV?
Если вы ищете лучший геймпад для своего Android TV, то обратите внимание на:
- Беспроводной геймпад ELECTROPRIME 2,4 ГГц: высочайшая оценка (9,8), надежное и отзывчивое управление.
- GSH G11 Game Box HD 4k: настраиваемый геймпад с эмулятором 10+, обеспечивающий универсальность в играх.
Могу ли я превратить свой iPhone в игровой контроллер?
Да, вы можете запрограммировать свой iPhone для использования в качестве игрового контроллера.
Существуют два основных способа подключения внешних контроллеров к iPhone:
1. Беспроводное подключение по Bluetooth * Выберите геймпад, совместимый с Bluetooth. * Включите Bluetooth на своем iPhone. * Переведите геймпад в режим сопряжения. * Найдите геймпад на своем iPhone и подключитесь к нему. 2. Подключение по USB * Вам понадобится адаптер USB-Lightning, который подключается к порту Lightning на вашем iPhone. * Подключите геймпад к адаптеру USB-Lightning. * Ваш iPhone должен автоматически распознать контроллер. Дополнительные возможности: * Расширенная поддержка контроллера: * Android TV * Google TV * Chromecast Ultra * Использование сторонних геймпадов с адаптерами или подключением по Bluetooth. Преимущества использования геймпада: * Улучшенная эргономика и удобство управления. * Более точное и быстрое нажатие кнопок. * Возможность играть в игры, требующие аналогового управления (например, гонки или шутеры от первого лица).
Поддерживает ли мой телефон функцию OTG?
Выяснить наличие функции USB OTG на вашем устройстве легко:
- Проверьте упаковку или сайт производителя на наличие логотипа USB OTG.
- В настройках устройства также может быть указана информация о USB OTG.
Как я могу играть в игры на своем Android TV?
Возможности для увлекательного времяпрепровождения на Android TV расширяются благодаря возможности играть в игры Google Play.
Управление: Наслаждайтесь играми, используя как геймпад, так и удобный пульт дистанционного управления.
Доступ к играм: Чтобы погрузиться в мир игр, выполните следующие действия:
- Перейдите на главный экран Android TV.
- Прокрутите вниз до строки “Игры“.
- Выберите понравившуюся игру.
- Для просмотра дополнительного списка игр прокрутите вправо.
Дополнительные сведения:
- Вы можете найти широкий выбор игр, от казуальных до захватывающих боевиков.
- Подключив геймпад Bluetooth, вы можете насладиться более точным и увлекательным игровым процессом.
- Некоторые игры могут требовать дополнительной покупки или подписки.
Android TV устарел?
Несмотря на появление обновления в 2019 году, Android TV по-прежнему широко распространён среди медиа-стримеров на Android.
По состоянию на 2024 год Android TV будет интегрирован в телевизоры ведущих производителей. Среди них Sony, TCL, Xiaomi, Hisense, Panasonic, OnePlus и другие.
Стоит отметить, что с момента запуска первой версии Android TV в 2014 году платформа претерпела ряд существенных обновлений, включающих улучшенное пользовательское взаимодействие, расширенные возможности интеграции и расширенный каталог приложений.
Основные преимущества Android TV:
- Интеграция с устройствами Android;
- Магазин Google Play с широким выбором приложений;
- Голосовой помощник Google Assistant для удобного управления;
- Поддержка приложений для потоковой передачи, игр и социальных сетей.
Какое приложение превращает iPhone в игровой контроллер?
Используйте VGamepad, чтобы превратить свой смартфон в полнофункциональный контроллер для компьютерных игр. VGamepad — единственный виртуальный геймпад с полной функциональностью реального физического контроллера, доступный на устройствах IOS, + дополнительные возможности.
Как использовать мобильный телефон в качестве геймпада для Android TV для игр
Есть ли приложение, которое превращает ваш телефон в контроллер?
Хотите превратить свой телефон в мощный игровой контроллер? BT Controller – ваш надежный помощник.
Благодаря поддержке пользовательских кнопок, это приложение может управлять любым эмулятором на вашем Android-устройстве. Теперь вы можете наслаждаться любимыми играми, используя свой телефон как полноценный контроллер.
Могу ли я управлять телевизором с телефона через USB?
Для управления телевизором со смартфона через USB необходимо использовать кабель USB Type-C с поддержкой HDMI.
Этот кабель позволяет дублировать экран устройства с разъемом USB-C на HDMI-порт телевизора, что дает возможность управлять телевизором со смартфона.
Для этого необходимо:
- Подключить кабель USB-C к телефону или планшету.
- Подключить другой конец кабеля к док-станции с выходом HDMI или к адаптеру USB-C-HDMI.
Полезная информация:
- Убедитесь, что используемый кабель и устройство поддерживают стандарт DisplayPort.
- Некоторые телевизоры могут иметь встроенный порт USB Type-C, позволяющий напрямую подключать телефон или планшет.
- Использование беспроводных технологий, таких как AirPlay или Chromecast, также позволяет управлять телевизором со смартфона.
Могу ли я использовать другой телефон в качестве контроллера?
Удаленное управление устройствами Android
Помимо использования специальных контроллеров, Вы можете управлять устройствами Android удаленно с помощью другого мобильного телефона или планшета, как на базе Android, так и iOS (iPhone или iPad).
Для этого необходимо установить приложение для удаленного управления на обоих устройствах и обеспечить надежное Интернет-соединение для них.
Преимущества использования другого телефона в качестве контроллера:
- Удобство использования: большинство мобильных телефонов и планшетов поддерживают сенсорный ввод и имеют знакомый интерфейс.
- Широкая совместимость: приложение для удаленного управления совместимо с большинством устройств Android и iOS.
- Экономичность: Вам не нужно приобретать отдельный контроллер.
Дополнительно: при удаленном управлении с другого устройства Вы можете использовать различные функции, такие как:
- Навигация по меню и приложениям
- Ввод текста и команд
- Передача файлов
- Управление мультимедиа
- Удаленный доступ к экрану
Работают ли USB-контроллеры на Android?
Подключайте проводные и Bluetooth контроллеры к Android.
- USB-контроллеры
- Беспроводные контроллеры: Xbox One, PS4, PS5, Nintendo Switch Joy-Con
Могу ли я использовать свой iPhone в качестве контроллера телевизора?
Для использования iPhone в качестве пульта управления телевизором необходимо выполнить следующие действия:
- Настройка виртуального пульта ДУ
- На телефоне Android откройте приложение Google TV.
- В правом нижнем углу нажмите “Удаленный доступ”.
- В верхней части нажмите “Поиск устройств”.
- Выберите свое устройство.
Дополнение:
- Функция виртуального пульта ДУ доступна только для устройств на базе Android.
- Убедитесь, что ваш iPhone и телевизор подключены к одной и той же сети Wi-Fi.
- Виртуальный пульт ДУ предоставляет полный набор функций управления, включая регулировку громкости, переключение каналов и доступ к потоковым приложениям.
Существует ли универсальный пульт для Android TV?
Последняя версия. Universal TV Remote — это приложение, которое превращает ваш Android в универсальный пульт дистанционного управления, который можно использовать практически с любым телевизором. Конечно, для старых телевизоров вашему Android потребуются инфракрасные лучи, но если у вас более современный Smart TV, просто убедитесь, что оба устройства подключены к одной и той же сети Wi-Fi.
Могу ли я использовать свой телефон в качестве игрового контроллера для Firestick?
Используйте мобильный телефон в качестве контроллера для Firestick!
- iPhone или Android-устройство заменят вам совместимый контроллер.
- Просто следуйте инструкциям по настройке и наслаждайтесь увлекательным игровым процессом.
Может ли телефон быть MIDI-контроллером?
Ваш телефон может превратиться в мощный MIDI-контроллер, избавив вас от необходимости в USB-подключении.
Подключение осуществляется через удаленное приложение FL при совместном использовании сети Wi-Fi. Включите FL Remote в настройках MIDI на ПК с FL, и используйте свое устройство Android для полного MIDI-управления.
Могу ли я использовать свой телефон в качестве клавиатуры для Android TV?
Подключите телефон и Android TV к одной и той же сети Wi-Fi и установите специальное приложение.
В приложении выберите Android TV, введите PIN-код, отображаемый на экране телевизора. Кнопки клавиатуры появятся на смартфоне при наборе текста.
Как подключить телефон Android к телевизору Android TV?
Интеграция устройства Android с Android TV Трансляция контента со смартфона или планшета на телевизор Чтобы транслировать контент с устройства Android на Android TV, выполните следующие действия: 1. Подготовьте устройства: – Убедитесь, что устройства подключены к одной сети Wi-Fi. 2. Запустите приложение: – Откройте на смартфоне или планшете приложение, содержащее контент, который вы хотите транслировать. 3. Выберите опцию “Трансляция”: – Найдите и выберите в приложении иконку трансляции (обычно в виде прямоугольника с изогнутыми углами и треугольным значком Wi-Fi внутри). 4. Выберите телевизор: – На своем устройстве выберите в списке имя вашего Android TV. 5. Успешное подключение: – При успешном подключении иконка трансляции изменит цвет (например, станет синей или зеленой). Дополнительная информация: * Трансляция контента может потреблять значительный объем данных, поэтому убедитесь, что у вас имеется достаточный лимит трафика. * Некоторые приложения могут не поддерживать трансляцию. * Если у вас возникли проблемы с подключением, убедитесь, что оба устройства находятся в зоне действия Wi-Fi и не заблокированы межсетевыми экранами или брандмауэрами.