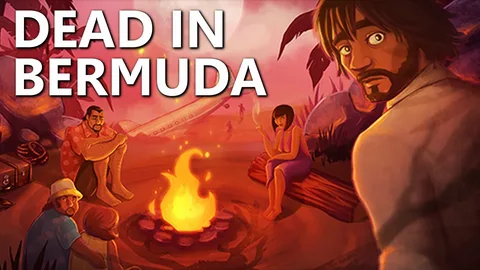Оптимизируйте игру для графического процессора:
- Настройте внутриигровые параметры графики на максимальные значения.
- Разгоните графический процессор и процессор для увеличения производительности.
- Рассмотрите обновление оборудования, если возможно, для улучшения возможностей графического процессора.
Могу ли я заставить игру использовать графический процессор вместо процессора?
Запуск игр с использованием графического процессора Для оптимальной производительности игр необходимо обеспечить их функционирование на графическом процессоре (GPU), а не на центральном процессоре (CPU). В современных операционных системах предусмотрен механизм, позволяющий настроить графический процессор, используемый приложениями. Настройка параметров графики 1. Введите “Настройки графики” в строку поиска меню “Пуск”. 2. В результатах поиска выберите “Настройки системы”. 3. Перейдите в раздел “Настольные приложения”. 4. Найдите и выберите нужное приложение (игру). 5. Нажмите кнопку “Параметры”. 6. Выберите предпочтительный графический процессор для приложения. 7. Нажмите кнопку “Сохранить”. Дополнительные возможности * Предпочтительный графический процессор: Для большинства игр следует использовать опцию “Высокая производительность”, которая задействует выделенный графический процессор. * Режим энергосбережения: Этот режим отдает предпочтение энергоэффективности и использует встроенный графический процессор, если он присутствует. * Настройки конкретного приложения: Некоторые игры могут иметь собственные настройки графики, позволяющие тонко настраивать использование графического процессора. Преимущества использования графического процессора * Улучшенная производительность: Графические процессоры специально разработаны для быстрой обработки графических данных, что приводит к более плавному и реалистичному игровому процессу. * Более высокое разрешение: Графические процессоры позволяют выводить графику в более высоких разрешениях, обеспечивая более детализированное изображение. * Поддержка современных технологий: Графические процессоры поддерживают новые графические технологии, такие как трассировка лучей и масштабирование изображения с помощью искусственного интеллекта, которые улучшают качество изображения.
Игры используют больше процессора или графического процессора?
Для оптимизации производительности игр воспользуйтесь панелью управления NVIDIA.
- Щелкните правой кнопкой мыши на рабочем столе и выберите “Панель управления NVIDIA”.
- Перейдите в “Рабочий стол”.
- Установите флажок “Добавить «Запуск с графическим процессором» в контекстное меню”.
- Теперь игры будут автоматически использовать графический процессор NVIDIA для улучшения графики и производительности.
Почему во время игр загрузка процессора такая низкая?
Низкая загрузка центрального процессора (ЦП) во время игрового процесса может свидетельствовать о узком месте в вашей системе.
Узкое место возникает, когда один компонент в системе недостаточно мощный для обеспечения работы других, что приводит к снижению общей производительности. Это может происходить по нескольким причинам:
- Графический процессор (ГП): Если ваш ГП недостаточно мощный для рендеринга графики с заданным разрешением и частотой кадров, ЦП будет простаивать, ожидая, пока ГП завершит свою задачу.
- Оперативная память (ОЗУ): Если у вас недостаточно ОЗУ для обработки данных игры, это может привести к появлению узкого места в памяти. Это может вызвать замедления и прерывания игры.
- Жёсткий диск (ХДД): Если игра установлена на медленный ХДД, время загрузки уровней и других ресурсов может быть слишком большим, что создаёт узкое место в дисковой подсистеме.
Для устранения узкого места и повышения игровой производительности рассмотрите следующие действия:
- Обновите ГП на более мощный.
- Увеличьте объём ОЗУ.
- Переустановите игру на твердотельный накопитель (SSD) для повышения скорости загрузки.
Как разогнать процессор?
Разгон процессора: профессиональное руководство Шаг 1: Мониторинг температуры ядра
Прежде чем приступать к разгону, необходимо определить температуру ядра процессора. Высокие температуры могут привести к нестабильности и повреждению системы. Используйте программное обеспечение для мониторинга температуры, такое как HWMonitor или CoreTemp.
Шаг 2: Стресс-тестирование системы
Выполните стресс-тест системы, чтобы проверить ее стабильность при максимальных нагрузках. Это поможет выявить любые потенциальные проблемы, связанные с перегревом или другими проблемами оборудования. Используйте утилиты, такие как Prime95 или AIDA64 Stability Test.
Шаг 3: Проверка производительности
Проверьте производительность процессора перед разгоном с помощью бенчмарков, таких как Cinebench R23 или Geekbench 5. Это позволит установить базовый уровень производительности для сравнения после разгона.
Шаг 4: Доступ к BIOS
Перезагрузите компьютер и войдите в BIOS. Обычно для доступа к BIOS необходимо нажать определенную клавишу (например, F2, Del или Esc) во время загрузки системы.
Шаг 5: Выбор режима разгона
BIOS предоставит вам возможность выбрать режим разгона: автоматический или ручной. Автоматический разгон проще, но менее точный, а ручной разгон дает больше контроля, но требует более глубоких знаний.
Шаг 6: Настройка множителя ЦП
Отрегулируйте множитель ЦП, который определяет его рабочую частоту. Увеличивайте множитель поэтапно, выполняя тесты на стабильность после каждого изменения. Обычно рекомендуется начинать с небольших приращений, например, по 0,1.
Дополнительные советы: *
- Разгоняйте постепенно, чтобы избежать нестабильности.
- Тщательно отслеживайте температуры во время всего процесса.
- Используйте надежный блок питания, чтобы обеспечить достаточное питание для разогнанной системы.
- Рассмотрите возможность приобретения системы водяного охлаждения, чтобы поддерживать более низкие температуры.
Разгон может значительно увеличить производительность вашего процессора, но важно подходить к нему с осторожностью и тщательной подготовкой. Следуя этим шагам и советам, вы сможете безопасно и эффективно разогнать свою систему.
How do I make my GPU 100% usage?
Для увеличения загрузки ГП до 100% можно предпринять следующие шаги:
- Повышение частоты передачи задач на ГП: Распределите больше задач на ГП в более короткие промежутки времени.
- Увеличение сложности задач для ГП: Увеличение количества вычислительных операций в каждой задаче повысит нагрузку на ГП.
- Использование большего количества потоков CUDA: Распараллелизация задач на многочисленные потоки ускорит обработку.
- Обновление до более мощного процессора: Это позволит ГП обрабатывать задачи более эффективно, не становясь узким местом.
Важно отметить, что следующие действия не рекомендуется выполнять:
- Понижение до менее мощного ГП: Это замедлит работу системы и не принесет желаемого результата.
- Взлом приложения для отображения 100% загрузки ГП: Это исказит реальные показатели и не предоставит достоверной информации.
Как разогнать графический процессор?
При безопасном разгоне графического процессора рекомендуется:
- Поэтапно увеличивать частоту на 10 МГц.
- После каждого шага проверять стабильность и производительность системы.
- При возникновении проблем уменьшать разгон на 10-20 МГц.
- Повторять процесс до достижения максимальной производительности без снижения стабильности.
Игры используют 100% процессор?
Во время игр процессор может достигать 100% загрузки – это нормально и не является проблемой.
Однако, можно оптимизировать систему, чтобы снизить нагрузку на процессор:
- Закрыть фоновые приложения
- Настроить графические настройки в игре
- Обновить драйверы оборудования
Нормально ли, что игра использует 80 CPU?
Принимая во внимание умеренное значение загрузки центрального процессора (ЦП) в 80%, опытные геймеры и компьютерные эксперты выделяют 20% резервного пространства. Данный буфер обеспечивает достаточную гибкость для:
- Фоновых процессов, таких как антивирус или обновления драйверов.
- Случайных всплесков нагрузки на ЦП во время игровых сессий.
Эта мера предосторожности предотвращает: * Перегрев ЦП: чрезмерная загрузка может привести к повышению температуры, что снижает производительность и срок службы компонентов. * Зависания и сбои: недостаток ресурсов ЦП может вызвать задержки и сбои в игре или операционной системе. * Нестабильность системы: постоянная работа ЦП на пределе своих возможностей повышает риск возникновения системных ошибок и сбоев. Таким образом, пороговое значение загрузки ЦП в 80% является оптимальным для обеспечения стабильной и бесперебойной работы игровых и других требовательных приложений.
Как максимально повысить производительность процессора и графического процессора?
Максимальное Повышение Производительности Процессора и Графического Процессора
Роль Графического Процессора (GPU) в Производительности
Современные игры предъявляют высокие требования к графическому процессору (GPU), который играет ключевую роль в: *
- Обработке 2D и 3D графики *
- Рендеринге полигонов *
- Наложении текстур Мощный и быстрый GPU способен обрабатывать информацию с большей скоростью, обеспечивая: *
- Более высокую частоту кадров (количество кадров, отображаемых в секунду) *
- Улучшенное качество изображения
Оптимизация Производительности GPU
Чтобы оптимизировать производительность GPU, необходимо: *
- Выбрать высокопроизводительную видеокарту/видеоадаптер *
- Установить последние драйвера *
- Настроить параметры графики в играх (например, снижение разрешения или деталей) *
- Завершить фоновые процессы, которые могут потреблять ресурсы GPU *
- Обеспечить достаточное охлаждение видеокарты для предотвращения перегрева
Влияние Процессора (CPU) на Производительность
Хотя GPU играет ведущую роль в производительности игр, процессор (CPU) также важен: *
- Обрабатывает физику и искусственный интеллект (ИИ) в играх *
- Загружает и обрабатывает данные *
- Координирует действия между различными компонентами системы Чтобы оптимизировать производительность CPU, необходимо: *
- Убедиться в наличии многоядерного процессора *
- Выбрать процессор с высокой тактовой частотой *
- Убедиться, что процессор не перегружен другими приложениями
Force a game/app to use GPU + Enable “Ultimate Performance” | Windows 10
Советы по повышению производительности и FPS в играх Существуют различные способы оптимизировать производительность игр на вашем ПК с Windows 10. Вот 11 эффективных советов: * Включите игровой режим: эта функция Windows 10 приостанавливает фоновые процессы, чтобы освободить ресурсы для игр. * Активируйте аппаратное ускорение планирования графического процессора: оно позволяет графическому процессору более эффективно распределять графические ресурсы. * Настройте параметры электропитания: выберите “Высокую производительность” в параметрах питания, чтобы обеспечить максимальную мощность. * Включите G-Sync: эта технология синхронизирует частоту обновления монитора с частотой кадров графического процессора, устраняя разрывы и заикания. * Убедитесь в правильной частоте обновления: используйте максимальную частоту обновления, поддерживаемую вашим монитором. * Включите режим сверхнизкой задержки: он снижает задержку ввода, улучшая отзывчивость игры. * Оптимизируйте игры с GeForce Experience: этот инструмент от NVIDIA автоматически настраивает графические параметры для достижения оптимальной производительности. * Экспериментальные функции и настройка: некоторые игры позволяют включить экспериментальные функции, которые могут улучшить производительность. * Обновите драйверы: всегда используйте последние версии драйверов графического процессора, чтобы устранить ошибки и улучшить производительность. * Закройте фоновые приложения: перед запуском игр закройте все ненужные программы, чтобы освободить память и процессорное время. * Активируйте “Ultimate Performance”: если у вас есть графический процессор NVIDIA, включите этот параметр в панели управления NVIDIA, чтобы повысить тактовую частоту и напряжение графического процессора.
Должны ли игры использовать 100% моего графического процессора?
Использование графического процессора в играх
В требовательных графических играх желательно 100%-ное использование графического процессора, поскольку это обеспечивает максимальную производительность. Однако для менее требовательных игр загрузка графического процессора может быть ниже, что свидетельствует о неполном использовании ресурсов.
Длительная 100%-ная загрузка графического процессора в режиме простоя может привести к повышению температуры, шума вентилятора и пониженной производительности. Для баланса между производительностью и долговечностью рекомендуется:
- Поддерживать оптимальную температуру графического процессора.
- Использовать вертикальную синхронизацию для ограничения частоты кадров, соответствующей частоте обновления монитора, что снизит загрузку графического процессора и сгладит разрывы кадров.
- 定期清理 пыль с графического процессора и его вентиляторов, что улучшит отвод тепла и снизит уровень шума.
Заставить игру/приложение использовать графический процессор + включить «Максимальную производительность» | Windows 10
Всегда ли игры используют 100% графический процессор?
Графические процессоры (GPU), подобно неутомимым рабочим лошадкам, стремятся достичь максимальной загрузки во время игрового процесса.
При оптимальных условиях GPU будет стабильно работать на около 99%, выдавая потрясающую графическую производительность. Если загрузка GPU значительно ниже, это может указывать на неисправность или недостаточную требовательность игры.
What makes a game GPU intensive?
Распределение нагрузки на графический процессор (GPU)
Центральный процессор (CPU) отвечает за вычислительные задачи, а Графический процессор (GPU) за рендеринг изображений.
CPU-интенсивные игры:
- Игры со сложными вычислительными алгоритмами (например, физическое моделирование).
GPU-интенсивные игры:
- Игры с многочисленными и сложными визуальными эффектами, такими как:
- Динамически меняющиеся сцены
- Взрывы и эффекты частиц
- Реалистичное освещение и тени
- Проработанная погода и постобработка
- Высокая детализация геометрии и текстур
Ключевые факторы влияющие на нагрузку на GPU:
- Количество полигонов и текстур: Чем больше полигонов и текстур в сцене, тем выше нагрузка на GPU.
- Сложность шейдеров: Шейдеры — это программы, которые выполняют графические операции. Более сложные шейдеры могут значительно увеличить нагрузку на GPU.
- Размер и разрешение экрана: Чем больше экран и выше разрешение, тем больше пикселей необходимо отрендерить, что увеличивает нагрузку на GPU.
- Сглаживание: Сглаживание уменьшает зубчатые края на объектах, но также повышает нагрузку на GPU.
Дополнительная информация:
- GPU обычно специализированы на обработке графики, поэтому они имеют более высокую параллельную вычислительную мощность, чем CPU.
- Сбалансированная загрузка между CPU и GPU обеспечивает оптимальную производительность и предотвращает перегрузку какого-либо компонента.
Влияет ли высокий процессор на FPS?
Да, высокопроизводительный процессор может увеличить FPS, но не только количество ядер важно.
Сложные задачи, такие как обработка ИИ, зависят от эффективности распараллеливания.
- Больше ядер – обычно выше FPS.
- Эффективное распараллеливание также критически важно, особенно для определенных задач.
Как максимизировать FPS?
6 советов по увеличению FPS Дефрагментируйте основной жесткий диск. Измените параметр питания и настройте его для достижения наилучшей производительности. Обновите графический драйвер. Уменьшите разрешение экрана. Сделайте очистку диска. Закройте другие приложения и отключите элементы автозагрузки.
Как мне предотвратить узкие места моего процессора?
Элиминация узких мест процессора
Увеличение разрешения игры. Эффективный способ сбалансировать нагрузку между процессором и графическим процессором – это повышение разрешения игры.
Закрытие фоновых приложений. Высвобождение оперативной памяти за счет закрытия ненужных приложений увеличивает производительность процессора.
Разгон процессора. Осторожное повышение тактовой частоты процессора с помощью оверклокинга может повысить его производительность.
Снижение настроек, зависящих от процессора. Оптимизация параметров графики, таких как количество персонажей на экране или качество физики, может уменьшить нагрузку на процессор.
Обновление процессора. В некоторых случаях замена устаревшего процессора на более мощный является единственным способом устранить узкое место.
- Полезные советы
- Регулярно обновляйте драйверы компонентов системы для оптимальной совместимости и производительности.
- Используйте приложения для мониторинга системы, такие как HWMonitor или MSI Afterburner, чтобы отслеживать использование процессора и выявлять потенциальные узкие места.
- Рассмотрите возможность использования заданного сродства процессора, чтобы назначать определенные задачи конкретным ядрам, улучшая производительность в многопоточных приложениях.
How do I make games use GPU instead of CPU AMD?
Для игр на основе GPU AMD:
- Откройте Настройки AMD Radeon.
- Перейдите в Гейминг > Глобальные Настройки > Графика > Рабочая Нагрузка GPU.
- Выберите Графический Процессор и нажмите Да для внедрения изменений.
Может ли графический процессор делать все, что делает процессор?
При сравнении графических процессоров (GPU) и центральных процессоров (CPU) следует отметить, что:
GPU обладают высокой производительностью в определенных задачах:
- Массовый параллелизм: GPU имеют огромное количество ядер, которые могут одновременно обрабатывать большие объемы данных, что обеспечивает им значительное превосходство в скоростных показателях над CPU.
CPU обладают большей универсальностью:
- Комплексные наборы инструкций: CPU имеют обширные наборы команд, отвечающие за управление различными аппаратными компонентами компьютера, такими как память, периферийные устройства и пользовательский интерфейс.
- Многозадачность: CPU способны выполнять несколько задач одновременно, переключаясь между ними эффективно, в то время как GPU обычно предназначены для обработки конкретных задач.
Таким образом, хотя GPU могут превосходить CPU в скоростных характеристиках при решении определенных задач с высокой параллелизацией, CPU остаются универсальными вычислительными устройствами, необходимыми для общего управления компьютером и выполнения разнообразных операций.
Как включить графический процессор в BIOS?
- В BIOS выберите “Системные утилиты” → “Конфигурация системы” → “Конфигурация BIOS/платформы (RBSU)” → “Конфигурация устройства PCIe” → “Выбор конфигурации графического процессора”.
Что такое нормальное использование процессора?
Оптимальная загрузка центрального процессора (ЦП) варьируется в зависимости от конкретной системы и рабочих нагрузок.
В целом, следующие рекомендации могут служить ориентиром:
- Идеальная загрузка: 50% в среднем.
- Допустимые пиковые нагрузки: до 100%.
- Низкая загрузка: менее 30% указывает на недоиспользование и возможность консолидации с другим резервным сервером.
Следует учитывать, что 100%-ная загрузка ЦП не всегда является признаком проблемы. Если она кратковременная и не влияет на производительность, то это допустимо. Однако постоянная высокая загрузка может указывать на узкое место, которое необходимо устранить.
Может ли процессор вызывать низкий FPS?
Ваша система визуализации — это оркестр, где процессор и видеокарта играют решающие роли. Когда процессор не поспевает за видеокартой, возникают узкие места, заставляя систему снижать FPS, поскольку процессор не может передать все необходимые данные достаточно быстро.
- Процессор: главный дирижер, отвечающий за координацию задач.
- Видеокарта: художник, выполняющий визуализацию.
- Сбои: происходят, когда дирижер (процессор) не может вовремя передать инструкции художнику (видеокарте).
Увеличивает ли процессор FPS в играх?
Степени использования центрального процессора (CPU) и графического процессора (GPU) играют значительную роль в определении частоты кадров (FPS) в играх.
Загрузка GPU
- Если загрузка GPU близка к 80-90%, повышение производительности CPU может незначительно увеличить FPS.
- Наоборот, если загрузка GPU составляет около 50%, переход на более мощный процессор может потенциально удвоить частоту кадров.
Влияние CPU
- Инструкции на цикл (IPC): Более высокие IPC в новых процессорах позволяют эффективнее обрабатывать игровые команды.
- Тактовая частота: Более высокая тактовая частота процессора может ускорить обработку графических данных, что приводит к более высокой FPS в играх с большим количеством вычислений.
- Многоядерность: Игры с высокодетализированной графикой и физикой могут извлекать выгоду из многоядерных процессоров, которые распределяют нагрузку между несколькими ядрами.
Вывод Соотношение загрузки CPU и GPU является решающим фактором при оценке влияния обновления процессора на FPS в играх. Учитывая как особенности игры, так и характеристики системы, можно определить, будет ли повышение производительности процессора значительным или незначительным.
Насколько жарко слишком жарко для графического процессора?
Диапазон безопасных температур графических процессоров обычно составляет от 65° до 85° Цельсия (от 149° до 185° F) при нагрузке.
Однако некоторые графические процессоры AMD, такие как серии Radeon RX 5700 и 6000, имеют более высокий термальный предел и могут безопасно достигать температуры до 110° Цельсия (230° F).
Следует отметить, что:
- Превышение температуры может привести к троттлингу, снижению производительности или даже повреждению графического процессора.
- Прохладная температура продлевает срок службы графического процессора и обеспечивает его стабильную работу.
Чтобы поддерживать оптимальную температуру, рекомендуется:
- Обеспечивать достаточный поток воздуха в корпусе компьютера.
- Использовать эффективный кулер для графического процессора.
- Регулярно очищать компьютер от пыли и других загрязнений.