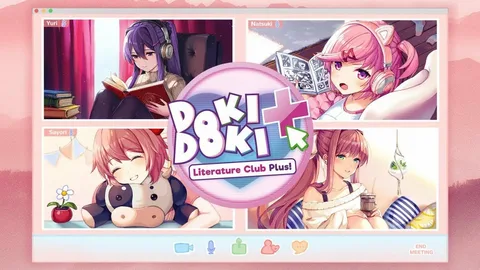Обнаружена проблема в процессе Steam? Воспользуйтесь инструментом восстановления, чтобы устранить ее.
- Выход из Steam
- Введите Win + R
- Введите команду: “C:Program Files (x86)SteamSteamService.exe” /repair
- Запустите Steam после завершения процесса
Как обновить Steam?
Чтобы обновить Steam вручную:
- Закройте клиент и перейдите в базовую папку Steam.
- Удалите все файлы и папки, кроме Steam.exe и SteamApps (сохраните установленные игры).
- Перезапустите Steam, и обновление завершится.
Как проверить кэш Steam?
Проверьте кэш игры в Steam, чтобы устранить проблемы с игрой.
- Откройте Библиотеку Steam и нажмите правой кнопкой мыши на проблемную игру.
- Выберите Свойства, затем перейдите на вкладку Локальные файлы.
- Нажмите кнопку Проверить целостность кэша игры…. Steam автоматически проверит и восстановит поврежденные файлы.
Есть ли в Steam инструмент для восстановления?
Для восстановления Игры в Steam имеются следующие варианты:
Перезагрузка компьютера и запуск Steam.
Далее необходимо щёлкнуть правой кнопкой мыши по желаемой игре в своей библиотеке или нажать на значок шестерёнки в правом верхнем углу страницы выбранной библиотеки;
В появившемся окне выбрать опцию Свойства;
Выбрать вкладку Локальные файлы;
Steam запустит проверку файлов игры, которая может занять некоторое время.
Как сделать проверку системы в Steam?
Для проверки системных требований игры в Steam выполните следующие действия:
- Перейдите на страницу желаемой игры в магазине Steam.
- Прокрутите страницу вниз до раздела «Системные требования».
В этом разделе вы найдете:
- Минимальные системные требования: необходимые для запуска игры.
- Рекомендуемые системные требования: обеспечивают оптимальный игровой процесс.
- Поддерживаемые операционные системы: поддерживаемые версий ОС для игры.
Сравнивая системные требования игры со спецификациями своего ПК, вы можете оценить совместимость и предполагаемую производительность.
Полезный совет:
* Если ваша система соответствует минимум заявленным требованиям, игра должна запуститься, но производительность может быть ниже идеальной. * Для плавного игрового процесса рекомендуется придерживаться рекомендуемых требований. * Steam также предлагает инструмент «Проверка целостности игры», который проверяет и исправляет поврежденные файлы игры.
Как запустить диагностику оборудования?
Для диагностики оборудования выполните следующие действия:
- При загрузке компьютера нажмите клавишу F10.
- В левом меню Lifecycle Controller перейдите в раздел “Диагностика оборудования”.
- Справа нажмите кнопку “Запустить диагностику оборудования“.
Как переустановить лаунчер Steam?
Переустановка лаунчера Steam
В качестве альтернативного метода переустановки можно воспользоваться командной строкой:
- Откройте меню “Пуск” и введите “cmd”.
- Выберите “Запуск от имени администратора”.
- Введите следующую команду: “C:Program Files (x86)SteaminSteamService.exe” /repair и нажмите Enter.
После выполнения этих шагов лаунчер Steam будет восстановлен.
Дополнительная информация
- Данный метод применим как для 32-битной, так и для 64-битной версий Windows.
- Перед переустановкой убедитесь, что у вас есть действующее подключение к Интернету, поскольку Steam будет автоматически загружать и устанавливать необходимые файлы.
- В случае возникновения каких-либо проблем обратитесь в службу поддержки Steam за дополнительной помощью.
Как восстановить Steam без потери игр?
Чтобы восстановить Steam без потери игр, выполните следующие шаги:
- Убедитесь, что вы вошли в систему как администратор.
- Если Steam уже был установлен, запустите его установщик еще раз для автоматической переустановки.
Учебное пособие «Как восстановить библиотеки Steam» | Возможно ИСПРАВЛЕНИЕ проблем с загрузкой, обновлением и установкой Steam в 2024 г.
В случае необходимости переустановки Steam и игр рекомендуется предпринять следующие действия, чтобы сохранить установленные игры и предотвратить их повторную загрузку:
- Переместить папку Steamapps (обычно расположенную по адресу C:Program Files (x86)Steamsteamapps) за пределы каталога Steam. Таким образом, игры не будут удалены вместе с программой.
- Рассмотреть возможность создания резервных копий игрового контента для быстрой переустановки. Это особенно полезно для игр большого размера или с длительным временем загрузки.
Как проверить работоспособность моего оборудования?
Обеспечьте бесперебойную работу вашего устройства с помощью Отчета о работоспособности Windows Security. С его помощью вы сможете:
- Проверить производительность вашего устройства
- Оценить работоспособность важных компонентов
- Получить рекомендации по улучшению производительности
Как узнать, поврежден ли мой Steam?
Чтобы проверить установку игры и убедиться в отсутствии поврежденных или отсутствующих файлов, вызывающих проблему: Откройте свою библиотеку игр в Steam. Щелкните правой кнопкой мыши по своей игре. Выберите «Свойства» в меню. В меню «Свойства» выберите «Локальные файлы». На странице «Локальные файлы» выберите «Проверить целостность файлов игры».
Учебное пособие «Как восстановить библиотеки Steam» | Возможно ИСПРАВЛЕНИЕ проблем с загрузкой, обновлением и установкой Steam в 2021 г.
Как перезапустить Steam, не перезагружая компьютер?
Как перезапустить Steam без перезагрузки компьютера: Шаги: * Запустите клиент Steam. * В главном меню в верхнем правом углу нажмите Steam. * Выберите Выход (ПК) или Выйти из Steam (Mac). * Подтвердите завершение работы приложения. * Снова запустите Steam с рабочего стола или панели задач. Преимущества перезапуска Steam: * Устранение проблем: Перезапуск Steam может помочь решить проблемы с подключением, зависаниями и другими неполадками. * Обновление данных: При перезапуске Steam загружает последние обновления игровых библиотек, исправлений и других данных. * Оптимизация памяти: Перезапуск освобождает используемую приложением память, что может улучшить его производительность. * Удаление временных файлов: Steam хранит временные файлы, которые могут накапливаться и замедлять работу приложения. Перезапуск удаляет эти файлы и освобождает место на жестком диске. Совет: Если у вас возникли серьезные проблемы со Steam, которые не решаются перезапуском, рекомендуется переустановить приложение.
Как устранить неполадки Steam?
Для диагностики проблем с сетевым подключением в Steam выполните следующие действия:
- Проверьте статус сервера Steam. Посетите страницу состояния сервера Steam для проверки возможных сбоев.
- Проверьте маршрутизатор. Перезагрузите маршрутизатор и проверьте подключение к Интернету.
- Устраните неполадки брандмауэров. Отключите брандмауэр Windows или используйте разрешения для Steam.
- Отключите фоновые приложения. Закройте ненужные приложения и вкладки браузера, которые могут потреблять пропускную способность сети.
- Проверьте на наличие вредоносных программ. Запустите антивирусную проверку, чтобы исключить наличие вредоносных программ, которые могут влиять на подключение.
Дополнительная информация: * Используйте инструмент диагностики сети Steam для идентификации проблем с подключением. * Проверьте настройки прокси или VPN, которые могут блокировать подключение. * Обновите драйверы сетевой карты и маршрутизатора для обеспечения оптимальной производительности. * Обратитесь в службу поддержки Steam, если другие методы не помогли.
Как проверить систему на ПК?
Для проверки системных характеристик ПК:
- Нажмите кнопку “Пуск” в Windows.
- Выберите “Настройки” (значок шестеренки).
- В меню “Настройки” нажмите “Система”.
- Прокрутите вниз и нажмите “О программе”.
На этом экране вы сможете увидеть характеристики оборудования вашего компьютера, включая:
- Процессор
- Оперативная память (ОЗУ)
- Версия Windows
Дополнительно:
- Для более подробной информации о компонентах оборудования можно использовать сторонние утилиты, такие как Speccy или HWMonitor.
- Знание системных характеристик вашего ПК поможет вам определить его возможности и сделать обоснованные решения при выборе программного обеспечения или игр.
Как узнать, есть ли у моего компьютера аппаратные проблемы?
Признаки аппаратной проблемы Медленная загрузка. «Синий экран смерти» или аналогичный. Поврежденные файлы. Медленный доступ к файлам. Внезапное выключение компьютера. Графические ошибки (например, экран компьютера перемешан) Необычные звуки.
Что делает кеш Steam?
Локальный кэш Steam представляет собой механизм, предназначенный для улучшения производительности и оптимизации скорости загрузки контента в сети для нескольких пользователей. Данное решение имеет несколько ключевых достоинств:
- Ускорение загрузки: При первом скачивании игры или обновления Steam создает локальную копию (кэш) на компьютере пользователя. Впоследствии, при повторных запросах других пользователей из локальной сети, контент может быть загружен из этого кэша, значительно повышая скорость передачи данных.
- Оптимизация трафика: Локальный кэш позволяет существенно снизить сетевой трафик, особенно при одновременной загрузке одних и тех же файлов многими пользователями. Это особенно актуально для сетей с ограниченной пропускной способностью.
Кроме того, локальный кэш Steam обеспечивает следующие преимущества:
- Улучшение стабильности: Локальное хранилище контента делает его доступным даже при проблемах с подключением к сети.
- Снижение нагрузки на серверы Steam: Использование локальных кэшей перенаправляет запросы данных на локальные компьютеры, что снижает нагрузку на серверы Steam.
В целом, локальный кэш Steam играет важную роль в повышении эффективности загрузки контента в локальных сетях, обеспечивая более высокую скорость, оптимизируя трафик и улучшая стабильность.
Что дает очистка кэша?
Очистка кеша – это магическое средство для устранения проблем с браузером.
- Удаляет временные файлы, сохраняемые веб-сайтами для ускорения загрузки.
- Стирает куки, которые могут отслеживать вашу активность и вызывать проблемы с форматированием.
Как очистить кеш Steam?
В клиенте Steam откройте панель настроек, выбрав «Steam > Настройки» в верхнем левом меню клиента. На панели «Настройки» выберите вкладку «Загрузки», внизу вы найдете кнопку «Очистить кэш загрузок». Затем выберите «ОК», чтобы подтвердить и подтвердить необходимость повторного входа в Steam.
Как заставить Steam синхронизироваться?
Синхронизация игр через Steam Cloud Для синхронизации всех игр: В окне Настроек клиента Steam перейдите на вкладку Файлы. В разделе Облако вы можете активировать или деактивировать синхронизацию с помощью переключателя рядом с элементом “Включить синхронизацию Steam Cloud для приложений, которые ее поддерживают”. Для синхронизации отдельных игр: 1. Перейдите в свою Библиотеку Steam и выберите нужную игру. 2. Откройте Свойства игры. 3. Перейдите на вкладку Обновления. 4. В разделе Облачные синхронизации поставьте галочку в поле “Включить синхронизацию Steam Cloud для игры”. Советы: * Резервное копирование: Steam Cloud автоматически сохраняет ваши игровые данные, что может быть полезно при переустановке операционной системы или замене компьютера. * Множественные устройства: Синхронизация позволяет играть в игры на разных компьютерах с доступом к одной учетной записи Steam. * Ограничения: Steam Cloud не поддерживается некоторыми играми, а также для данных, размер которых превышает 1 ГБ. * Настройка: Вы можете настроить параметры синхронизации, такие как частота и приоритет загрузки. * Устранение неполадок: Если синхронизация не работает, попробуйте переустановить клиент Steam или проверить целостность файлов игры.
Что означает кеш Steam?
Кеш Steam — это временное хранилище для загруженных файлов и другой информации, которое используется для ускорения загрузки и запуска игр.
- Он может разрастись до значительных размеров при частом использовании Steam.
- Очистка кеша Steam может исправить проблемы с запуском и работой игр.
Как очистить кэш игры?
Для очистки кэша и данных приложения на устройствах Samsung Galaxy выполните следующие шаги:
- Откройте Настройки устройства.
- Перейдите в раздел Приложения.
- Выберите имя приложения, кэш которого необходимо очистить.
- Нажмите Хранилище.
- Нажмите Очистить данные для удаления данных приложения.
- Нажмите Очистить кеш для очистки кэша приложения.
Важная информация:
- Очистка кэша не повлияет на функциональность приложения, но может привести к замедленной загрузке при первом использовании после очистки.
- Очистка данных удалит все сохраненные данные приложения, такие как настройки, сохраненные игры и т.д.
- Рекомендуется периодически очищать кэш и данные приложений для улучшения производительности и освобождения места на устройстве.
Где находится папка кэша приложения Steam?
Как найти и очистить папку кэша приложения Steam: Для устранения проблем с играми или неисправностей через очистку папки кэша приложений Steam выполните следующие шаги: 1. Перейдите в папку установки Steam (обычно “C:Program FilesSteam”). 2. Найдите и удалите папку “AppCache”. 3. Перезагрузите компьютер. 4. Запустите игру через Steam. Дополнительная информация: * Папка кэша приложения Steam хранит временные файлы и данные, которые приложение использует для улучшения производительности игр. * Удаление содержимого папки кэша не повлияет на сохраненные игры или конфигурации приложений. * Чистка папки кэша может решить проблемы с загрузкой, графикой или производительностью игры. * Регулярная очистка папки кэша может помочь предотвратить проблемы в будущем.
Как проверить, что мой кеш чист?
Как проверить очистку кэша в Google Chrome
Для проверки очистки кэша в Google Chrome выполните следующие действия:
- На компьютере откройте Google Chrome.
- В правом верхнем углу нажмите «Еще».
- Выберите «Дополнительные инструменты», затем «Очистить данные просмотра».
- В верхней части окна выберите временной диапазон для очистки.
- Чтобы удалить все, выберите «Все время».
- Установите флажки рядом с «Файлы cookie и другие данные сайта» и «Кэшированные изображения и файлы».
- Нажмите «Очистить данные».
Полезная информация:
- Очистка кэша может улучшить скорость и производительность браузера.
- Удаление файлов cookie может привести к выходу из учетных записей на сайтах.
- Регулярная очистка кэша рекомендуется для оптимальной работы браузера.