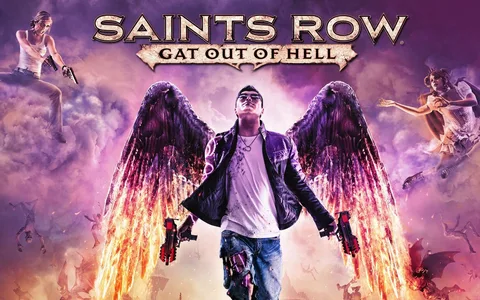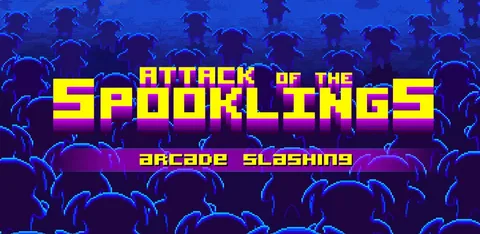Как ограничить хранение файлов Steam на диске C: Шаг 1: Откройте проводник и перейдите по следующему пути: “` C:Usersимя пользователя “` Шаг 2: Щелкните правой кнопкой мыши по папке Documents и выберите “Свойства”. Шаг 3: Перейдите на вкладку “Местоположение”. Шаг 4: Нажмите кнопку “Переместить”. Шаг 5: Выберите новое местоположение, куда будут перемещены файлы. ВАЖНО: Если вы вручную перемещаете файлы, убедитесь, что вы скопировали все содержимое папки Documents в новое место. Дополнительная информация: * Перемещение файлов Steam на другой диск может улучшить производительность и освободить место на диске C. * Указанный путь по умолчанию для папки Documents на Windows: C:Usersимя пользователяDocuments. * Рекомендуется использовать внешний жесткий диск или SSD в качестве нового места хранения для файлов Steam.
Удаление Steam удаляет игры?
ВНИМАНИЕ: Прежде чем удалить Steam, учитывайте, что это приведет к безвозвратной потере:
- Учетной записи Steam
- Всех установленных игр Steam
- Сохраненных данных и конфигураций игр
Поэтому рекомендуется сделать резервную копию важных данных перед удалением Steam.
Должен ли я хранить свои игры Steam на SSD или жестком диске?
Размещение игр Steam на SSD не нанесет вреда, но не является критически важным. Библиотека Steam с большой вероятностью поместится на жестком диске.
Как перенести игры Steam на другой диск без повторной загрузки?
Если вы хотите переместить игру на другой диск, но сохранить в нее возможность играть, перейдите в Steam > Настройки > Загрузки > Папки библиотеки Steam и нажмите кнопку +. Создав новую библиотеку Steam на дополнительном диске, вы можете щелкнуть правой кнопкой мыши любую игру, перейти на вкладку «Локальные файлы» и переместить ее в новую библиотеку на этом диске.
Должен ли Steam находиться на диске C?
Вы можете устанавливать игры Steam в любое место на своем компьютере. Но предпочтительнее устанавливать его в указанный Steam(C:Program Files(x86)steamsteamapps). В противном случае ограничений нет, если в указанном вами месте достаточно места.
Могу ли я переместить игры Steam на другой диск?
Хотите освободить место на одном диске и переместить игры Steam на другой? Сделайте это легко и быстро с помощью нашего экспертного руководства:
- Диспетчер хранилища: Установите флажки для игр, которые необходимо переместить.
- Перемещение: Нажмите кнопку “Переместить” и выберите целевой диск с новой папкой Steam.
- Подтверждение: Подтвердите перенос и дождитесь завершения процесса.
Как перенести игру с C на D?
Для переноса игры с одного диска на другой в Steam выполните следующие шаги:
- Найдите игру в библиотеке и правой кнопкой мыши выберите “Свойства”.
- Перейдите во вкладку “Локальные файлы” и нажмите “Переместить папку установки”
- Выберите диск для переноса и нажмите “Переместить”.
Как запретить Windows 10 сохранять файлы в OneDrive | Руководящие технологии
Запрет сохранения файлов в OneDrive в Windows 10:
- Найдите “Приложения и функции” в Настройках.
- Выберите приложения, скачанные из Microsoft Store.
- Нажмите “Переместить” и укажите другой диск для хранения файлов.
Как перенести игры Steam на SSD?
Как перенести игры Steam на SSD? Переместите игры Steam на SSD, скопировав папку Steam Games. Перейдите в «Steam» > «Настройки» > «Загрузки» и нажмите «Папки библиотеки Steam». Вверху добавьте новое место, куда вы хотите установить игры Steam. Шаг 2. Скопируйте папку с игрой в папку игр Steam на SSD.
Как перенести Steam с диска C на D?
Перенесите игры Steam на диск D с легкостью:
- Загрузите клиент Steam и откройте Настройки.
- На вкладке Загрузки выберите Папки библиотеки Steam.
- Создайте новый путь с помощью кнопки + и укажите диск D в качестве места назначения.
- Все будущие установки будут автоматически устанавливаться в новую папку на диске D.
На диск C или D устанавливать игры?
Для оптимальной работы игр рекомендуется установка на диск D.
Системные файлы ОС хранятся на диске C, потеря которого влечет утрату игровых данных.
Преимущество диска D: отдельное хранение игр гарантирует стабильную производительность системы, исключая замедления, связанные с хранением игр на диске C.
Можно ли перенести с диска C на D?
Вы можете с легкостью переносить файлы, включая файлы, папки, системные файлы, установленные программыи документы, с диска C на диск D. Для этого предназначен инструмент переноса файлов, который обеспечивает защиту данных от возможных потерь.
Важными особенностями процесса переноса являются:
- Удобство: С помощью инструмента переноса вы можете легко перемещать выбранные элементы без потери данных или целостности системы.
- Настраиваемость: Инструмент позволяет вам выбирать отдельные файлы, папки или все содержимое диска для переноса.
- Безопасность: Процесс переноса защищает данные от повреждения или потери во время передачи.
Правильное использование инструмента переноса файлов гарантирует, что ваши важные данные будут защищены и доступны на альтернативном диске.
Как запретить Windows 10 сохранять файлы в OneDrive | Руководящие технологии
Как перенести игры с диска C на диск D в Windows 10?
Для переноса игр с диска C на диск D в Windows 10 воспользуйтесь разделом “Приложения и функции“.
- Правый клик на значке Windows – “Приложения и функции”.
- Выберите игровую программу, нажмите “Переместить” и укажите диск D.
Где сохраняются игры Steam?
На ПК (Steam, GoG и т. д., во всех магазинах, кроме Microsoft Game Store): ваши сохранения можно найти в каталоге AppDataLocalLow. Оказавшись там, войдите в папку с игрой, в которую вы играли. Внутри сохраненная игра должна называться SAVE_GAME.
Мои сохранения Steam находятся в облаке?
Автоматическое облачное сохранение Steam
Сервис Steam оснащен автоматической функцией сохранения файлов игры в облачном хранилище. Эта функция обеспечивает:
- Доступность сохраненных данных на всех устройствах с установленным Steam
- Защиту от потери данных в случае сбоев оборудования или переустановки операционной системы
- Удобство совместной игры с друзьями, поскольку они могут получить доступ к вашим сохранениям
Для использования облачного сохранения убедитесь, что:
- У вас есть аккаунт Steam
- Вы авторизованы в Steam на устройстве, где играете
- Разработчики игры поддерживают облачное сохранение
Включить или отключить облачное сохранение можно в настройках Steam:
- Откройте Steam
- Перейдите в “Настройки“
- Выберите “Облако“
Включено ли сохранение в облаке Steam по умолчанию?
По умолчанию Steam Cloud находится в активном состоянии. Это облачная функция позволяет автоматически сохранять ваш игровой прогресс и настройки на удалённых серверах Steam.
Управлять Steam Cloud вы можете следующим образом:
- Для всей учётной записи: в настройках Steam (Steam > Настройки > Облачные сохранения) выберите опцию “Включить Steam Cloud для всех игр”.
- Для отдельных игр: в свойствах игры (правой кнопкой мыши на игре в библиотеке > Свойства) перейдите на вкладку “Обновления” и установите флажок “Включить Steam Cloud для этой игры”.
Преимущества Steam Cloud:
- Синхронизация прогресса: Ваш игровой прогресс будет доступен на всех устройствах, на которых вы вошли в свой аккаунт Steam.
- Удобство: Вам не нужно вручную переносить файлы сохранений между устройствами.
- Безопасность: Ваши сохранения хранятся на надёжных серверах Steam, защищая их от потери или повреждения.
Важно отметить, что некоторые игры могут не поддерживать Steam Cloud. Вы можете проверить список поддерживаемых игр в справочном центре Steam.
Можно ли перенести все с диска C на D?
Бестрансфертная миграция данных с диска C:
- Переместите нес системные файлы, такие как документы и рабочие столы, с диска C на D.
- В случае рабочего стола измените путь к файлу на диск D, не перемещая сами файлы.
Что произойдет с моими сохранениями, если я удалю Steam?
При удалении клиента Steam сохранение игрового прогресса зависит от следующих факторов:
- Облачное сохранение Steam: Если игра поддерживает облачное сохранение, то прогресс будет сохранен даже при удалении Steam, поскольку он синхронизируется с серверами Steam.
- Локальное сохранение: Если игра не поддерживает облачное сохранение или если эта функция отключена, прогресс может быть потерян, так как он хранится локально на вашем компьютере.
Чтобы минимизировать риск потери прогресса, рекомендуется:
- Перед удалением Steam проверьте настройки сохранения для каждой игры и убедитесь, что облачное сохранение включено.
- Рассмотрите возможность создания резервной копии важных сохранений в отдельном месте на вашем компьютере.
- Обновите драйверы и программное обеспечение до последних версий перед удалением Steam во избежание потенциальных проблем с совместимостью.
Примечание: В некоторых случаях, особенно в более старых играх, сохранения могут быть потеряны даже при использовании облачного сохранения из-за технических ограничений или сбоев.
Когда мне следует удалять игры Steam?
Если игра из Steam уже не представляет для вас интереса, удалите ее и освободите драгоценное место на устройстве.
- Удаляйте через клиент Steam: нажмите правой кнопкой мыши на игру в библиотеке и выберите “Удалить”
- Или через Windows: перейдите в список приложений, найдите игру и нажмите “Удалить”.
Что произойдет, если вы удалите Steam, но сохраните игры?
Удалить Steam без потери игр: Игровые файлы и сохранения остаются на компьютере после удаления Steam, позволяя восстановить доступ при повторной установке приложения.
Примечание: Ручное удаление игровых файлов после деинсталляции Steam приведет к необратимой потере игр.
Игры Steam работают быстрее на SSD?
Оптимизация игровой производительности на SSD
Преимущества для загрузки:
- Высокая скорость чтения: SSD обладают значительно более высокой скоростью чтения, чем традиционные жесткие диски.
- Минимизация времени загрузки: Игры, установленные на SSD, загружаются заметно быстрее, сокращая время ожидания для игроков.
Однако важно отметить, что SSD не влияют непосредственно на частоту кадров во время игры. Это связано с тем, что частота кадров в первую очередь определяется графическим процессором и другими факторами, такими как кинетические данные и объем оперативной памяти.
Помимо более быстрой загрузки, SSD также могут обеспечить:
- Улучшенная загрузка ресурсов: SSD позволяют быстрее загружать ресурсы игры, такие как текстуры и модели, что может улучшить игровой процесс и уменьшить задержки.
- Более плавное потоковое воспроизведение: Потоковые игры, такие как облачный гейминг, могут воспользоваться высокой скоростью чтения SSD, что приводит к более плавному и стабильному потоковому воспроизведению.
В заключение, хотя SSD не обеспечивают более высокую частоту кадров, они предлагают значительные преимущества для геймеров, особенно когда речь идет о сокращении времени загрузки и улучшении общего игрового процесса.
Куда устанавливается Steam на диск C?
Главная среда обитания Steam – диск C.
По умолчанию он располагается в папке C:Program FilesSteam, а файлы игр – в C:Program FilesSteamsteamapps.
Игры работают лучше на SSD?
Твердотельные накопители работают без движущихся частей, что дает им преимущество перед жесткими дисками. Игры запускаются и уровни загружаются быстрее при установке на SSD. SSD-накопители обеспечивают более плавную работу в играх, которые осуществляют потоковую передачу ресурсов из хранилища.
Как мне сделать диск D по умолчанию?
Для настройки диска D как диска по умолчанию необходимо изменить диск загрузки по умолчанию. Выполните следующие шаги:
* Откройте Настройки Windows (Пуск > Настройки). * Перейдите в раздел Система > Хранилище. * Нажмите Изменить место сохранения нового контента. * Выберите диск D в качестве предпочтительного расположения для приложений и других данных. Интересный факт: Диск по умолчанию определяет расположение операционной системы, установленных программ и пользовательских файлов. Настройка диска по умолчанию позволяет оптимизировать хранение данных и улучшить производительность системы.