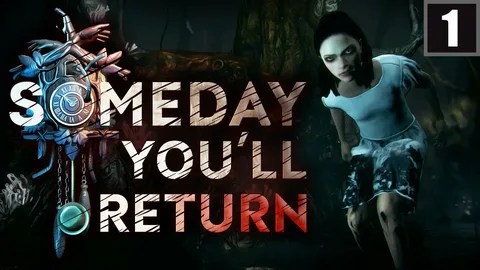Запись Последней Минуты Геймплея на ПК Способ 1: Через Внутриигровое Наложение 1. Активируйте Внутриигровое Наложение: Нажмите комбинацию клавиш Alt + Z для вызова наложения. 2. Выберите “Режим Снимка Экрана”: В левом столбце нажмите на опцию “Режим Снимка Экрана”. 3. Запустите Запись: Комбинация клавиш Alt + F10 на клавиатуре компьютера позволит сохранить последние 10 минут геймплея в виде видеоклипа. Полезные Советы: * Убедитесь, что внутриигровое наложение работает и настроено должным образом. * Откорректируйте параметры записи в настройках наложения в соответствии с желаемым качеством и продолжительностью клипа. * Использование горячих клавиш для записи может быть более удобным, чем ручная навигация по меню. * Записанные клипы можно найти в папке “Мои видео” на вашем компьютере.
Как сохранить последние 5 минут игры на ПК?
Для бесперебойного сохранения последних 5 минут игры на ПК следуйте этим шагам:
- Откройте Настройки > Игры > Захваты.
- Включите переключатель Записывать, что произошло.
Выберите желаемую максимальную продолжительность записи: 30 минут, 1 час, 2 часа или 4 часа.
Как записать последний игровой процесс на свой компьютер?
Для записи последних минут игрового процесса на ПК через Xbox Game Bar выполните следующие действия:
- Запустите Xbox Game Bar с помощью сочетания клавиш Win + G.
- Перейдите в раздел Виджет > Шестеренка > Настройки.
- На вкладке Ярлыки найдите параметр Запись последних 5 минут.
- Настройте горячую клавишу, которую хотите использовать для записи последних 5 минут игрового процесса.
- Сохраните изменения.
Советы:
- По умолчанию горячая клавиша записи последних 5 минут — Win + Alt + G.
- Вы можете настроить время записи в диапазоне от 1 до 15 минут в разделе Настройки перехвата.
- Xbox Game Bar автоматически сохраняет записанные видео в папку ВидеозаписиЗаписи на вашем компьютере.
- Для редактирования записанных видео используйте встроенное приложение Видеоредактор Windows или любое другое стороннее программное обеспечение для редактирования видео.
Есть ли способ записать последние 30 секунд на ПК?
Для записи последних 30 секунд игрового процесса на ПК, воспользуйтесь следующей командой:
- Клавиша с логотипом Windows + Alt + G
Эта команда доступна в большинстве полноэкранных компьютерных игр и позволяет начать или остановить сеанс записи.
Как использовать Nvidia Instant Replay для записи игрового процесса
Используйте горячие клавиши для захвата:
- Windows+G: открыть игровую панель
- Windows+Alt+R: начать/остановить запись
- Windows+Alt+G: сохранить последние 30 секунд
Как заставить компьютер отображать секунды?
Чтобы настроить отображение секундомера в Windows 11, откройте “Настройки” и перейдите по пути:
- “Персонализация”
- “Панель задач”
- “Поведение панели задач”
В разделе “Настраиваемые значки в области уведомлений” установите флажок “Показывать секунды в часах на панели задач”.
Как записать уже сыгранные игры?
Запечатлейте свои игровые подвиги с приложением Google Play Games.
- Откройте приложение, выберите игру и нажмите “Записать игровой процесс”.
- Установите качество видео и нажмите “Запустить запись”.
Как записать последние несколько минут игрового процесса?
Как записать последние несколько минут игрового процесса? Горячая клавиша: Alt + F10 для записи последних 30 секунд или 5 минут записанного материала. В некоторых играх используются устройства записи по умолчанию, которые позволяют пользователям найти решение, как записать последние 30 секунд на ПК с помощью стороннего программного обеспечения.
Можете ли вы записать последние 30 секунд на Nvidia?
Функция захвата видео в Nvidia позволяет сохранить последние 30 секунд игрового процесса с помощью удобной горячей клавиши. Записанные клипы можно не только сохранять на жесткий диск, но и легко делиться ими на популярных платформах, таких как YouTube и Facebook.
Помимо быстрого сохранения последних моментов игры, Nvidia предлагает расширенные возможности записи видео с гибкими настройками:
- Ручная настройка продолжительности записи для создания более продолжительных видеороликов
- Поддержка высокого разрешения до 8K HDR со скоростью 30 кадров в секунду
- Запись в 4K HDR со скоростью до 60 кадров в секунду для плавного и детализированного воспроизведения
Эти функции делают захват видео в Nvidia идеальным инструментом для создания качественных игровых роликов, которые можно мгновенно поделиться с сообществом или использовать для личного архива.
Как записать последние 30 секунд на компьютер со звуком?
Для захвата последних 30 секунд на ПК с аудиосопровождением можно воспользоваться комбинацией клавиш:
- Alt + F10
Это действие создаст файл .mp4, который будет сохранен в папке «Видео» по умолчанию.
Дополнительные сведения:
- Длительность сохраняемого видеоклипа можно настроить, нажав клавишу Пробел для начала записи и снова нажав ее для остановки.
- Переход в режим записи экрана возможен также через меню «Пуск», выбрав опцию «Запись экрана».
- Существуют сторонние приложения, например OBS Studio или Camtasia, которые предоставляют расширенные функции для записи экрана.
Компьютер автоматически записывает?
Функция записи игрового процесса на персональных компьютерах
Да, персональные компьютеры (ПК) с операционной системой Windows 10 обладают встроенной функцией, которая автоматически записывает аудио и видео игрового процесса. Эта функция, известная как Xbox Game Bar, предоставляет удобный и простой способ запечатлеть и делиться игровыми моментами. Она предлагает следующие возможности: * Мгновенная запись: Быстрый доступ к записи с помощью сочетания горячих клавиш (Win + Alt + R). * Настраиваемые параметры: Выбор качества записи, разрешения и продолжительности видеоклипов. * Редактирование и обмен: Базовые функции редактирования и возможность легко делиться записанными видео с друзьями и подписчиками. * Интеграция с другими приложениями: Возможность трансляции игрового процесса на стриминговые платформы, такие как Twitch и YouTube Live. Для активации функции Xbox Game Bar выполните следующие действия: 1. Нажмите клавишу Win + G. 2. В открывшейся панели выберите Запись. 3. Настройте параметры записи по своему усмотрению. 4. Нажмите кнопку Начать запись, чтобы начать захват игрового процесса. Записанные видеоклипы по умолчанию сохраняются в папке Записи в вашей учетной записи Microsoft.
Как использовать Nvidia Instant Replay для записи игрового процесса
Есть ли способ записать последние 10 минут на ПК?
Возможен ли процесс записи последних 10 минут на компьютере? Да, имеется возможность выполнения данной задачи. Для осуществления записи необходимо следовать представленному ниже алгоритму действий: Инструкция: 1. Необходимо осуществить одновременное нажатие клавиш Windows + G для активации Игровой Панели. 2. Требуется переход в Виджет > Шестеренка > Настройки. 3. Далее следует выбрать вкладку Ярлыки, предназначенную для активации функции записи последних 10 минут. 4. Будет представлена горячая клавиша, выполняющая данную задачу (по умолчанию). 5. В завершение требуется нажать кнопку Сохранить. Дополнительно: * Игровая Панель позволяет выполнять не только запись последних 10 минут, но и захват скриншотов, трансляцию игрового процесса и другие функции. * Настройки клавиш могут быть изменены пользователем в соответствии с его предпочтениями. * Рекомендуется установить специальный софт для записи видео с экрана, если требуется расширенные возможности или более высокое качество видео.
Может ли инструмент для обрезки записывать видео?
Инструмент Ножницы не только обрезает, но и `записывает` видео с экрана.
- Запись экрана: Приложение, часть или весь рабочий стол
- Просмотр, сохранение и обмен
- Без записи звука
Может ли быстрая запись звука?
Для записи звука с помощью QuickTime Player выполните следующие шаги:
- В приложении QuickTime Player на Mac выберите меню “Файл”.
- Нажмите “Новая аудиозапись”.
Перед записью вы можете настроить параметры:
- Микрофон: Выберите доступный микрофон.
- Формат: Выберите формат аудиозаписи, например, AAC или AIFF.
- Качество: Установите желаемое качество аудиозаписи.
После настройки параметров:
- Нажмите кнопку “Запись”, чтобы начать запись.
- Нажмите кнопку “Остановить”, чтобы завершить запись.
- Сохраните аудиофайл в желаемом формате и местоположении.
Дополнительная информация:
- QuickTime Player также позволяет импортировать существующие аудиофайлы и редактировать их с помощью простых инструментов.
- Вы можете использовать внешние микрофоны, подключив их к Mac через соответствующие разъемы или адаптеры.
- Для записи звука более высокого качества рассмотрите возможность использования сторонних приложений, специализирующихся на аудиозаписи.
Как мне записать последние 10 секунд на моем компьютере Nvidia?
Если вы хотите сохранить отрывок своего игрового процесса, просто нажмите Alt+F10 по умолчанию, и он сохранит его в галерее. Если вы хотите вручную записать свой игровой процесс, вы также можете сделать это с помощью GeForce Experience. Просто выберите опцию записи в наложении GeForce Experience, и вы сможете начать запись.
Как записать экран длительностью более 30 секунд?
Для длительной записи экрана Nintendo Switch свыше 30 секунд необходимо использовать внешнее оборудование.
Для этого подойдут следующие устройства:
- Карта захвата: Устройство, которое подключается между консолью и компьютером или другим устройством записи. Оно позволяет записывать игровой процесс в высоком качестве.
- Стороннее устройство записи экрана: Это также может быть отдельное устройство, подключаемое непосредственно к консоли, которое специально разработано для записи игрового процесса.
Использование внешнего оборудования предоставляет ряд преимуществ:
- Более длительная запись: Отсутствие ограничений по времени захваченного материала.
- Более высокое качество: Внешние устройства часто обеспечивают запись с более высоким разрешением и частотой кадров.
- Дополнительные возможности: Некоторые устройства могут предоставлять дополнительные функции, такие как наложение комментариев и редактирование в реальном времени.
Как мне сохранить недавний игровой процесс?
Для сохранения недавнего игрового процесса вы можете использовать следующие профессиональные методы.
Автоматическая запись:
Последние 15 минут игрового процесса автоматически записываются непрерывно.
Сохранение видеоклипа:
- Для начала записи дважды нажмите кнопку «SHARE».
- Чтобы остановить запись, снова дважды нажмите кнопку «SHARE».
- Дополнительные опции:
Вы также можете воспользоваться следующими функциями:
- Нажав кнопку «SHARE», выберите «Сохранить видеоклип» для сохранения текущей записи.
- Используйте профессиональные инструменты для редактирования и улучшения своих видеоклипов.
- Поделитесь своими игровыми моментами с другими благодаря функциям социальных сетей.
Как записать последние 10 минут на игровой панели?
Во время игры нажмите клавишу с логотипом Windows + G, чтобы открыть игровую панель Xbox. Выберите «Меню виджетов» > «Снять». Выберите «Начать запись», «Сделать снимок экрана» или «Записать последней…».
Как сделать фрагмент в Windows?
Создайте Фрагмент быстро и легко, удерживая Windows + Shift + S.
- Выберите нужную область экрана, используя Прямоугольный режим или Произвольный режим.
- Отредактируйте снимок экрана с помощью Панели инструментов и сохраните его.
Как мне записать последние 5 минут на моем компьютере с помощью GeForce Experience?
Активизируйте мгновенный повтор в GeForce Experience.
- Нажмите Alt + F10 для сохранения последних 5 минут записи.
Может ли запись OBS длиться 5 минут?
Оценщик может лишь приблизительно показать вам предполагаемое использование оперативной памяти для ваших текущих настроек, и если у вас закончится оперативная память, OBS придется записать буфер на диск, что, конечно, неоптимально. В то же время не волнуйтесь слишком сильно: 5 минут или даже немного больше не должны быть проблемой для большинства людей и при большинстве настроек.
Как записать видео продолжительностью более 30 секунд на игровой панели Windows?
Расширьте свои возможности записи! Фоновая запись в игровой панели Windows позволяет запечатлеть геймплей до 30 минут.
Просто нажмите комбинацию Win + G для вызова игровой панели, перейдите в настройки и активируйте параметр “Захват”. Система автоматически завершит запись по истечении 30-минутного интервала.
Есть ли в Windows 10 функция записи экрана?
Для мгновенной “Записи экрана” прямо в Windows 10 используйте горячую клавишу:
- Нажмите и удерживайте: Клавишу с логотипом Windows + Alt
- Нажмите: R, чтобы начать запись