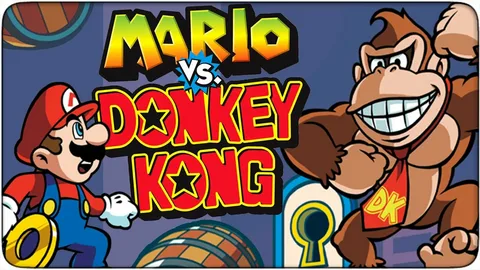Для записи игрового процесса >5 минут на Xbox One X выберите разрешение 720P вместо 1080P.
Выбирайте 720P: это необходимое условие для длительной записи.
Несмотря на возможность записи в 4K, она недоступна для длительных сессий, так как ведет к сокращению продолжительности.
Как записать игровой процесс для Xbox One продолжительностью до 1 ЧАСА | (Карта захвата не требуется!)
Оптимизируйте настройки захвата игрового процесса на Xbox One, не используя карту захвата. Нажмите кнопку “Пуск” и выберите “Настройки”. В разделе “Игры” нажмите “Захваты”, чтобы изменить предпочтительную длину записи до часа или любого другого желаемого значения.
Как записать длительный игровой процесс на Xbox One?
Для записи игрового процесса продолжительностью более 10 минут вам понадобится внешнее запоминающее устройство. Внутренняя память Xbox One позволяет записывать только до 10 минут в обычном состоянии; продолжительность зависит от разрешения отснятого материала и доступного места на внутреннем жестком диске.
Как записать 10-минутное видео на Xbox?
Для записи длительного видео на Xbox следуйте этим инструкциям:
- Нажмите кнопку Xbox на контроллере.
- Выберите “Параметры съемки”.
- Выберите “Записать с этого момента” или “Записать, что произошло”.
Запись с этого момента: начинает запись с текущего момента.
Запись, что произошло: записывает последние 30 секунд игрового процесса.
Чтобы просмотреть игровые видеоклипы:
- Нажмите кнопку Xbox на контроллере.
- Выберите “Трансляция и захват”.
- Выберите “Недавние снимки”.
Полезная информация:
- Максимальная длина видео зависит от доступного места на консоли.
- Вы можете редактировать и обмениваться игровыми видеоклипами с помощью приложения Xbox.
- Для высококачественной записи рекомендуется использовать внешний накопитель.
Как записать игровой процесс на Xbox One с помощью Elgato?
Для записи геймплея на Xbox One с помощью Elgato:
- Подключите HDMI-выход Elgato к телевизору с помощью HDMI-кабеля.
- Соедините Elgato с компьютером USB-кабелем.
- В настройках звука HDMI на Xbox One выберите несжатый стереозвук.
Xbox учитывает время простоя?
Время экрана в приложении Xbox охватывает весь период активного использования, включая:
- Время игры: Период активного участия в игровом процессе.
- Время простоя: Период, когда приложение Xbox запущено, но не используется активно (находится в фоновом режиме).
Мониторинг времени экрана позволяет пользователям отслеживать и анализировать свои игровые привычки, чтобы найти баланс между игровым временем и другими занятиями. Понимание того, что время простоя также включается в измерение, обеспечивает более точное представление о общем времени, проведенном в приложении Xbox.
Как увеличить время захвата Xbox?
Увеличение времени захвата Xbox
Для расширения времени записи до 10 минут (внутренняя память) или 1 часа (внешняя память), выполните следующие действия через Руководство:
- Нажмите кнопку Xbox для открытия Руководства.
- Выберите «Снять и поделиться» > «Начать запись».
- Для прекращения записи再次 нажмите кнопку Xbox .
Можете ли вы записывать на Xbox дольше минуты?
Чтобы расширить время записи на Xbox свыше одной минуты:
- Перейдите в Настройки > Учетные записи > Захват и публикации.
- Прокрутите вниз до Место захвата и выберите внешний диск.
Теперь вы можете беспрепятственно записывать игровые сессии длительностью более часа на внешний диск.
Дополнительный совет: Для максимальной эффективности рекомендуется использовать быстрый внешний жесткий диск или SSD, чтобы избежать задержек или сбоев записи.
Есть ли у Xbox ограничение на захват?
Есть ли у Xbox ограничение на захват? В сеть Xbox можно загрузить до 10 ГБ снимков. Как только вы достигнете этих ограничений, вам нужно будет удалить существующие снимки, чтобы загрузить новые. Любой игровой клип или снимок экрана, загруженный в сеть Xbox и не получивший просмотров в течение 30 дней, будет удален.
Почему захват Xbox такой короткий?
Причина краткости захватов Xbox:
- Время, проведенное вне игры, исключается из клипов.
- При выходе из игры во время захвата время на главном экране не включается в клип.
Как записать игровой процесс для Xbox One продолжительностью до 1 ЧАСА | (Карта захвата не требуется!)
Как записать игровой процесс Xbox 4k?
Для записи игрового процесса Xbox в формате 4K на внешнее запоминающее устройство выполните следующие действия:
- Нажмите Кнопку Xbox , чтобы открыть руководство.
- Перейдите в раздел “Профиль и система”, затем выберите “Настройки”.
- В меню “Настройки” выберите “Захват и публикация”, а затем “Место съемки”.
- Выберите внешнее запоминающее устройство. Длительность клипов, записываемых на внешнее запоминающее устройство, может достигать 60 минут в зависимости от доступного пространства.
- Дополнительные сведения: * Убедитесь, что внешнее запоминающее устройство подключено к Xbox и отформатировано как NTFS. * Для оптимального качества записи убедитесь, что вы используете совместимое внешнее запоминающее устройство, поддерживающее скорость записи не менее 100 МБ/с. * После завершения записи вы можете импортировать клипы на свой компьютер или загрузить их в службы обмена, такие как YouTube или Twitch.
Как снимать видео на YouTube на Xbox?
Как записать видео на YouTube с помощью Xbox Для начала записи: * Нажмите кнопку Xbox/Guide на контроллере. * Затем нажмите кнопку Y, чтобы начать запись последних тридцати секунд игрового процесса или выбрать другую продолжительность в меню. * Для захвата снимка экрана нажмите кнопку X. Завершение записи: * Перейдите в Студию загрузки и нажмите кнопку Завершить игру, чтобы остановить запись. Активация функции HDR: * Включите HDR в настройках консоли Xbox для записи игрового процесса в высоком динамическом диапазоне. Редактирование записанных клипов: * В Студии загрузки вы можете просмотреть записанные клипы, вырезать ненужные части и добавить эффекты. Загрузка на YouTube: * Войдите в свою учетную запись YouTube через Студию загрузки и нажмите кнопку Загрузить. * Выберите подходящую категорию, добавьте заголовок, описание и теги. Полезные советы: * Убедитесь, что на вашем Xbox достаточно места для хранения записей. * Используйте внешний накопитель для дополнительного пространства. * Записывайте в разрешении 4K для более четкого видео.
Сколько стоит карта захвата?
Вложение в высококачественную карту захвата крайне важно для профессиональных стримеров и создателей контента.
Для тех, кто ищет бюджетный вариант, лучшим выбором является модель стоимостью всего 100 долларов. Она обладает впечатляющими возможностями:
- Поддержка полного разрешения 1080p
- Скорость захвата до 60 кадров в секунду
- Возможность как потоковой передачи, так и записи видео
Кроме того, эта карта поддерживает передачу 4K60, позволяя вам наслаждаться играми на консолях следующего поколения, таких как Xbox Series X и PlayStation 5, в максимальном разрешении и с высокой частотой кадров.
Как использовать карту захвата на Xbox?
Подключите карту захвата к Xbox:
- Установите программное обеспечение карты захвата.
- Подключите Xbox к карте захвата кабелем HDMI.
- Соедините карту захвата с компьютером USB-кабелем и включите Xbox.
- Запустите OBS и настройте захват.
Замедляет ли быстрое возобновление работу Xbox?
Нет, быстрое возобновление не замедляет работу Xbox.
Это связано с тем, что игры, сохраненные для быстрого возобновления, не запущены на консоли. Вместо этого они остаются в состоянии приостановки, используя минимальное количество памяти и ресурсов системы.
Когда игрок возвращается к игре, которая находится в состоянии быстрого возобновления, консоль загружает ее прямо из памяти, что намного быстрее, чем загрузка игры с нуля.
Вот некоторые преимущества использования быстрого возобновления:
- Быстрое возобновление экономит время, позволяя игрокам мгновенно продолжить играть.
- Оно не влияет на производительность консоли, поскольку не загружает игры в полном объеме.
- Быстрое возобновление может одновременно поддерживать несколько игр в приостановленном состоянии, обеспечивая удобный игровой процесс.
Как использовать USB-накопитель для хранения данных на Xbox One?
Как использовать внешний жесткий диск на Xbox One Подключите внешний жесткий диск к USB-порту Xbox One. … Выберите «Форматировать устройство хранения». Введите имя диска с помощью экранной клавиатуры. Выберите «Установить новые вещи здесь», чтобы автоматически устанавливать будущие игры на этот диск. Выберите «Форматировать устройство хранения».
В чем преимущество карты захвата?
Отделив карту захвата от ваших устройств, вы получаете непревзойденные возможности:
- Безупречное качество игры без задержек
- Одновременная чёткая запись контента для прямой трансляции
Благодаря изолированности карты захвата, ваш компьютер и игровая консоль освобождаются от дополнительной нагрузки.
Можете ли вы записать игровой процесс Xbox без карты захвата?
На ПК с ОС Windows установлено множество рекордеров Xbox One, начиная от поставляемого поставщиком приложения, которое предлагает операционная система, и заканчивая мощным программным обеспечением сторонних производителей. Все эти программы позволяют записывать игровой процесс без карты захвата.
Почему мой Xbox записывает только 4 минуты?
Издатели игр могут ограничивать время записи из-за спойлеров или изображений игроков, зафиксированных через Kinect.
Стандартное разрешение записи — 720p при 30 кадрах в секунду, что обеспечивает 5-минутные клипы для большинства игр.
Как ютуберы записывают свой игровой процесс на Xbox?
Для записи игрового процесса на Xbox ютуберы могут использовать два метода:
- Голосовая команда: Произнесите “Xbox запиши это” в микрофон гарнитуры.
- Кнопка Xbox: Нажмите кнопку Xbox на контроллере, чтобы открыть Xbox DVR. В меню DVR выберите пункт “Просмотр всех захватов“.
Особенности записи игрового процесса на Xbox:
- Запись начинается с момента нажатия кнопки или произнесения команды.
- Длительность записи настраивается в параметрах Xbox DVR.
- Записи автоматически сохраняются в разделе “Захваты” на жестком диске Xbox.
- Для управления записью можно использовать кнопки “Воспроизведение”, “Пауза” и “Остановить” на контроллере или в меню Xbox DVR.
Советы по записи высококачественного игрового процесса:
- Используйте качественную гарнитуру для записи четкого звука.
- Выберите оптимальную длительность записи, чтобы не создать слишком большие файлы.
- Ознакомьтесь с параметрами записи Xbox DVR для настройки качества и других настроек.