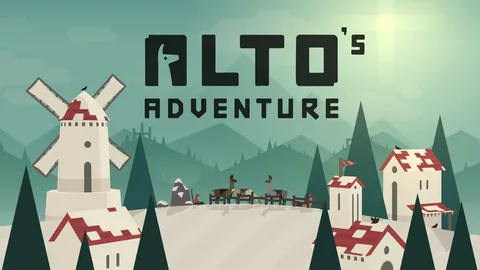Загрузка файлов из iCloud на iPhone Шаги для загрузки файлов: * На устройстве iOS (iPhone, iPad, iPod Touch): * Запустите Safari. * Перейдите на iCloud.com. Войдите в систему с помощью Apple ID. * Выберите «Фотографии». * Выберите файлы для загрузки: * Нажмите «Выбрать» в правом верхнем углу Safari. * Коснитесь нужной фотографии или видео. * Нажмите значок «Еще» (три вертикальные точки) в правом нижнем углу. * Загрузите файлы: * Выберите «Загрузить». Файлы будут сохранены в папку «Загрузки» на вашем устройстве iOS. Важные моменты: * Для работы требуется: Устройство iOS с доступом в Интернет и учетная запись iCloud. * Форматы файлов: Можно загружать изображения, видео и некоторые документы. * Расширенные возможности: * Вы также можете удалить и поделиться выбранными файлами с другими.
Что означает загрузка из облака на Iphone?
Загрузка из Облака на iPhone означает, что приложение приобретено с использованием вашего Apple ID и доступно для бесплатной переустановки через ваш Apple ID и пароль. Это происходит потому, что приложение связано с вашей учетной записью.
Если при загрузке приложения вы видите опцию “Загрузить из Облака”, это значит, что:
- Кто-то купил приложение с помощью вашего Apple ID.
- Приложение принадлежит вашей учетной записи.
- Вы можете бесплатно переустановить приложение, даже если оно было удалено с устройства.
Чтобы загрузить приложение из Облака, просто коснитесь значка Облака. При этом приложение будет переустановлено на ваше устройство без необходимости повторной покупки.
Вот дополнительная информация:
- Загрузка из Облака полезна, если приложение было удалено случайно или если вы восстановили свое устройство до заводских настроек.
- Все приложения, приобретенные через ваш Apple ID, будут связаны с вашей учетной записью и доступны для загрузки из Облака на всех ваших устройствах Apple.
Можно ли скачивать файлы из облака?
Загрузка файлов из облачных хранилищ
Для скачивания файлов из облачных хранилищ используйте следующие шаги:
- Откройте приложение “Файлы”.
- Перейдите в папку с целевым файлом.
- Выберите файл, коснувшись его. Файл начнет загружаться, индикатор прогресса будет отображаться в нижней части экрана.
- В качестве альтернативы можно коснуться и удерживать файл, затем выбрать опцию “Загрузить”.
Дополнительные рекомендации:
- Убедитесь, что на вашем устройстве имеется стабильное интернет-соединение. Слабый или прерывистый сигнал может замедлить скорость загрузки.
- Файлы из облака загрузятся в папку “Загрузки” на вашем устройстве.
- Если у вас возникают трудности с загрузкой файлов, проверьте настройки разрешений для приложения “Файлы”.
- Некоторые облачные хранилища предоставляют дополнительные опции загрузки, такие как сжатие или шифрование файлов.
Где мои резервные копии фотографий в облаке?
Для резервного копирования фотографий в облако доступны различные сервисы, каждый из которых предлагает свои преимущества. Вот некоторые из наиболее популярных вариантов:
- Google Диск и Google Фото: Облачные сервисы Google обеспечивают мощное хранилище данных и удобный доступ к фотографиям с любого устройства. Google Фото также предлагает автоматическое резервное копирование и организацию фотографий по дате, месту и теме.
- Dropbox: Сервис известен своей гибкостью и поддержкой различных типов файлов, включая изображения. Dropbox позволяет создавать совместные альбомы, чтобы делиться фотографиями с другими.
- Microsoft OneDrive: Сервис интегрирован с экосистемой Microsoft, что облегчает доступ к фотографиям с компьютеров с Windows. OneDrive также предлагает автоматическую синхронизацию и настраиваемые параметры хранения.
- Flickr: Сервис специализируется на фотографиях и предоставляет бесплатное хранилище для небольших коллекций. Flickr также имеет активное сообщество фотографов, что дает возможность обмениваться фотографиями, получать отзывы и участвовать в конкурсах.
- Adobe Creative Cloud: Сервис предлагает профессиональные инструменты для редактирования и хранения фотографий. Adobe Creative Cloud подходит для профессиональных фотографов и дизайнеров, которые нуждаются в надежном и высококачественном хранилище.
- pCloud: Сервис обеспечивает надежное и безопасное хранение данных. pCloud предлагает функцию синхронизации с несколькими устройствами, которая позволяет легко получать доступ к фотографиям на всех устройствах. pCloud также имеет оптимизированные функции для хранения изображений.
Как загружать и удалять файлы из iCloud?
Начиная свое путешествие в бескрайние просторы iCloud, вы вооружаетесь возможностью управления своими файлами с высочайшей точностью.
Избавиться от ненужных данных проще простого. Зайдя в свою учетную запись, откройте iCloud Drive. Выбрав файлы, обреченные на удаление, смело нажмите значок “Удалить” на панели инструментов.
Как получить данные из облака?
Доступ и загрузка данных из облака
- Загруженные файлы: Загруженные файлы автоматически синхронизируются с iCloud Drive на всех ваших устройствах Apple с активированной этой опцией.
- Загрузка файлов: Вы также можете загрузить файлы с iCloud Drive, скопировав их на свой локальный компьютер.
Дополнительная информация:
- Для доступа к iCloud Drive на своем компьютере установите приложение iCloud для Windows или iCloud для Mac.
- Вы можете контролировать, какие приложения имеют доступ к вашим файлам в облаке, через настройки iCloud Drive на вашем устройстве Apple.
- Файлы, хранящиеся в iCloud Drive, не учитываются в общем объеме хранилища вашего устройства. Это позволяет вам хранить большое количество данных в облаке, не беспокоясь о нехватке места на локальных устройствах.
Как узнать, есть ли у меня облачная учетная запись?
Для определения облачной учетной записи задавайте себе вопрос: могу ли я легко войти из другого места?
Если да, то сервис, вероятно, хранит данные в облаке, что обеспечивает удаленный доступ и синхронизацию устройств.
Что произойдет, если я отключу облако?
Отключение облака iCloud не только разрывает связь приложения с ним, но и гарантирует, что ваши данные будут доступны исключительно на устройстве. Вы получаете полный контроль над тем, какие приложения синхронизируются с iCloud, или можете отключить его для всех своих приложений.
Почему я не могу загружать файлы из iCloud?
Невозможность загрузки файлов iCloud может быть связана с:
- Слабым подключением к Интернету: для быстрой передачи данных требуется стабильное сотовое соединение/Wi-Fi.
Как использовать iCloud — полное руководство для начинающих
Восстановление удаленных файлов с помощью iCloud Процедура:
- Откройте сайт iCloud.com и войдите в свою учетную запись.
- Нажмите на значок настроек на панели инструментов.
- Выберите “Восстановление данных”.
- Нажмите “Восстановить файлы”.
- Выберите каждый файл, который необходимо восстановить, или нажмите “Выбрать все”.
- Нажмите “Восстановить”.
- Дополнительная информация: * Восстанавливаемые файлы включают только те, которые были удалены из приложений Apple, таких как Pages, Numbers и Keynote. * Файлы будут восстановлены в исходное местоположение. * Восстановление файлов может занять некоторое время в зависимости от их размера и количества. * Если вы не видите удаленные файлы в списке для восстановления, они могут быть окончательно удалены или недоступны для восстановления.
Как мне найти свои файлы в облаке?
Поиск с помощью имен папок и файлов – это самый эффективный способ. Введите название папки или файла в поле поиска и нажмите Ввод.
- Составьте точный запрос: например, “отчет о продажах за июль”
- Используйте ключевые слова: “бюджет”, “маркетинг”, “клиент”
- Воспользуйтесь функцией автозаполнения: она предложит варианты на основе ваших предыдущих запросов
Как долго файлы хранятся в облаке?
Облачная сохранность файлов
Файлы, удаленные из iCloud Drive, хранятся в папке “Недавно удаленные” в течение 30 дней. Затем они удаляются окончательно и не учитываются в хранилище iCloud.
- Удаленные файлы можно восстановить в течение 30 дней.
- Удаленные файлы можно также безвозвратно удалить до истечения 30-дневного периода.
Как использовать iCloud — полное руководство для начинающих
Как мне получить доступ к облаку на моем iPhone?
Для доступа к облаку iCloud на вашем iPhone войдите в систему, используя свой уникальный Apple ID. Через меню Настройки > [ваше имя] > iCloud вы сможете:
- Проверить объем используемого хранилища iCloud
- Активировать необходимые функции, такие как “Фото”, iCloud Drive и iCloud Backup
Как получить доступ к облаку?
Откройте Cloud Search в своем браузере Откройте Хром. Войдите в Cloud Search на сайте Cloudsearch.google.com. Если вы не можете войти в систему, значит в вашей учетной записи нет Cloud Search. Узнать больше. Добавьте закладку на страницу. Включите панель закладок. Нажмите логотип Cloud Search, чтобы перейти непосредственно на домашнюю страницу Cloud Search.
Где я могу найти вещи, хранящиеся в облаке?
Облачные среды хранения данных физически размещаются на специализированных серверах, которые располагаются в центрах обработки данных и серверных фермах по всему миру. Эти центры предоставляют колокационные услуги и аренду серверов для облачных вычислений.
Доступ к данным, хранящимся в облаке, осуществляется через интернет, а физическое расположение серверов обычно не имеет отношения к месту нахождения пользователя или компании, которая хранит данные.
- Преимущество облака: гибкость и масштабируемость, поскольку провайдеры могут динамически выделять ресурсы для удовлетворения меняющихся потребностей в хранении.
- Типы облачных сред хранения данных:
- Облачное резервное копирование: для резервного копирования и восстановления данных с возможностью восстановления после сбоев.
- Файловое хранилище в облаке: для хранения и совместного использования файлов любого размера с различными уровнями безопасности и производительности.
- Объектное хранилище: для неограниченного хранения больших объемов неструктурированных данных с низкими затратами.
- Базы данных в облаке: для управления и анализа структурированных данных через интернет.
Что означает загрузка из облака?
Облачная загрузка — это новая функция Windows 10, которая позволяет напрямую получать свежую копию Windows с сервера Microsoft вместо использования локальных файлов, находящихся на вашем компьютере. Если у вас есть плохие или поврежденные системные файлы, загрузка из облака — хороший выбор для перезагрузки вашего компьютера.
Что значит, если ваши файлы находятся в облаке?
Облачное хранилище обеспечивает безопасный и доступный способ хранения ваших данных на удаленных серверах, подключенных к Интернету. Вы загружаете файлы на виртуальную машину, расположенную на физическом сервере, что освобождает место на вашем локальном устройстве
Почему мои фотографии не загружаются из iCloud?
Убедитесь, что все ваши соединения в порядке, и попробуйте перезагрузить или перезагрузить устройство. Для загрузки фотографий iCloud требуется стабильное сетевое соединение, поэтому убедитесь, что у вас хороший сигнал Wi-Fi. Выйдите из системы и войдите в iCloud, чтобы обновить данные, а затем повторите попытку загрузки.
Почему мои файлы не загружаются из iCloud на iPhone?
Иногда загрузка файлов из iCloud на iPhone может быть затруднена из-за нестабильного сетевого соединения. Эффективным решением в таком случае является сброс настроек сети iPhone.
Шаги для сброса настроек сети:
- Откройте Настройки > Основные > Перенос или сброс настроек iPhone.
- Нажмите Сброс > Сбросить настройки сети и подтвердите действие.
Сброс настроек сети удалит все сохраненные сетевые данные, такие как пароли Wi-Fi и параметры VPN, поэтому рекомендуется сделать резервную копию важных данных перед выполнением этого действия.
Кроме того, если проблема с загрузкой файлов из iCloud не связана с сетью, вы можете попробовать следующие дополнительные шаги:
- Проверьте, что на вашем устройстве используется последняя версия iOS.
- Убедитесь, что в iCloud достаточно места для хранения.
- Включите и выключите iCloud Drive в настройках.
- Перезагрузите ваш iPhone.
Если проблема сохраняется, обратитесь в службу поддержки Apple для получения дополнительной помощи.
Как просмотреть все свои фотографии в облаке?
Просмотр фотографий в облаке:
- Приложение “Фотографии”: Откройте приложение на своем устройстве.
- Вкладка “Библиотека”: Коснитесь вкладки “Библиотека”, чтобы получить доступ ко всем вашим фотографиям, организованным по дате.
- Вкладка “Альбомы”: Переключитесь на вкладку “Альбомы”, чтобы просмотреть различные альбомы, включая “Мои альбомы”, “Общие альбомы”, “Люди и места”, “Типы мультимедиа” и “Утилиты”.
Полезные советы:
- Поиск фотографий: Используйте строку поиска в верхней части приложения, чтобы легко найти конкретные фотографии по имени, месту или дате.
- Общий доступ к фотографиям: Коснитесь фотографии, нажмите кнопку “Поделиться” и выберите способ совместного использования, например сообщение, электронную почту или социальные сети.
- Редактирование фотографий: Прикоснитесь к фотографии и нажмите кнопку “Изменить”, чтобы отредактировать ее с помощью различных инструментов, таких как обрезка, настройка яркости и добавление фильтров.
- Выгрузка фотографий: Коснитесь вкладки “Библиотека”, нажмите кнопку “Выбрать” и выберите фотографии, которые хотите сохранить на свое устройство. Затем нажмите кнопку “Выгрузить”, чтобы освободить место в облаке.
Как получить фотографии из облака?
Для восстановления фотографий из облака на Android/Samsung следуйте 3 простым шагам:
- Войдите в связанную учетную запись OneDrive на своем устройстве.
- Выберите свой профиль и перейдите в раздел “Корзина“.
- Отметьте фотографии для восстановления и нажмите кнопку “Восстановить“.
Есть ли облако на вашем телефоне?
Все современные смартфоны Android, оснащены встроенным облачным хранилищем. Оно предоставляет платформу для управления контентом и приложениями.
- Пользователи могут хранить личные и рабочие файлы в облаке.
- Через смартфон можно получить прямой доступ к облачным сервисам, таким как Dropbox, Google Drive и Box.
Как получить фотографии из облака или Google?
Восстановление фотографий и видео На телефоне или планшете Android откройте приложение Google Фото. Внизу нажмите «Библиотечная корзина» . Нажмите и удерживайте фотографию или видео, которые хотите восстановить. Внизу нажмите «Восстановить». Фотография или видео вернутся: в приложении «Галерея» вашего телефона. В вашей библиотеке Google Фото.