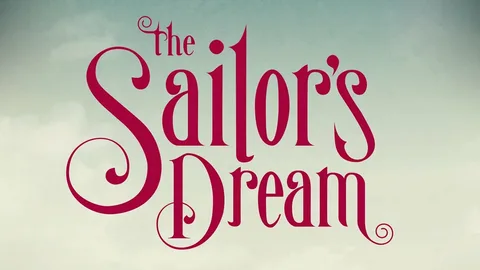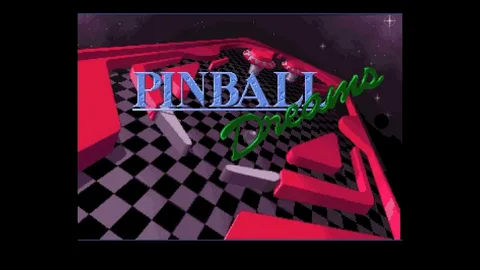Для запуска игр для Android на компьютере с Windows:
- Перейдите на сайт play.google.com.
- Нажмите кнопку “Загрузить“.
- Установите приложение, следуя инструкциям.
Дополнительно, доступны следующие возможности:
- Мультиплатформенное использование: платформа Google Play Games позволяет играть в одну и ту же игру на нескольких устройствах, включая ПК, Chromebook и мобильные телефоны.
- Сохранение игрового прогресса: игровая платформа автоматически синхронизирует игровой процесс между устройствами, что позволяет продолжить игру с того места, где вы остановились.
- Разнообразная библиотека игр: Google Play Games предлагает широкий выбор Android-игр, включая популярные мобильные хиты и эксклюзивные игры для ПК.
Установив приложение Google Play Games, вы сможете загружать, устанавливать и играть в игры для Android прямо на своем компьютере с Windows. Это отличный вариант для тех, кто хочет наслаждаться мобильными играми на более удобном и большом экране.
Могу ли я играть в приложениях Android на своем компьютере?
Возможно ли использование Android-приложений на компьютере?
Да, существуют эмуляторы Android, которые позволяют запускать Android-приложения и игры на компьютере. Одним из таких эмуляторов является BlueStacks.
Как установить и играть в приложения Android на ПК с помощью BlueStacks:
- Загрузите и установите BlueStacks на свой компьютер с официального сайта.
- Войдите в Google Play Store или отложите вход на более поздний этап.
- Найдите приложение или игру, которые вы хотите установить, в строке поиска.
- Нажмите на результат поиска, чтобы начать установку.
- Если вы пропустили шаг 2, вам будет предложено авторизоваться в Google, чтобы завершить установку.
- Дождитесь завершения установки и начните играть.
Преимущества использования BlueStacks:
- Широкая совместимость: BlueStacks поддерживает большинство существующих приложений и игр Android.
- Непрерывная оптимизация: команда BlueStacks постоянно обновляет эмулятор, чтобы обеспечить максимальную производительность.
- Многозадачность: BlueStacks позволяет запускать несколько приложений Android одновременно на вашем ПК.
- Настройка управления: вы можете настроить элементы управления играми, чтобы оптимизировать игровой процесс с использованием клавиатуры и мыши.
- Поддержка макросов: BlueStacks позволяет создавать макросы для автоматизации повторяющихся задач в приложениях и играх.
Как я могу играть в игры для Android на своем компьютере без BlueStacks?
Для запуска игр для Android на компьютере без BlueStacks предлагаются следующие альтернативные варианты:
- Подключение устройства Android к Windows: позволяет зеркально отображать экран телефона на компьютере и использовать мышь и клавиатуру для управления.
Преимущества: отсутствие эмуляции, естественный доступ к приложениям.
Недостатки: требуется физическое устройство Android, могут возникнуть задержки. - Эмуляция Android с помощью Genymotion: создает виртуальное устройство Android на компьютере, обеспечивая высокую производительность и кастомизацию.
Преимущества: быстрая эмуляция, поддержка виртуализации.
Недостатки: коммерческая лицензия для некоторых функций. - Запуск Android на компьютере с Android-x86: позволяет установить и запустить полную операционную систему Android на компьютере.
Преимущества: полный функционал Android, низкие системные требования.
Недостатки: ограниченная поддержка аппаратного обеспечения, отсутствие Google Play Store. - Установка приложений Android из магазина приложений Amazon: доступен ограниченный выбор проверенных приложений и игр, которые можно установить напрямую на компьютер.
Преимущества: без загрузки дополнительных эмуляторов.
Недостатки: ограниченный выбор приложений, нет доступа к Google Play Store.
Как я могу запускать приложения Android вместо эмулятора?
Хотите запускать Android приложения вне эмулятора? Это легко с Android Studio:
- Выберите приложение в раскрывающемся меню конфигурации запуска.
- Укажите целевое устройство для запуска.
- Нажмите «Выполнить» ▷, и ваше приложение запустится на подключенном устройстве.
Есть ли альтернатива BlueStacks?
Ищете надежную альтернативу BlueStacks? Обратите внимание на GameLoop — отличный вариант для запуска Android-игр на ПК.
- Эта простая и удобная платформа предлагает обширный выбор игр.
- GameLoop поддерживает функции сопоставления мыши и клавиатуры, повышая точность и контроль.
- Благодаря встроенной поддержке Play Store вы без труда получите доступ к желаемым играм.
Как сделать игру для Android, чтобы в нее можно было играть на ПК?
Создавая игры для Android, можно расширить их доступность для пользователей ПК с помощью эмуляторов Android.
- Используйте эмулятор Android SDK: официальный эмулятор Google, обеспечивающий стабильное и надежное выполнение игр Android на ПК.
- MEmu Play: легкий и высокопроизводительный эмулятор с возможностью настройки и поддержкой нескольких окон.
Как играть в мобильные игры на ПК и ноутбуке — играйте в игры для Android на ПК
Для запуска мобильных игр на ПК или ноутбуке рекомендуются эмуляторы Android, позволяющие загружать и устанавливать приложения Android с Google Play Store на компьютер.
BlueStacks — один из популярных и бесплатных эмуляторов Android для Windows. BlueStacks обеспечивает удобную загрузку и запуск любимых мобильных игр и приложений для Android прямо с компьютера.
- Преимущества использования эмулятора BlueStacks:
- Упрощенная установка и запуск игр для Android на ПК
- Возможность использования клавиатуры и мыши для управления в играх
- Доступ к широкой библиотеке приложений Android, включая игры, социальные сети и утилиты
- Синхронизация с учетной записью Google для доступа к приложениям и данным
- Регулярные обновления для улучшения производительности и оптимизации
- Дополнительные преимущества эмуляторов Android:
- Возможность тестирования и разработки приложений Android на компьютере
- Использование больших экранов и высокопроизводительного оборудования ПК для улучшения игрового процесса
- Сохранение заряда батареи мобильных устройств, позволяя играть в игры на ПК без ограничений
- Совет: Для оптимальной работы эмулятора Android убедитесь, что ваш компьютер соответствует системным требованиям и имеет стабильное интернет-соединение.
Как установить приложения Android на ПК?
Установка приложений Android на ПК Интеграция магазина Microsoft * Загрузите приложение Microsoft Store на свой ПК. * Войдите в свою учетную запись Microsoft. * Нажмите на раздел “Приложения” и введите в строку поиска “Amazon Appstore”. * Установите приложение Amazon Appstore на свой ПК. Синхронизация с Amazon Appstore * Войдите в свою учетную запись Amazon в приложении Amazon Appstore. * Предоставьте необходимые разрешения. * Перейдите в раздел “Доступные приложения”. * Найдите и выберите приложения Android, которые хотите установить. * Нажмите кнопку “Установить”. Инструкция по установке * Следуйте инструкциям Windows для завершения процесса установки. * После установки приложения Android будут доступны в меню “Пуск” или на рабочем столе. * Для максимально эффективной работы рекомендуется использовать ПК с процессором Intel x86-64 и операционной системой Windows 11 (обновление 22H2) или более поздней версии. В дополнение: * Приложения Android на ПК оптимизированы для работы с клавиатурой и мышью. * Вы можете использовать несколько приложений Android одновременно, что повышает производительность. * Доступны различные приложения Android, в том числе игры, социальные сети, производительность и многое другое.
Безопасно ли устанавливать эмулятор Android на ПК?
Эмуляторы Android абсолютно безопасны для использования на вашем компьютере. Они работают в «песочнице», изолируя опасные файлы от основной системы.
Всегда скачивайте эмуляторы с официальных источников, чтобы избежать заражения вредоносным ПО.
Безопасен ли BlueStacks для ПК?
Защитите свой компьютер с BlueStacks!
Безопасный запуск Android-приложений на ПК с миллионами пользователей по всему миру.
Доступен для Mac и Windows.
Могу ли я запускать приложения Android на ПК без эмулятора?
Откройте врата мобильных приложений для своего ПК без эмуляторов! Теперь вы можете использовать приложение для зеркалирования экрана MirrorTo, программное обеспечение Android-x86 или расширение Chrome для Android, чтобы без проблем запускать любимые приложения Android на своем компьютере. Легкая интеграция без дополнительных сложностей с эмуляторами!
Как играть в мобильные игры на ПК и ноутбуке — играйте в игры для Android на ПК
Почему я не могу установить приложения Google Play на ПК?
Приложения в Google Play разработаны эксклюзивно для устройств на базе Android. Ваш ПК работает на операционной системе Windows, которая несовместима с этими приложениями.
Как установить apk на виндовс 10?
Для установки APK-файлов на Windows 10 потребуется сторонний эмулятор Android.
- Эмуляторы, такие как BlueStacks, YouWave и MeMu, позволяют запускать приложения Android.
- Установите и запустите эмулятор.
- Найдите APK-файл на своем ПК и откройте его в эмуляторе.
Как запустить APK-файл на моем компьютере?
Как открыть APK-файлы в Windows 10? Откройте Android Studio и выберите «Профиль» или «Отладка APK». Выберите APK-файл, который вы хотите запустить со своего компьютера, и нажмите ОК. Предварительный просмотр через APK на эмулируемом устройстве.
Как установить APK на Windows?
Установка APK на Windows осуществляется через WSA (Windows Subsystem for Android). Вот пошаговая инструкция:
- Запустите WSA на вашем устройстве Windows.
- Установите APK-установщик (Android Package Kit Installer) в WSA.
- Запустите APK-установщик.
- Нажмите “Открыть APK-файл” и выберите необходимое приложение Android.
- Нажмите кнопку “Открыть”.
- В установщике нажмите кнопку “ПОЛУЧИТЬ” для установки APK-файла.
Дополнительные сведения:
- WSA – это подсистема Windows, позволяющая запускать приложения Android на устройствах Windows.
- APK- установщик – это приложение, используемое для установки APK-файлов в WSA.
- APK-файлы – это файлы установочного пакета для приложений Android.
Могу ли я конвертировать APK в exe?
Преобразование файла APK в формат EXE не представляется возможным.
Файлы APK сами по себе являются самостоятельными приложениями для Android. Открытие APK-файла на устройстве Android или в эмуляторе Android запускает процесс установки. Эта процедура отличается от установки приложений на компьютере, где используются файлы EXE.
Ваша цель, вероятно, заключается не в преобразовании, а в подписании приложения соответствующим ключом. С целью подписи не следует использовать ключ отладки.
- Ключ отладки используется для тестирования приложений и не должен использоваться в производственных версиях.
- Надлежащий ключ обеспечивает безопасность и целостность приложения.
BlueStacks бесплатный или платный?
Использование BlueStacks в настоящее время бесплатно. Однако платформа оставляет за собой право взимать плату за определенные услуги.
- Бесплатно: большая часть сервисов BlueStacks предоставляется без дополнительной оплаты.
- Потенциальная плата: в будущем за отдельные или все сервисы может быть установлена плата.
Как играть в игры для Android на ПК с помощью USB-кабеля?
Для запуска игр Android на ПК по USB-кабелю необходимо выполнить следующие действия:
- Загрузите и установите Phone Mirror на ваш компьютер.
- Подключите Android-устройство к ПК и включите отладку по USB в настройках.
- После сопряжения устройств, экран вашего Android-устройства отобразится на ПК.
- Запустите игру на своем Android-устройстве, используя зеркальный экран на ПК.
- Наслаждайтесь игрой с удобством управления клавиатурой и мышью.
Дополнительные полезные сведения:
- Функция отладки по USB позволяет ПК взаимодействовать с вашим Android-устройством.
- Phone Mirror и аналогичные программы позволяют запускать и управлять приложениями Android на ПК.
- Это решение подходит для игр, которые не требуют сенсорного управления или жестов.
Можно ли устанавливать игры для Android на Windows 10?
Хотите расширить свой игровой опыт?
Теперь это возможно с Google Play Games, доступной на Windows 10! Наслаждайтесь любимыми играми для Android на большем экране с улучшенным управлением. Играйте в любимые мобильные игры на своем мощном ПК!
Какое приложение лучше всего открывать APK-файлы на ПК?
Открытие APK-файлов на ПК требует специальных инструментов, называемых эмуляторами:
- LDPlayer: Удобный эмулятор с высокой производительностью и возможностью кастомизации
- BlueStacks: Популярный эмулятор с широким спектром функций и поддержкой игр
- Android Studio: Официальная среда разработки Android, которая также функционирует как эмулятор
- Nox Player: Оптимизированный эмулятор для игр с возможностью управления с клавиатуры и мыши
Могу ли я запускать приложения Android в Windows 10?
Вы можете добавить свои приложения Android в избранное на своем ПК, закрепить их в меню «Пуск» и на панели задач, а также открывать их в отдельных окнах для использования одновременно с приложениями на своем ПК.
BlueStacks предназначен только для игр для Android?
BlueStacks — это популярный эмулятор Android для настольных компьютеров Windows и Mac, позволяющий запускать приложения и игры Android. BlueStacks создает виртуальную среду Android на вашем компьютере, что позволяет вам использовать Android бесплатно на вашем не-Android устройстве. Он предлагает широкий спектр функций, которые делают его отличным инструментом для игр, тестирования приложений и управления мобильным контентом.
- Игры Android на ПК: BlueStacks позволяет вам играть в любимые игры Android на компьютере с более высоким разрешением, частотой кадров и управлением с помощью клавиатуры и мыши.
- Тестирование приложений Android: Разработчики могут использовать BlueStacks для тестирования своих приложений Android в различных условиях и на разных устройствах без необходимости приобретать физические устройства.
- Управление мобильным контентом: BlueStacks также служит менеджером мобильного контента, позволяя пользователям управлять своими файлами, сообщениями, контактами и другими данными Android.
Сегодня BlueStacks остается одним из ведущих эмуляторов Android, обеспечивая удобный и мощный способ запуска Android-приложений и игр на настольных компьютерах.