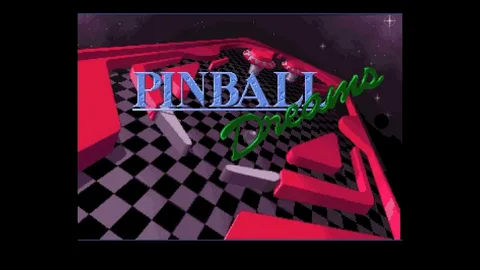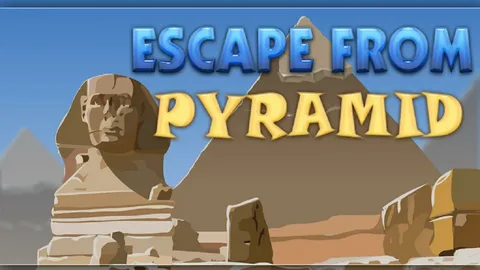Как выйти из сети на ПК с Xbox Для отключения сети в профиле Xbox на ПК необходимо выполнить следующие шаги:
- Выделите профиль, который необходимо отключить от сети.
- Нажмите кнопку A на контроллере.
- В появившемся меню выберите опцию “Отключиться в автономном режиме”, расположенную в нижней части списка.
- Выделите данный пункт и снова нажмите A.
- После выполнения этих действий профиль будет переведен в автономный режим, что позволит играть в одиночные игры или использовать приложения без подключения к сети. При этом сохранятся все локальные данные прогресса и достижения.
Как мне переключиться в автономный режим на Xbox?
Как играть в автономном режиме на Xbox Чтобы воспользоваться офлайн-режимом на Xbox, выполните следующие шаги:
- Нажмите на аватар своего профиля в правом верхнем углу.
- Выберите “Настройки приложения“.
- В разделе “Разрешения в автономном режиме” убедитесь, что переключатель установлен на “Вкл.“.
- Подготовьте игру или игры, в которые хотите играть. Убедитесь, что вы подключены к сети и что ваше устройство настроено как автономное.
- Запустите игру, в которую хотите играть.
- Важно: * Офлайн-режим позволяет играть в игры только с локального накопителя. * Сетевые функции, такие как многопользовательская игра и достижения, будут недоступны в автономном режиме. * Чтобы переключиться в онлайн-режим, просто подключите свое устройство к Интернету.
Как мне появиться в автономном режиме на моем компьютере?
Переключение в автономный режим:
- Активируйте Xbox Guide на контроллере.
- Перейдите в “Настройки” > “Общие” > “Настройки сети“.
- Выберите “Перейти в автономный режим“.
Как переключиться в автономный режим в Chrome?
Переключение в автономный режим в Chrome для повышения конфиденциальности и экономии трафика Инструкции:
- Откройте главное меню Chrome. Щелкните значок с тремя точками в правом верхнем углу браузера.
- Выберите «Настройки». В появившемся раскрывающемся меню.
- Включите режим «Не в сети». Найдите раздел «Конфиденциальность и безопасность», затем переключите ползунок рядом с надписью «Не в сети».
- Подтвердите изменения. Нажмите кнопку «ОК» в диалоговом окне, чтобы сохранить изменения.
- Дополнительная информация: * Повышенная конфиденциальность: Режим «Не в сети» блокирует связь Chrome с интернетом, что предотвращает утечку личных данных и отслеживание истории просмотров. * Экономия трафика: Отключение от сети сокращает потребление данных, так как блокируется загрузка изображений, видео и других элементов страницы. * Просмотр кэшированного контента: В автономном режиме вы все равно можете просматривать ранее посещенные страницы, которые сохранились в кэше браузера. * Время восстановления: При возвращении к интернет-соединению Chrome автоматически обновит кэшированные страницы, обеспечивая доступ к самой свежей информации. * Использование в автономном режиме: Режим «Не в сети» может быть полезен во время поездок, когда доступ к интернету ограничен или отсутствует, а также для экономии трафика и повышения конфиденциальности в общественных сетях Wi-Fi.
Что такое онлайн-оффлайн-режим?
Онлайн-оффлайн-режим — концепция, используемая в браузерах для оптимизации работы в различных условиях.
В онлайн-режиме браузер осуществляет прямое соединение с серверами веб-сайтов и загружает страницы по мере их запроса.
В автономном режиме («оффлайн») браузер использует локальные кэшированные версии ранее посещенных страниц.
Преимущества автономного режима:
- Возможность просматривать ранее загруженные страницы без активного подключения к Интернету
- Повышение скорости загрузки за счет загрузки страниц из кэша вместо сервера
- Экономия пропускной способности сети
Автономный режим полезен для ситуаций с ограниченным доступом к Интернету, таких как:
- Самолеты и поезда
- Зоны с плохим покрытием сети
- Экономия мобильного трафика
Некоторые браузеры также позволяют синхронизировать кэшированные страницы между устройствами, что обеспечивает бесшовный просмотр в автономном режиме на всех ваших гаджетах.
Можете ли вы появиться в автономном режиме для одного человека на Xbox?
Вы можете легко настроить или настроить отображение своего онлайн-статуса в автономном режиме на Xbox One, Xbox Series S/X, ПК с Windows или в приложении Xbox. Вы также можете появляться в автономном режиме для всех, кроме друзей.
Как изменить статус Xbox на компьютере?
Как появиться в Steam оффлайн: рабочий стол Откройте Steam. Нажмите Друзья и чат. Нажмите стрелку возле вашего имени пользователя. Нажмите «Невидимый». Читайте дальше, чтобы увидеть подробные инструкции и снимки экрана для руководства.
Xbox Social Как появиться в автономном режиме (Windows)
Управление отображением активности в режиме офлайн для Xbox Social на ПК
Для настройки параметров отображения активности в режиме офлайн на ПК выполните следующие действия:
- Перейдите в “Настройки” > “Учетные записи“.
- Войдите в систему, если вы еще не вошли.
- Найдите раздел “Другие могут видеть вашу игровую активность на ПК“.
- Выберите один из вариантов:
- Блокировать: другие пользователи не смогут видеть, в какие игры вы играете (кроме игр Xbox), а Microsoft не будет собирать данные об использовании.
Полезное дополнение:
Этот параметр можно использовать для повышения конфиденциальности и предотвращения сбора данных о вашей игровой активности.
How do I get out of Gamepass?
Как приостановить или отменить подписку на Game Pass Шаг 1. Управление учетной записью через веб-браузер Зайдите на страницу управления учетной записью account.microsoft.com. Шаг 2. Управление подпиской В разделе Подписки, выберите Просмотреть все подписки. Шаг 3. Управление подпиской Game Pass Найдите подписку на Game Pass и нажмите Управлять. Шаг 4. Отмена или приостановка подписки Выберите Отменить подписку или Отключить периодическое выставление счетов.
Как перейти в автономный режим?
Быстрый переход в автономный режим: откройте Центр управления и нажмите на иконку состояния сети в нижнем левом углу.
Контроль сетевого режима: вы можете легко переключаться между онлайн и офлайн режимами, нажимая на соответствующую иконку в Центре управления.
Как мне появиться в офлайн-режиме на Gamepass?
Чтобы отобразиться в автономном режиме в мобильном приложении Xbox Game Pass:
- Перейдите на экран своего профиля, коснувшись крайнего правого значка в нижней панели навигации.
- Нажмите “Показать в автономном режиме” или “Показать в сети”.
В отличие от консоли, в мобильном приложении нет раскрывающегося меню, поэтому для переключения между режимами достаточно одного касания.
Полезная информация:
- Переход в автономный режим скрывает ваш статус от других пользователей, что может быть полезно для частных игр или если вы не хотите, чтобы вас беспокоили.
- Даже при появлении в автономном режиме вы по-прежнему сможете играть в многопользовательские игры, если они поддерживают автономный режим.
- Чтобы проверить список друзей в автономном режиме, откройте меню “Друзья” и перейдите на вкладку “Автономные”.
Xbox Social Как появиться в автономном режиме (Windows)
Как перевести онлайн в оффлайн?
- Войдите в автономный режим: нажмите “Отправить/получить” → “Работать автономно”
- При работе в автономном режиме кнопка “Работать автономно” подсвечивается
- Вернитесь в онлайн-режим: нажмите кнопку “Работать автономно” повторно
Как установить автономный режим?
Для активации автономного режима на Google Диске выполните следующие действия:
- Откройте Google Диск в браузере или приложении.
- Перейдите в Настройки (значок шестеренки в правом верхнем углу).
- В разделе “Автономный режим” включите настройку “Использовать автономный режим”.
Важная информация:
- Автономный режим позволяет доступать к определенным файлам и папкам на Google Диске без подключения к Интернету.
- Файлы и папки, доступные в автономном режиме, можно редактировать и просматривать в любое время.
- Внесенные изменения будут синхронизированы с Google Диском при подключении к Интернету.
- Для скачивания файлов и папок в автономном режиме убедитесь, что у вас есть необходимое пространство на жестком диске вашего устройства.
Совет: Чтобы оптимизировать автономную работу, выберите только необходимые файлы для синхронизации. Это позволит сэкономить место на жестком диске и улучшить производительность.
Как мне появиться в Discord оффлайн?
Скройтесь от сетевой активности в Discord:
- Нажмите на свой значок профиля.
- Выберите “Невидимый” во всплывающем меню.
- Ваше присутствие в сети полностью скроется для всех.
Как мне появиться в автономном режиме в приложении Xbox?
Появление в автономном режиме в приложении Xbox Для появления в автономном режиме в приложении Xbox для iOS выполните следующие действия: 1. Щелкните значок своего профиля в правом нижнем углу. 2. Выберите “Отключиться в автономном режиме”. Изменение онлайн-статуса Онлайн-статус также можно изменить в полном профиле: * Перейдите в свой профиль. * Выберите “Настройки”. * Выберите “Конфиденциальность”. * Установите флажок “Появляться в автономном режиме”. Дополнительная информация: * При автономном режиме вы будете отображаться не в сети для других пользователей, но по-прежнему сможете играть в одиночные игры и получать уведомления. * Некоторые сетевые функции могут быть недоступны в автономном режиме, такие как многопользовательские игры и общение с друзьями.
Как переключиться в автономный режим в Windows?
автономний режим в ОС Windows, виконайте таке.
- Відкрийте Панель управління.
- Змініть тип перегляду на Великі значки або Дрібні значки.
- Знайдіть і натисніть на Центр синхронізації.
- Натисніть Управління автономними файлами.
- У вікні Автономні файли увімкніть або вимкніть автономні файли.
- Додаткова інформація: * Автономні файли – це копії файлів у мережевому розташуванні, які зберігаються на локальному комп’ютері для підвищення зручності доступу в автономному режимі (без підключення до мережі). * Якщо автономні файли ввімкнено, файли, до яких користувач отримує доступ у мережевому розташуванні, автоматично стануть доступними в автономному режимі. * Коли користувач повертається в мережу, автономні файли автоматично синхронізуються з мережевими копіями, щоб забезпечити їх актуальність. * Автономні файли можна синхронізувати вручну, натиснувши кнопку Синхронізувати у вікні Автономні файли. * Користувачі можуть налаштувати ліміт диска для автономних файлів, щоб керувати кількістю місця на диску, яке вони можуть займати.
Как работает офлайн-режим?
Автономный режим представляет собой альтернативную функциональность, которая позволяет локально сохранять информацию на устройстве пользователя (компьютере, телефоне или планшете).
Когда устройство выходит из зоны сетевого покрытия, программное обеспечение автоматически переключается в автономный режим и продолжает работать в штатном режиме. Это гарантирует непрерывность работы и позволяет пользователям продолжать использовать приложение для управления задачами.
- Ключевые преимущества автономного режима:
- Непрерывность работы
- Возможность работы без подключения к сети Интернет
- Повышение эффективности за счет устранения прерываний в работе
How do you appear offline on Epic Games Xbox?
Камуфляж в онлайне на Epic Games
- Включите Режим офлайн-просмотра в настройках Epic Games.
- Отключите Интернет-соединение, закройте и снова запустите лаунчер.
- Выберите Продолжить в автономном режиме. Готово!
Почему офлайн-режим лучше?
Оффлайн-режим: Оазис концентрации
Освободитесь от виртуальных оков! На офлайн-занятиях преподаватели фокусируются исключительно на преподавании, ограждая студентов от неизбежных отвлекающих факторов, присущих онлайн-формату. Полное погружение в тему урока гарантирует максимальную концентрацию и продуктивное усвоение знаний.
Почему я не в сети на Xbox?
При возникновении проблем с подключением к сети Xbox выполните следующие диагностические шаги:
- Проверьте подключение к Интернету: – Попробуйте подключить другое устройство, например смартфон или компьютер, к той же сети Wi-Fi или Ethernet, что и Xbox. Если у других устройств также нет подключения, проблема может быть с вашим интернет-провайдером.
- Перезагрузите сетевое оборудование: – Выключите и включите маршрутизатор и модем. Этот простой шаг может решить многие проблемы с подключением.
- Проверьте настройки сети Xbox: – Перейдите в “Настройки” > “Сеть” > “Тест сети Xbox”. Это поможет определить конкретную проблему с подключением.
- Дополнительно: * Убедитесь, что ваш Xbox имеет последнее обновление программного обеспечения. Обновления часто включают исправления ошибок, которые могут повлиять на подключение. * Если возможно, попробуйте проводное подключение к маршрутизатору вместо Wi-Fi. Это обеспечит более стабильное и быстрое соединение. * Рассмотрите возможность использования альтернативного DNS-сервера. Это можно настроить в настройках сети Xbox. Например, используйте Google DNS (8.8.8.8 и 8.8.4.4). * Если проблема не исчезает, обратитесь в службу поддержки Microsoft Xbox или проконсультируйтесь с техническим специалистом.
Как играть онлайн на ПК Xbox?
Чтобы подключиться к онлайн-играм на ПК с Xbox, воспользуйтесь программой Xbox Play Anywhere. Вот необходимые шаги:
- Установите Windows 10 Anniversary Edition на свой ПК.
- Обновите консоль Xbox One до последней версии.
- Войдите в свою учетную запись Xbox Live/Microsoft на обоих устройствах.
- Купите игры, поддерживающие Xbox Play Anywhere. Эти игры будут доступны для загрузки на ПК и Xbox One без дополнительной платы.
Xbox Play Anywhere позволяет продолжать игру с того же места на любой из платформ. Также доступны приложения SmartGlass, которые позволяют контролировать консоль и игры с помощью мобильных устройств или планшетов.
Кроме того, с помощью Xbox Play Anywhere вы можете общаться с друзьями, независимо от того, на какой платформе они играют. Это делает многопользовательские игры еще более удобными и интересными.
Есть ли оффлайн режим?
Автономный режим, доступный во многих интернет-сервисах, позволяет использовать приложение без подключения к сети. Это удобно, когда:
- Нет доступа к интернету
- Интернет медленный или нестабильный
- Пользователь хочет сэкономить на трафике