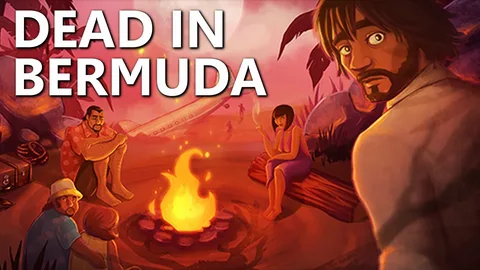Подключите карту захвата к компьютеру с помощью USB-кабеля, затем включите PS4 и откройте программу OBS. Отключите настройку HDCP на вашей PS4 . Этот параметр предотвращает запись игрового процесса внешними устройствами захвата, поэтому вам необходимо отключить его, чтобы продолжить трансляцию.
Как мне транслировать прямо с моей PS4?
Инновационный способ трансляции с PS4 на несколько платформ — через Restream.
Захватите игровой процесс через Remote Play, затем транслируйте его с помощью программного обеспечения вроде OBS.
Без необходимости в карте захвата, Restream открывает безграничные возможности для игрового стриминга.
Как мне подключить карту захвата к PS4?
Для подключения карты захвата к PlayStation 4 необходимо:
- Запустить игру и нажать кнопку «Поделиться» на контроллере
- Выбрать «Трансляция игрового процесса», указать потоковую площадку и параметры видео
- Кликнуть на «Начать трансляцию»
Нужна ли OBS видеокарта?
Вот системные требования для OBS: Совместимость с Windows, Mac и Linux. Процессор AMD серии FX или Intel i5 серии 2000 (предпочтительно двух- или четырехъядерный) или выше. Видеокарта с поддержкой DirectX 10.
Где настройки захвата OBS?
Для тонкой настройки параметров записи в OBS перейдите в “Настройки” > “Вывод” и выберите режим “Расширенный”.
Во вкладке “Запись” вы найдете полный спектр опций для оптимизации качества и эффективности захвата видео.
Что делает карта захвата для PS4?
Карта захвата — посредник между PS4 и внешним экраном/монитором.
- HDMI-кабель 1: соединяет выход HDMI PS4 с входом HDMI карты захвата.
- HDMI-кабель 2: подключает выход HDMI карты захвата к внешнему экрану/монитору.
Как я могу транслировать свою консоль на свой компьютер?
Подключение консоли к компьютеру для трансляции Инструкция: 1. На персональном компьютере запустите приложение Xbox Console Companion. 2. В левой панели перейдите в раздел “Подключение”. 3. Приложение автоматически просканирует домашнюю сеть на предмет доступных консолей Xbox One. 4. Выберите название консоли, к которой вы хотите подключиться. Дополнительная информация: * Для трансляции консоли на компьютер необходимо, чтобы компьютер и консоль были подключены к одной и той же сети Wi-Fi или Ethernet. * Приложение Xbox Console Companion доступно для бесплатной загрузки на сайте Microsoft. * После подключения консоли вы сможете транслировать ее экран на свой компьютер с помощью приложения Xbox Console Companion. * Трансляция консоли позволяет играть в игры на большом экране компьютера, а также делиться экраном с другими пользователями.
Почему моя OBS не записывает мою игру?
Запуск OBS от имени Администратора
В случае возникновения черного экрана при захвате игры в OBS, причиной этому может послужить отсутствие разрешения у OBS. Для разрешения данной проблемы необходимо запустить OBS от имени Администратора.
Дополнительная информация:
* Предоставление прав Администратора позволяет OBS обходить различные ограничения и получать доступ к защищенным ресурсам системы. * Если OBS уже запущен, закройте его и снова запустите от имени Администратора. * Права Администратора также могут требоваться для корректной работы некоторых плагинов и дополнений
САМАЯ ДЕШЕВАЯ КАРТА ЗАХВАТА — НАСТРОЙКА PS4 ДЛЯ OBS
Карты захвата для стрима с PS4 на OBS:
- Преобразуют видеосигнал в цифровой формат для записи или трансляции.
- Просты в настройке: подключаются к PS4 через HDMI-кабель и к компьютеру через USB.
- Обеспечивают высокое качество: сохраняют исходное разрешение и частоту кадров видеосигнала.
Почему OBS не обнаруживает мою карту захвата?
Устранение проблемы с распознаванием карты захвата в OBS:
- Обновите OBS до новейшей версии (27 или выше).
- Обновите Windows до версии 1903 или более поздней.
- В OBS: “Захват экрана” > “Свойства” > “Метод захвата” > “Windows 10 (1903 и новее)”.
САМАЯ ДЕШЕВАЯ КАРТА ЗАХВАТА — НАСТРОЙКА PS4 ДЛЯ OBS
Лучше ли транслировать с карты захвата для PS4?
Карты захвата для потоковой передачи на PS4
- Карты захвата: расширенные возможности настройки и управления потоком.
- Необязательный инструмент: потоковая передача возможна без карт захвата, но с ограниченными возможностями.
- Цель использования: тонкая настройка прямой трансляции с повышенным качеством и контролем.
Требуется ли для карт захвата программное обеспечение?
Для корректной работы карт захвата необходимо программное обеспечение, которое выполняет следующие функции:
- Обработка и преобразование поступающих сигналов
- Сжатие данных для уменьшения пропускной способности
- Обеспечение потоковой передачи в реальном времени
Некоторые карты захвата имеют собственное встроенное программное обеспечение, которое оптимизировано для работы с конкретным устройством. Эти программы обычно предоставляют базовый функционал для захвата и потоковой передачи видео. Однако для более расширенных возможностей и настроек, таких как многоисточниковое переключение, добавление эффектов и управление звуком, могут потребоваться сторонние программы.
Стороннее программное обеспечение для карт захвата включает такие приложения, как OBS Studio, XSplit Broadcaster и Streamlabs OBS. Эти программы отличаются широким спектром функций, включая:
- Поддержка различных источников видео (например, камеры, игровые консоли, компьютерные экраны)
- Интеграция с социальными сетями и потоковыми платформами
- Возможность добавления собственных графических элементов, переходов и других эффектов
В итоге, для карт захвата необходимо программное обеспечение, которое обеспечивает обработку, преобразование и потоковую передачу видеосигналов. Выбор между собственным или сторонним программным обеспечением зависит от конкретных потребностей и уровня сложности планируемых потоков.
Как использовать карту захвата HDMI в OBS?
Настройка OBS Studio для использования карты захвата HDMI
Шаг 1: Установка OBS Studio
- Загрузите и установите OBS Studio с официального сайта.
Шаг 2: Добавление источника карты захвата
- В OBS Studio нажмите кнопку “+” под вкладкой “Источники”.
- Выберите “Карта захвата” и дайте ей имя.
Шаг 3: Настройка свойств карты захвата
- Откройте окно “Свойства” и выберите вашу карту захвата.
- Конфигурация устройства: Выберите устройство ввода HDMI.
- Разрешение и частота кадров: Выберите желаемые параметры для вашего видеозахвата.
Шаг 4: Начало записи
- Нажмите кнопку “Начать запись” в правом нижнем углу, чтобы начать запись видео с вашей карты захвата HDMI.
Дополнительные советы:
- Перед началом записи рекомендуется протестировать свою настройку, чтобы убедиться, что все работает должным образом.
- Если вы испытываете задержки или сбои, попробуйте отрегулировать параметры раздела “Расширенные настройки” в свойствах карты захвата.
- Для лучшей производительности используйте высококачественный кабель HDMI и убедитесь, что все соединения надежны.
Какая альтернатива OBS для PS4?
В качестве альтернативы OBS для PlayStation 4 можно рассмотреть Wondershare Filmora. Этот программный пакет пользуется популярностью среди создателей видеоконтента благодаря своим многочисленным функциям для записи экрана, игрового процесса и наложения звуковых и видеопотоков с веб-камеры.
- Расширенные возможности записи экрана: Filmora позволяет записывать весь экран, отдельное окно или область по выбору.
- Поддержка нескольких источников: С помощью Filmora можно одновременно записывать игровой процесс, звук с микрофона и изображение с веб-камеры, создавая качественные видеоролики с наложением разных источников.
- Простые инструменты редактирования: Программа предоставляет широкий спектр инструментов для редактирования записей, включая обрезку, объединение, добавление текста, переходов и эффектов.
В дополнение к этим основным функциям Filmora предлагает несколько уникальных преимуществ:
- Интуитивно понятный интерфейс: Пользовательский интерфейс Filmora отличается удобством навигации, что делает его доступным для создателей контента любого уровня подготовки.
- Библиотека эффектов и переходов: Доступ к обширной библиотеке эффектов, переходов и анимаций позволяет создавать еще более привлекательные и профессиональные видео.
- Поддержка различных форматов: Filmora поддерживает широкий спектр форматов вывода, что облегчает экспорт видеороликов на различные платформы.
Подводя итог, Wondershare Filmora – это надежная и полнофункциональная альтернатива OBS для пользователей PlayStation 4, обеспечивающая расширенные возможности записи, редактирования и создания видеоконтента высокого качества.
Как мне заставить OBS записывать мою игру?
Для записи игрового процесса с использованием OBS Studio выполните следующие шаги.
1. Загрузка и установка OBS:
- Посетите официальный сайт OBS и загрузите последнюю версию OBS Studio.
- Установите OBS Studio на свой компьютер.
- 2. Настройка OBS для записи:
- Запустите OBS Studio.
- Перейдите в настройки (Файл > Настройки).
- Настройте параметры записи в разделе “Вывод”:
- Укажите желаемое разрешение и частоту кадров.
- Выберите формат записи (например, MP4, FLV).
- Задайте путь для сохранения записанных файлов.
- 3. Выбор источника захвата игры:
- Вернитесь в основной интерфейс OBS Studio.
- Добавьте источник захвата игры в сцену, нажав “Добавить” > “Источник захвата игры”.
- Выберите режим захвата игры:
- Захват окна: Захватывает конкретное игровое окно.
- Захват всего экрана: Захватывает весь рабочий стол.
- 4. Выбор режима захвата игры:
- Для режима захвата окна выберите оконное название или process ID вашей игры.
- Для режима захвата всего экрана выберите “Захватить весь экран”.
- 5. Начать запись:
- Нажмите кнопку “Запись” в главном интерфейсе OBS Studio.
- Захват игрового процесса начнется. Вы можете приостановить или остановить запись в любое время.
- Дополнительная информация: * Для обеспечения оптимальной производительности игры, закрывайте ненужные приложения перед записью. * Используйте высокопроизводительный компьютер для более плавной и качественной записи. * Настройте параметры аудио для захвата звука как из игры, так и от микрофона. * Добавьте веб-камеру, чтобы включить себя в запись. * Используйте плагины для расширения функциональности OBS Studio.
Какой метод захвата экрана лучше всего использовать для OBS?
Для захвата экрана в OBS рекомендуется использовать захват окна, который обладает почти такой же эффективностью, как и захват игры, но при этом существенно более стабилен. Однако этот метод не подходит для захвата игр в полноэкранном режиме.
Для захвата полноэкранных игр без потери стабильности рекомендуется запускать их в безрамочном или оконном режиме. Этот подход обеспечивает наилучший баланс между эффективностью и стабильностью.
Как мне подключить игровой процесс к OBS?
Откройте «Файл» > «Настройки» и перейдите на вкладку «Поток». Выберите службу потоковой передачи в раскрывающемся меню (здесь мы используем Twitch), нажмите «Использовать ключ трансляции» и вставьте скопированный код. Нажмите «Подключить учетную запись», войдите в свою учетную запись и авторизуйте доступ. Теперь OBS должен быть настроен для потоковой передачи в вашей учетной записи Twitch.
Как использовать OBS для потоковой передачи игр?
Настройка OBS для потоковой передачи игр Для эффективной потоковой передачи игр с использованием OBS необходимо выполнить следующие шаги: 1. Настройка игрового экрана: * Создайте новую сцену под названием “Игра”, “Стрим” или аналогичное. * Добавьте новый источник захвата игры, выбрав нужную игру из выпадающего списка. 2. Добавление веб-камеры: * Добавьте новый источник видеозахвата для захвата вашей веб-камеры. * Отрегулируйте позицию и размер веб-камеры в сцене. 3. Регулировка уровней громкости: * Используйте аудиомикшер для настройки уровней громкости микрофона, игры и любого другого звука. * Оптимизируйте уровни, чтобы избежать перегрузки или заглушения. 4. Расширенные настройки: * Настройте битрейт и частоту кадров: Оптимизируйте настройки для обеспечения плавной потоковой передачи без задержек или дрожания. * Используйте фильтры: Применяйте фильтры, такие как хромакей, для улучшения качества изображения. * Включите отслеживание сцен: Автоматически переключайтесь между сценами во время потоковой передачи, используя горячие клавиши. 5. Тестирование и отладка: * Проверьте стрим: Используйте предварительный просмотр в OBS, чтобы проверить настройки и устранить любые проблемы. * Соберите отзывы: Получите отзывы от зрителей, чтобы оценить качество потоковой передачи и внести дальнейшие улучшения. Помните, что качество и настройка потоковой передачи очень важны для успеха. Внимательно следуйте этим шагам, и вы сможете оптимально настроить OBS для невероятного опыта потоковой передачи игр.
Почему моя PS4 не работает с моей картой захвата?
Захват геймплея PS4 требует отключения защиты HDCP. Перейдите в «Настройки» > «Система» и снимите флажок «Включить HDCP».
Какая карта захвата лучше всего подходит для ПК PS4?
Для захвата игровых моментов с PS4 на ПК рекомендуются высококачественные карты захвата:
- Asus TUF Gaming CU4K30: Лучшая универсальная карта для консолей и ПК
- AverMedia Live Gamer Mini: Компактная и недорогая для прямой трансляции
- Elgato Game Capture 4K60 S+: Превосходное качество захвата для требовательных геймеров
Влияет ли OBS на игры?
Влияние OBS на игры Снижение производительности ЦП
OBS является требовательным к ресурсам приложением, которое может значительно потреблять мощность ЦП во время работы. Это может приводить к снижению частоты кадров во время потоковой передачи, особенно если игра обрабатывает графику высокого разрешения или требует большого количества обработки.
Полезные советы Для минимизации влияния OBS на игры рекомендуется предпринять следующие шаги: * Оптимизируйте настройки OBS: Уменьшите разрешение вывода, понизьте частоту кадров и настройте параметры кодирования для снижения нагрузки на ЦП. * Выделите отдельный процессор: Если возможно, используйте отдельный ЦП для обработки потоковой передачи, чтобы изолировать влияние OBS от игры. * Уменьшите качество графики игры: Снижение разрешения, отключение дополнительных эффектов и оптимизация настроек графики в игре может освободить ресурсы ЦП для OBS. * Используйте аппаратное кодирование: Если ваша видеокарта поддерживает аппаратное кодирование, используйте эту функцию для снижения нагрузки на ЦП.