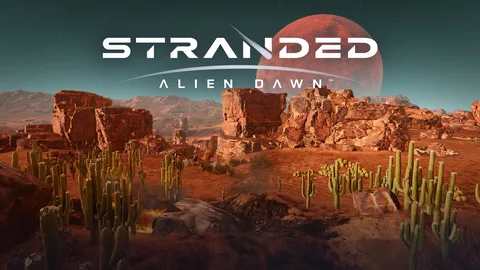Для полной перезагрузки Xbox One выполните следующие шаги:
- Удерживайте кнопку питания в течение 10 секунд.
- Отключите кабель питания на 10 секунд.
- Подключите кабель питания и включите консоль.
Что дает жесткая перезагрузка на Xbox One?
Жесткая перезагрузка Xbox One:
- Очистка кэша и сброс некоторых настроек
- Решает проблемы с входом в систему и запуском игр
- Сохраняет данные
Как выполнить полную перезагрузку Xbox, если он не включается?
Сброс с помощью консоли Нажмите кнопку Xbox , чтобы открыть руководство. Выберите «Профиль и система» > «Настройки» > «Система» > «Информация о консоли». Выберите «Сбросить консоль». При перезагрузке консоли? экране вы увидите три варианта: Сбросить и удалить все. Эта опция сбрасывает консоль к заводским настройкам.
Сколько времени занимает полный сброс на Xbox One?
Если ваша консоль не включается, возможно, ей просто требуется перезагрузка питания. … Сбросьте внутренний источник питания Отсоедините шнур питания от консоли. Подождите 10 секунд. Подключите шнур обратно к консоли, а затем нажмите кнопку Xbox на передней панели консоли.
Как сбросить черный экран смерти Xbox?
При возникновении черного экрана смерти Xbox выполните полный сброс консоли. Нажмите и удерживайте вместе кнопку Xbox на консоли и кнопку извлечения, чтобы вызвать экран сброса. Выберите “Сбросить этот Xbox” и следуйте дальнейшим инструкциям.
Как перевести Xbox в безопасный режим?
Войдите в безопасный режим Xbox для решения неполадок:
- Выключите консоль Xbox Series X/S.
- Удерживайте одновременно кнопку синхронизации (расположена рядом с USB-портом) и кнопку питания, пока не услышите второй звуковой сигнал.
Как заставить Xbox запуститься?
Для восстановления работоспособности Xbox следуйте этим простым шагам:
- Выключите консоль полностью, отключив шнур питания.
- Выждите 30 секунд, чтобы полностью разрядить конденсаторы.
- Подключите шнур питания обратно к консоли.
- Одновременно нажмите и удерживайте кнопку «Сопряжение» и кнопку «Извлечение».
- Затем нажмите кнопку Xbox на консоли.
Эта процедура выполняет мягкий сброс системы, восстанавливая ее настройки по умолчанию и устраняя любые временные сбои или ошибки. По завершении процесса сброса ваша консоль перезагрузится, и вы сможете снова получить к ней доступ.
Отключение Xbox сбрасывает его?
Процесс сброса Xbox обычно занимает от 5 до 10 минут.
- Во время сброса все данные с консоли будут удалены, поэтому перед сбросом настоятельно рекомендуется создать резервную копию важных данных.
- Чтобы запустить сброс на Xbox, перейдите в Настройки > Система > Консольная информация > Сбросить консоль. У вас будет возможность выбрать “Сбросить и сохранить мои игры и приложения” или “Сбросить и удалить все”.
- После завершения сброса вам потребуется настроить консоль как новое устройство.
Есть ли общий сброс для Xbox One?
Сброс консоли Xbox One Для сброса консоли Xbox One следуйте следующим шагам: 1. Нажмите кнопку Xbox, чтобы открыть руководство. 2. Выберите “Профиль и система”. 3. В разделе “Настройки” выберите “Система”. 4. Выберите “Информация о консоли”. 5. В разделе “Информация о консоли” выберите “Сбросить консоль”. Доступны два варианта сброса: * Полный сброс: Удаляет все данные, включая игры, приложения, профили и конфигурации. * Сброс к заводским настройкам: Переустанавливает оригинальное программное обеспечение Xbox One, сохраняя игры и приложения. Важно: * Перед выполнением сброса сделайте резервную копию важных данных. * После сброса консоль может потребоваться повторная настройка и установка обновлений. * Сброс не покрывается гарантией и не может быть отменен.
КАК ЛЕГКО СДЕЛАТЬ ХАРДЕРНЫЙ СБРОС ВАШЕГО XBOX ONE В 2019 ГОДУ
Для обнуления Xbox One выполните следующие действия для полного восстановления системы без потери данных:
- Перезагрузите консоль, удерживая кнопку Xbox на геймпаде, а затем выбрав “Перезагрузить”.
- Полный цикл выключения: отключите консоль, вынув шнур питания, подождите минуту и снова подключите его.
- Физическое отключение: удерживайте кнопку Xbox на консоли в течение 10 секунд, пока консоль не выключится, а затем подключите ее снова.
Как вы включаете и выключаете Xbox One?
Процесс перезагрузки Xbox One для устранения неполадок
Для перезапуска консоли Xbox One, выполните следующие шаги:
- Удерживайте кнопку Xbox на передней панели консоли в течение 10 секунд, пока консоль не выключится.
- Отсоедините кабель питания от консоли и подождите около 10 секунд.
- Заново подключите кабель питания к консоли.
- Дополнительно: * Этот процесс называется “жесткий перезапуск”, поскольку он полностью отключает электропитание консоли и очищает ее кеш. * Перезапуск Xbox One может помочь решить некоторые распространенные проблемы. Например, если ваша консоль зависла, не отвечает на запросы или выдает ошибки. * После перезапуска консоли она снова запустится, и вы сможете продолжить с того места, где остановились.
КАК ЛЕГКО СДЕЛАТЬ ХАРДЕРНЫЙ СБРОС ВАШЕГО XBOX ONE В 2019 ГОДУ
Почему мой Xbox просто черный?
При возникновении “черного экрана” на Xbox первым делом необходимо проверить соединения.
- Убедитесь, что Xbox One и телевизор включены.
- Проверьте надежность и правильность подключения HDMI-кабеля между консолью и телевизором.
Как выполнить сброс настроек Xbox One без контроллера?
Удерживайте кнопку питания на передней панели консоли в течение 10 секунд, отпуская ее только после выключения устройства. Отсоедините кабель питания и подождите еще 10 секунд, затем снова подключите питание и снова включите консоль.
Что вызывает черный экран смерти?
Черный экран смерти в устройствах на Android может иметь различные причины:
- Отсутствие питания: проверяйте источник питания, включая шнур, адаптер и электрическую розетку.
- Неисправность экрана: если питание поступает, проблема может скрываться в экране устройства.
Интересная информация: * Даже при черном экране Android-устройства могут принимать звонки. * Черный экран смерти может также возникать из-за: * Проблем с программным обеспечением (например, сбоев в работе системы) * Повреждения водой или физического воздействия * Перегрева устройства
Сколько времени занимает сброс настроек Xbox?
Процедура сброса настроек Xbox обычно занимает от 5 до 10 минут.
Процесс сброса включает в себя следующие шаги:
- Выбор опции “Сброс” в меню настроек.
- Подтверждение действия.
- Запуск процесса сброса, во время которого консоль перезагружается.
Важно отметить, что сброс настроек удаляет все пользовательские данные и установленные игры, поэтому перед выполнением данной процедуры рекомендуется создать резервную копию важных данных.
Что означает оранжевый свет на блоке питания Xbox One?
Оранжевый индикатор на блоке питания Xbox One указывает на необходимость его замены.
В случае, если индикатор по-прежнему не горит или мигает оранжевым, блок питания необходимо заменить.
Для устройств, не находящихся на гарантии:
- Оригинальная консоль Xbox One более не производится компанией Microsoft.
- Блоки питания для оригинальной консоли Xbox One также более не производятся.
Как мне сбросить настройки Xbox One, если он застрял на зеленом экране?
Возникновение проблемы “зеленого экрана” на Xbox One
Если ваш Xbox One застрял на зеленом экране, это может быть связано с временными неполадками или более серьезной проблемой. Ниже приведены шаги по жесткой перезагрузке консоли, чтобы устранить неполадку:
- Отключите Xbox от электросети.
- Нажмите и удерживайте кнопку питания в течение нескольких секунд, чтобы удалить остаточное электропитание.
- Вновь подключите консоль и запустите ее.
- Проверьте, исчезла ли проблема “зеленого экрана”.
- Если жесткая перезагрузка не помогла, возможно, потребуется дополнительная диагностика: * Проверьте кабели. Убедитесь, что все кабели (питание, HDMI и др.) надежно подключены. * Проверьте обновления. Обновите консоль до последней версии программного обеспечения. * Свяжитесь со службой поддержки Microsoft. Если перечисленные шаги не устранили проблему, обратитесь в службу поддержки Microsoft для дальнейшей диагностики и ремонта.
Почему мой Xbox не работает?
Возможные причины неработоспособности Xbox One и способы их устранения: Если ваш Xbox One не включается, это может быть связано с проблемами контроллера, кабеля HDMI или источника питания.
- Проблемы с контроллером: Отключите контроллер от консоли и попытайтесь включить ее без него. Если консоль включится, возможно, неисправен ваш контроллер.
- Проблемы с HDMI-кабелем: Отсоедините и снова подключите кабель HDMI. Убедитесь, что он правильно подключен как к консоли, так и к телевизору или монитору.
- Проблемы с источником питания: Проверьте, правильно ли подключен блок питания к консоли и к розетке. Убедитесь, что розетка работает, подключив к ней другое устройство.
- Быстрый сброс питания Если вышеперечисленные шаги не помогли, попробуйте выполнить быстрый сброс питания: * Отключите консоль от розетки питания. * Подождите несколько секунд. * Подключите консоль обратно и включите ее. Этот сброс часто может исправить неполадки, так как он очищает кэш консоли и сбрасывает ее до заводских настроек. Для моделей Xbox One S и Xbox One X также доступен полный сброс настроек: * Отключите консоль. * Удерживайте кнопку синхронизации (рядом с кнопкой питания) и кнопку извлечения диска. * Включите консоль при удерживании этих кнопок. * Удерживайте кнопки, пока не услышите два сигнала включения. * Отпустите кнопки и следуйте инструкциям по сбросу на экране. Полезные советы: * Очищайте консоль от пыли и держите ее в хорошо проветриваемом месте. Перегрев может привести к неисправностям. * Регулярно обновляйте программное обеспечение Xbox One, так как обновления часто содержат исправления ошибок и улучшения производительности. * Если ни один из описанных выше способов не помог, обратитесь в службу технической поддержки Microsoft для дальнейшей помощи.
Почему мой Xbox One зависает на черном экране?
Черный экран в Xbox One может возникнуть из-за ряда причин:
- Неудачный запуск: переустановите последнее обновление системы.
- Сбой питания: проверьте подключение кабелей и состояние розетки.
- Ошибки программного обеспечения: выполните сброс к заводским настройкам, сохранив игры и приложения.
Какая польза от жесткой перезагрузки?
Некоторые преимущества перезагрузки компьютера: Очищает ОЗУ. ОЗУ означает оперативное запоминающее устройство и является основным типом памяти вашего компьютера. … Повышает производительность. Думайте об оперативной памяти как о своей кратковременной памяти. … Экономит время. Перезагрузка компьютера — один из самых быстрых способов исправить ошибку на вашем компьютере.
Какова цель жесткой перезагрузки?
Жесткая перезагрузка — это процедура принудительного выключения и последующего включения устройства для восстановления его работоспособности.
Особенности жесткой перезагрузки:
- Принудительное перезапускание: В отличие от мягкой перезагрузки, жесткая перезагрузка обходит операционную систему и аппаратные сбои, принудительно завершая все процессы.
- Очистка рабочей памяти (ОЗУ): Жесткая перезагрузка освобождает занятую память, что может устранить проблемы с нехваткой памяти и зависаниями.
- Потеря несохраненных данных: Важно отметить, что при жесткой перезагрузке будут удалены все несохраненные данные пользователя. Перед выполнением этой процедуры следует позаботиться о сохранении важных файлов.
Преимущества жесткой перезагрузки:
- Устранение неотвечающих устройств
- Освобождение памяти
- Рестарт системных процессов
- Восстановление работы после сбоев
- Диагностика проблем с оборудованием
Важная информация: * Жесткую перезагрузку следует использовать только в крайних случаях, когда другие методы не работают. * Не рекомендуется выполнять жесткую перезагрузку слишком часто, так как это может сократить срок службы устройства. * Перед жесткой перезагрузкой рекомендуется выполнить мягкую перезагрузку, которая требует выключения и повторного включения питания.
Как работает жесткая перезагрузка?
Выполнение жесткой перезагрузки:
Жесткая перезагрузка, также известная как полная перезагрузка, является принудительным методом перезапуска компьютера, который обычно выполняется вручную.
- Удерживайте кнопку питания на корпусе компьютера до тех пор, пока он не выключится.
- Отпустите кнопку питания и подождите несколько секунд.
- Нажмите кнопку питания снова для перезагрузки компьютера.
Альтернативный метод жесткой перезагрузки заключается в обесточивании компьютера:
- Отключите компьютер от источника питания.
- Подождите несколько секунд.
- Подключите компьютер обратно к источнику питания.
- Нажмите кнопку питания на корпусе компьютера для перезагрузки.
Жесткая перезагрузка может быть полезна в следующих случаях:
- Зависание компьютера
- Отсутствие ответа на команды
- Необходимость принудительного сброса системных настроек
Однако следует отметить, что чрезмерное использование жесткой перезагрузки может повредить оборудование или привести к потере данных.