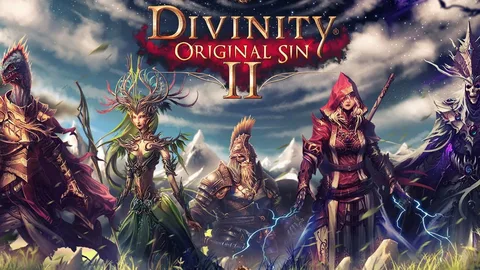Метод выключения компьютера в Windows 10 Для выключения персонального компьютера в операционной системе Windows 10 следуйте нижеприведенной инструкции: 1. Найдите кнопку “Пуск” в левом нижнем углу экрана. 2. Нажмите на кнопку “Пуск”. 3. Выберите вкладку “Питание”, представленную иконкой в форме электрической вилки. 4. Наведите указатель мыши на опцию “Выключить”. 5. Кликните левой кнопкой мыши на опции “Выключить”. Дополнительная информация: * Вы также можете использовать клавишу питания на корпусе компьютера для выключения устройства. * Другой способ выключения: нажмите сочетание клавиш Ctrl + Alt + Delete, затем выберите кнопку “Питание” и опцию “Выключить”. * Если компьютер не выключается, возможно, он запущен в режиме гибернации или сна. Попробуйте перевести устройство в обычный режим работы, а затем выключить. * Регулярное выключение компьютера продлевает срок службы его компонентов и защищает данные от случайных повреждений.
Как заставить компьютер выключиться?
Для выключения компьютера рекомендуется использовать сочетание клавиш Ctrl+Alt+Delete.
- Это стандартная команда, доступная на всех компьютерах с ОС Windows.
- После нажатия откроется экран безопасности Windows, предлагающий различные варианты действий, включая выключение.
- Выбрав “Выключить”, пользователь может подтвердить действие и запустить процесс выключения.
Альтернативными методами выключения являются:
- Нажать кнопку питания на корпусе компьютера и удерживать ее несколько секунд.
- Использовать сочетание клавиш Windows+X и выбрать “Завершение работы или выход из системы” > “Завершение работы”.
Каковы 5 шагов, чтобы выключить компьютер?
Для корректного выключения компьютера рекомендуется выполнить следующие действия:
- Сохранение данных: Сохраните все открытые документы и файлы, чтобы избежать потери важной информации.
- Закрытие программ: Закройте все запущенные приложения, чтобы не было фоновых процессов, которые могут помешать выключению.
- Выход из системы: Выйдите из текущей пользовательской учетной записи, нажав на кнопку “Пуск” (обычно в нижнем левом углу экрана) и выбрав “Выход”.
- Выключение: В меню “Пуск” нажмите на кнопку “Завершение работы” и выберите “Выключение”.
- Нажмите кнопку питания: После завершения процесса выключения нажмите кнопку питания на корпусе компьютера, чтобы обесточить его. Это предотвратит возможные сбои при перезапуске.
Дополнительная информация:
- Если стандартный способ выключения не работает, можно воспользоваться сочетанием клавиш CTRL + ALT + DEL. Это открывает меню “Настройки”, в котором можно выбрать “Выключение” или “Перезагрузка”.
- Если компьютер завис или не реагирует на команды, необходимо выполнить принудительное выключение. Для этого нажмите и удерживайте кнопку питания в течение нескольких секунд, пока компьютер не выключится.
- Регулярное выключение компьютера помогает очистить память, закрыть ненужные процессы и освободить ресурсы для оптимальной работы системы.
Каковы два типа отключения?
Существует два основных типа отключений: плановые и внеплановые.
Плановые отключения производятся в заранее установленные временные рамки для проведения необходимых работ по техническому обслуживанию, ремонту или модернизации.
Внеплановые отключения происходят неожиданно в результате непредвиденных технических проблем, таких как:
- Повреждения оборудования
- Стихийные бедствия
- Человеческий фактор
Важные дополнительные сведения:
- Плановые отключения обычно анонсируются заранее через уведомления или сообщения.
- Внеплановые отключения часто приводят к потере данных или нарушению работы.
- Для минимизации последствий внеплановых отключений рекомендуется использовать системы резервного копирования и аварийного восстановления.
Какие 3 способа правильно выключить компьютер?
Завершите работу системы безопасно и правильно, следуя этим рекомендациям:
- Используйте кнопку питания на рабочем столе.
- Нажмите сочетание клавиш Ctrl+Alt+Del и выберите “Выключение”.
Должен ли я перевести компьютер в спящий режим или выключить его?
Выбор между переходом в спящий режим и выключением компьютера зависит от ваших конкретных потребностей и обстоятельств.
Преимущества перехода в спящий режим:
- Быстрое возобновление работы без перезагрузки
- Экономия энергии по сравнению с выключением
- Документы и программы остаются открытыми
Преимущества выключения:
- Полное экономия энергии
- Сведение к минимуму потенциальных проблем с программным обеспечением и оборудованием
- Защита от несанкционированного доступа, если компьютер не используется
Чтобы выключить компьютер, выполните следующие действия:
- Нажмите кнопку “Пуск”
- Нажмите кнопку “Выключить”
- Подождите, пока экран погаснет
- Выключите монитор
- Выключите электропитание
Примечание: шаги могут незначительно отличаться в зависимости от операционной системы и модели компьютера.
Какой самый безопасный способ выключить компьютер?
Безопасное выключение компьютера
Для сохранности целостности компонентов системы и данных, необходимо соблюдать следующие рекомендации по выключению компьютера:
- Используйте программное выключение: Выберите в меню компьютера или операционной системе параметр “Выключение” или “Завершение работы”. Этот метод позволяет завершить все системные процессы и сохранить данные перед отключением питания.
- Жесткое выключение через блок питания: Использование заднего переключателя на блоке питания для выключения компьютера может быть безопасным в экстренных случаях, однако не рекомендуется для регулярного выключения. Такое выключение немедленно прекращает подачу питания, не позволяя завершить текущие процессы и сохранить данные.
Рекомендуется использовать программное выключение в качестве безопасного и надежного способа выключить компьютер, гарантируя сохранность данных и компонентов системы.
«Выключение» на самом деле не выключает ваш компьютер
Пребывание в спящем режиме может оказаться вреднее для системного блока, чем полное выключение.
- Скачки напряжения опаснее для спящего компьютера.
- Выделяемое тепло способствует усиленному нагреву компонентов.
- Постоянно работающие системы блоков имеют меньший срок службы.
Можно ли оставлять компьютер включенным на ночь?
Оставлять компьютер включенным на ночь допустимо, если он не перезагружается слишком часто (перезагружать его, а в жаркие месяцы давать возможность охладиться.
Сон — это то же самое, что выключение?
Спящий режим. В спящем режиме компьютер переходит в режим пониженного энергопотребления. Состояние компьютера сохраняется в памяти, но другие части компьютера отключаются и не потребляют энергию. Когда вы включаете компьютер, он быстро возвращается к жизни — вам не придется ждать, пока он загрузится.
Что произойдет, если вы не выключите компьютер должным образом?
Надлежащее выключение компьютера предотвращает критические потери данных и нежелательные короткие замыкания. Скачки напряжения могут нанести непоправимый ущерб блоку питания или материнской плате. Во избежание негативных последствий следует неукоснительно соблюдать правила корректного отключения компьютера.
Почему я не могу выключить компьютер?
Невозможность выключения компьютера может быть результатом различных причин.
Наиболее распространенные проблемы включают:
- Поврежденная файловая система
- Несовместимое обновление Windows
- Быстрый запуск
- Блокирующие запуск приложения
«Выключение» на самом деле не выключает ваш компьютер
Как выключить компьютер, если он завис?
Найдите кнопку питания вашего компьютера, затем нажмите и удерживайте ее в течение 10 секунд. Ваш компьютер будет принудительно выключен. Подождите несколько секунд, а затем снова загрузите его, нажав кнопку питания в обычном режиме.
Можно ли принудительно выключить компьютер?
Принудительное выключение не навредит оборудованию, однако данные могут быть потеряны.
Несохраненная работа и повреждение файлов – возможные риски при таком шаге.
- Оцените все открытые файлы перед выключением.
- Убедитесь, что важные данные сохранены во избежание их потери.
Почему мой компьютер не выключается кнопкой питания?
Дефектный выключатель питания
Если компьютер не откликается на нажатие кнопки питания или неизменно перезапускается при удержании кнопки питания, кнопка питания может быть неисправна. Замена выключателя питания на настольном компьютере относительно простая процедура, которую можно выполнить самостоятельно.
Дополнительная информация: * У неисправной кнопки питания могут быть различные симптомы, такие как отсутствие реакции, медленная реакция или ложные срабатывания. * Замена кнопки питания на ноутбуке может быть более сложной процедурой, для которой могут потребоваться специальные инструменты и знания. * Кнопка питания, подключенная к материнской плате через разъем, может быть заменена без необходимости полной разборки компьютера. * Перед заменой кнопки питания обязательно отключите питание компьютера и снимите электростатический разряд.
Какие кнопки выключают ваш компьютер?
Существует несколько сочетаний клавиш, которые можно использовать для выключения компьютера:
- Alt + F4: Закрывает текущее активное окно. Нажмите ее несколько раз, чтобы закрыть все открытые программы и выключить компьютер.
- Ctrl + Alt + Del: Открывает диспетчер задач Windows. Выберите “Выключение” из меню “Завершение работы”.
- Win + X: Открывает меню быстрого доступа. Щелкните элемент “Завершение работы или выход” и выберите “Завершение работы”.
Примечание: Важно обратить внимание, что эти сочетания клавиш могут отличаться для различных операционных систем и производителей компьютеров. Рекомендуется обратиться к руководству пользователя или справочной службе для получения точных инструкций.
Кроме того, вы можете настроить кнопку питания компьютера на выполнение действия выключения. Для этого выполните следующие действия:
- Перейдите в панель управления и выберите “Электропитание”.
- Щелкните “Выбрать действие кнопки питания”.
- В раскрывающемся списке “При нажатии кнопки питания” выберите “Завершение работы”.
- Сохраните изменения.
Какая команда выключает компьютер?
Примеры Чтобы выключить систему, введите следующую команду: выключение. Чтобы перезагрузить систему, введите следующую команду: Shutdown -restart. Чтобы выключить систему и перезапустить ее без запроса пользователя, введите следующую команду: Shutdown -force -restart.
Плохо ли выключить Alt F4?
Использование Alt+F4 для закрытия приложения или программы считается в целом приемлемым подходом, если соблюдаются определенные правила:
- При использовании данного сочетания клавиш не происходит потери несохранённой работы. Каждая программа Microsoft Office автоматически предупредит вас при наличии несохранённых изменений.
- Перед закрытием рекомендуем внимательно ознакомиться с диалоговым окном и выбрать опцию “Сохранить”, если вы хотите сохранить внесённые изменения.
В некоторых случаях использование Alt+F4 может приводить к некорректному завершению работы программного обеспечения и потере данных, если:
- Программа не реагирует или зависла.
- Вы закрываете приложение, за которым открыто несколько других программ, использующих его данные.
Для обеспечения надёжного и безопасного завершения работы приложений рекомендуется использовать следующие методы:
- Использовать опции “Файл” > “Закрыть” или “Выход” в меню программы.
- Щёлкнуть по кнопке “X” в правом верхнем углу окна приложения.
- Если программа не реагирует, попробуйте использовать Ctrl+Alt+Del, чтобы открыть диспетчер задач, и завершить процесс вручную.
Какие клавиши выключают компьютер?
Для выключения компьютера с помощью сочетаний клавиш выполните следующие шаги:
- Закройте все открытые приложения.
- Активируйте клавишу Fn на клавиатуре (если необходимо).
- Нажмите Alt + F4.
- Дополнительная информация: * Сочетание клавиш Alt + F4 является универсальным для большинства компьютеров с операционной системой Windows. * Если сочетание клавиш не работает, попробуйте использовать Ctrl + Alt + Del и выбрать “Завершение работы”. * Для компьютеров Mac команда выключения находится в меню Apple.
Можно ли оставлять компьютер включенным 24 часа в сутки, 7 дней в неделю?
Длительное оставление настольного компьютера включенным, 24 часа в сутки, 7 дней в неделю, допускается при соблюдении определенных условий.
Основные рекомендации:
- Обеспечьте хорошую вентиляцию помещения, где находится компьютер, для предотвращения перегрева компонентов.
- Регулярно проверяйте температуру материнской платы, процессора и видеокарты, используя специальные программы (например, HWMonitor). Оптимальная температура для этих компонентов составляет 30-50°C.
- Если компьютер используется для выполнения тяжелых задач, таких как игры или обработка видео, рекомендуется отключать его на ночь или во время длительных перерывов.
Преимущества непрерывной работы:
- Мгновенная готовность к работе без необходимости загрузки и обновления.
- Удобство для автоматического выполнения задач, таких как резервное копирование или обновление программного обеспечения.
- Сокращение износа компонентов, связанного с частым включением и выключением.
Возможные недостатки:
- Повышенный расход электроэнергии.
- Увеличение износа компонентов при длительной работе при высоких температурах.
В заключение, непрерывная работа настольного компьютера возможна при обеспечении надлежащей вентиляции и регулярном контроле температур. Оптимальный режим использования может варьироваться в зависимости от нагрузки и индивидуальных требований.
Какая клавиша является кнопкой сна?
Ярлык спящего режима Alt + F4 Однако, если в данный момент у вас нет выбранного окна, вы можете использовать Alt + F4 в качестве ярлыка для спящего режима в Windows 10. Чтобы убедиться, что у вас нет приложений в фокусе, сначала используйте ярлык, например Win + T, который переместит курсор на первый элемент на панели задач.
Стоит ли выключать игровой компьютер каждую ночь?
«Это зависит от того, как часто вы им пользуетесь», — объясняет агент Geek Squad Стивен Лесли. «Если вы используете компьютер несколько раз в день, лучше оставить его включенным. Если вы используете его в течение короткого времени — скажем, часа или двух — всего один раз в день или даже меньше, то выключите его».
Как долго должен работать ПК?
Срок службы ПК варьируется, но в среднем настольные компьютеры служат 3-8 лет.
- Внутреннее пространство: Настольные компьютеры имеют больше места для расширения и охлаждения, что продлевает срок службы.
- Хранение данных: Хранение данных на жестком диске – основной фактор, влияющий на долговечность ПК. Регулярное резервное копирование и использование SSD увеличивают срок службы.