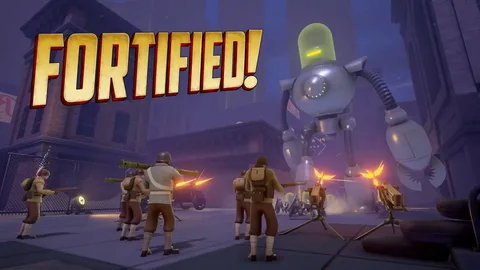Включите поддержку контроллера в Windows, следуя этим простым шагам:
- Откройте “Настройки” → “Управление”.
- Установите флажок “Включить джойстик”.
После этих действий ваш контроллер будет распознан и готов к использованию.
Как мне заставить компьютер распознавать мой контроллер?
Для подключения контроллера к компьютеру следует выполнить следующие шаги:
- Зажмите на геймпаде кнопку сопряжения на 3 секунды (кнопка Xbox начнет мерцать).
- В компьютере включите Bluetooth (Настройки > Устройства > Bluetooth и другие устройства/Bluetooth и устройства)
Есть ли в Windows 10 поддержка контроллера?
Да, поддержка контроллеров доступна в Windows 10. Как проверить подключение контроллера: 1. Одновременно нажмите Windows + R, чтобы открыть диалоговое окно “Выполнить”. 2. В поле ввода наберите `cpl` и нажмите ОК. 3. В открывшемся окне “Игровые контроллеры” перейдите на вкладку “Дополнительно”. 4. В раскрывающемся списке “Устройство” выберите свой контроллер. Дополнительная информация: * Windows 10 поддерживает различные типы контроллеров, включая Xbox, PlayStation и сторонние контроллеры. * После подключения контроллера вы можете настроить кнопки, триггеры и джойстики в соответствии с вашими предпочтениями в разделе “Свойства” окна “Игровые контроллеры”. * Если ваш контроллер не отображается в списке устройств, попробуйте обновить драйверы устройства, перейдя в Диспетчер устройств и щелкнув правой кнопкой мыши на названии контроллера. * Windows 10 также предоставляет API ввода Xbox, который позволяет разработчикам игр оптимизировать поддержку контроллеров в своих играх.
Лучше ли играть на ПК с контроллером?
Контроллеры могут иметь меньше вариантов ввода для работы, но эти входы иногда более точны, чем двоичный ввод клавиатуры. Аналоговым джойстикам может не хватать точности и скорости мыши, но если вы слегка нажмете вперед, персонаж может пойти, а если нажать сильнее, он может побежать.
Почему мой контроллер не подключается к USB-порту моего ПК?
С Windows 10 сопряжение проводного контроллера происходит без усилий. Система автоматически устанавливает драйверы, так что у вас отпадает необходимость в загрузке или установке внешнего ПО (кроме обновлений Windows 10).
Как только вы увидите оповещение об установке драйверов, немедленно приступайте к использованию контроллера.
Почему я не могу использовать контроллер PS4 на ПК?
Чтобы подключить контроллер PS4 к ПК, убедитесь в наличии:
- Актуальной версии Bluetooth или внешнего адаптера Bluetooth, совместимого с контроллером.
- Загруженных программ Steam или DS4Windows для поддержки работы контроллера.
При возникновении проблем с подключением по Bluetooth используйте кабель USB.
Контроллер не работает в Windows 10/11? Все исправления за 8 минут
Диагностическая проверка USB-устройств: Несовместимые USB-кабели и другие USB-устройства могут создавать помехи беспроводным сигналам.
Решение:
- Отключите все USB-устройства, включая внешнюю периферию и кабели.
- Перезагрузите Xbox или компьютер.
- Подключите контроллер заново.
Почему мой контроллер Xbox не работает на ПК?
Если ваш контроллер Xbox не функционирует на ПК, возможно, возникли проблемы с его драйвером или USB-кабелем. Ключевым шагом является проверка кабеля на совместимость, а также попытка подключения контроллера к альтернативному USB-порту. В частности, порты на задней панели компьютера часто предоставляют более стабильное соединение.
Почему мой компьютер не обнаруживает контроллер PS4?
Если ваш контроллер PS4 подключен к ПК с Windows через Bluetooth, но не обнаружен, вам также следует попытаться решить проблему, повторно включив Bluetooth: отключите Bluetooth на компьютере (из Центра действий Windows или из меню настроек Windows) -> подождите несколько секунд -> включите его снова -> попробуйте выполнить сопряжение…
Почему ни один из моих контроллеров не работает на моем компьютере?
Причины неисправности контроллеров на игровых ПК Совместимость портов Современные компьютеры оснащены двумя типами портов: USB 2.0 и USB 3.0. Для корректной работы контроллера необходимо убедиться в совместимости устройства с подключенным портом. Несовместимость с API XInput API XInput – программный интерфейс, обеспечивающий поддержку контроллеров Xbox. Несовместимость устройства с XInput может стать причиной неисправности даже при подключении к совместимому порту. Другие возможные причины: * Неисправный контроллер: аппаратные неполадки в самом устройстве. * Неправильные драйверы: устаревшие или неправильно установленные драйверы могут вызвать конфликты. * Настройки игры: некоторые игры могут не поддерживать определенные модели контроллеров или требовать дополнительной настройки. * Вирусы или вредоносное ПО: заражение компьютера может нарушить работу периферийных устройств. Рекомендации по устранению неисправности: * Проверить совместимость устройства с портом. * Обновить или переустановить драйверы. * Проверить настройки игры и убедиться в ее совместимости с контроллером. * Запустить сканирование компьютера на наличие вирусов. * При необходимости обратиться к производителю контроллера или технической поддержке игры.
Контроллер не работает в Windows 10/11? Все исправления за 8 минут
Как установить драйверы контроллера Windows?
Решения для установки драйверов контроллера Windows:
- Нажмите сочетание клавиш Windows + X и откройте Диспетчер устройств.
- В категории Контроллеры Microsoft Xbox One нажмите на клавишу Автоматический поиск обновленных драйверов.
- Windows выполнит поиск и установит необходимые обновления.
Почему Windows 10 не распознает мое USB-устройство?
Windows 10 не распознает USB-устройство из-за:
- Нестабильный или поврежденный USB-драйвер
- Отсутствие критических обновлений Windows или проблем с аппаратурой
Есть ли на ПК поддержка контроллера?
Любой контроллер, имеющий два аналоговых джойстика, две плечевые кнопки и две триггерные кнопки и способный подключаться к компьютеру через USB, можно использовать в компьютерных играх. Некоторые требуют большей настройки, чем другие, о чем мы расскажем ниже.
Как добавить контроллер в Windows 10?
Инструкция по добавлению контроллера в Windows 10
- Подключение через USB
- Подключите USB-кабель к компьютеру.
- Подключите другой конец к контроллеру Xbox.
- Нажмите и удерживайте кнопку Xbox на контроллере, пока не загорится индикатор.
- Автоматическое обнаружение
- Windows 10 и Windows 11 должны автоматически обнаружить контроллер.
- Вы сможете использовать его сразу же.
Полезная информация:
* Если контроллер не обнаруживается автоматически, попробуйте перезагрузить компьютер или отключить и снова подключить контроллер. * Вы можете настроить кнопки и триггеры контроллера в приложении “Центр Xbox”. * Для подключения беспроводных контроллеров требуется адаптер Xbox Wireless. * Некоторые игры могут иметь специальные настройки для использования контроллеров.
Почему мой контроллер Xbox не подключается к адаптеру Windows 10?
Перезагрузите устройство и повторите попытку. Убедитесь, что ваши USB-порты не отключены в диспетчере устройств. Попробуйте другой порт USB 2.0 или 3.0. Попробуйте переустановить драйвера, если они установились частично.
Какие игры поддерживают контроллер на ПК?
Для любителей погружения в игровой процесс с помощью контроллера, обратите внимание на следующие ПК-игры:
- WWE 2K22 (выход 11.03.24)
- Forza Horizon 5
- Persona 5 Strikers
Эти игры оптимизированы для использования контроллера, обеспечивая интуитивное и удобное управление.
Как получить доступ к игровым контроллерам в Windows 10?
Способ 4: Включение игрового контроллера в игровых настройках
Для доступа к игровым контроллерам в Windows 10 выполните следующие действия:
- Подключите игровой контроллер к компьютеру.
- Нажмите клавиши Win + G, чтобы открыть Игровую панель.
- В списке “Управление” установите флажок “Включить джойстик“.
- Нажмите кнопку “OK“, чтобы закрыть окно игровых настроек.
Дополнительные полезные факты:
- Настройки игровых контроллеров можно также найти в приложении “Настройки” (Пуск > Настройки > Устройства > Устройства Bluetooth и другие устройства).
- Windows 10 поддерживает широкий спектр игровых контроллеров, включая контроллеры Xbox, PlayStation и сторонних производителей.
- Если у вас возникли проблемы с работой игрового контроллера, попробуйте обновить драйверы контроллера через диспетчер устройств.
Как обновить драйвер контроллера на компьютере?
Обновление драйвера контроллера
- В поле поиска на панели задач введите “Диспетчер устройств”.
- Выберите “Диспетчер устройств”.
- Разверните категорию для отображения имен устройств.
- Щелкните правой кнопкой мыши по устройству, драйвер которого нужно обновить, или нажмите и удерживайте его.
- Выберите “Обновить драйвер”.
- Выберите “Автоматический поиск обновленного программного обеспечения драйвера”.
- Следуйте инструкциям мастера обновления драйвера.
Дополнительная информация:
* Для обеспечения оптимальной производительности рекомендуется регулярно обновлять драйверы на вашем компьютере. * Если автоматический поиск обновленного программного обеспечения драйвера не находит подходящее обновление, вы можете загрузить драйвер вручную с веб-сайта производителя устройства. * В некоторых случаях может потребоваться перезагрузить компьютер после обновления драйвера.
Почему Windows 10 не обнаруживает USB-контроллер PS4?
Чтобы успешно подключить USB-контроллер PS4 к Windows 10, необходимо выполнить следующие действия:
Зарядка контроллера
Для корректного обнаружения контроллера компьютером убедитесь, что он заряжен. При низком уровне заряда батареи یا разряженном аккумуляторе контроллер может остаться незамеченным компьютером. Подключите контроллер к источнику питания через USB-кабель, зарядите его на несколько минут и попробуйте подключить заново.
- Синхронизация беспроводного контроллера
Если вы используете беспроводной контроллер, необходимо синхронизировать его с компьютером. Для этого подключите контроллер к компьютеру с помощью USB-кабеля, нажмите и удерживайте кнопку PlayStation (кнопка PS) на контроллере, пока светодиодная панель не начнет мигать. Отпустите кнопку PS и подождите, пока светодиодная панель не перестанет мигать, это указывает на успешную синхронизацию.
- Проверка кабеля USB
Убедитесь, что USB-кабель не имеет повреждений или обрывов. Попробуйте использовать другой кабель, чтобы исключить неисправность кабеля.
- Обновление драйверов
Устаревшие или поврежденные драйверы могут помешать обнаружению контроллера. Обновите драйверы контроллера, посетив официальный сайт Sony или используя встроенную функцию обновления драйверов в Windows.
- Проверка портов USB
Убедитесь, что порт USB, к которому подключен контроллер, работает должным образом. Попробуйте подключить контроллер к другому порту USB.
- Перезапуск компьютера
Перезапуск компьютера может помочь устранить временные сбои, мешающие обнаружению контроллера.
Как мне сделать контроллер PS4 совместимым с моим ПК?
Реализуйте беспроводную связь: подсоедините контроллер к компьютеру через беспроводной USB-адаптер DUALSHOCK®4 или совместимый USB-кабель для беспроводной передачи данных.
Вариант подключения по кабелю: используйте совместимый micro USB-кабель для простого и надежного соединения между контроллером и ПК.
Как заставить Windows 10 распознавать мой контроллер PS4?
Подключение контроллера PS4 к Windows 10
- Меню Bluetooth: Доступ через системный трей, “Добавить Bluetooth или другое устройство” → “Bluetooth”
- Сопряжение: Выберите “DualShock 4” из списка обнаруженных устройств