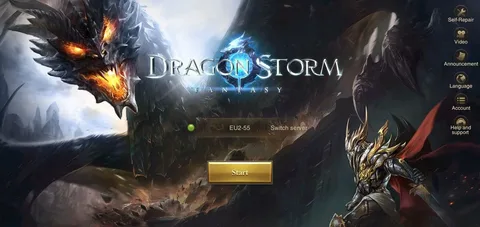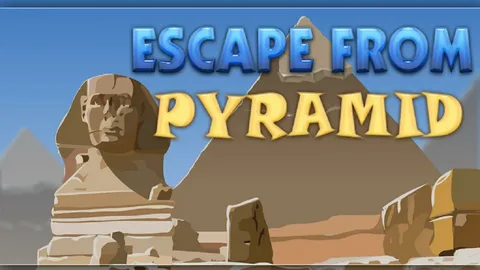-Выберите плитку участника, которым хотите управлять, а затем выберите значок «Настройки» в правом верхнем углу экрана «Семья». -Выберите значок «Настройки» в нижней части экрана «Семья», а затем выберите плитку для участника, которым вы хотите управлять. 2. Выберите плитку «Мультиплеер» и включите или выключите «Разрешить».
Почему моя учетная запись Microsoft не поддерживает многопользовательский режим Minecraft?
Убедитесь, что в настройках Учетной Записи для Многопользовательской Игры Minecraft:
- Включен допуск к Клубам, Многопользовательским Играм и Realms
- Для этого на вкладке Навигации, выберите: Интернет-Безопасность Устройств Xbox и Windows 10
- Настройте Разрешить доступ к Клубам и Многопользовательским Играм
Почему в Майнкрафте отключен мультиплеер?
Решение при отключённом мультиплеере в Майнкрафт: С целью разрешения данного затруднения рекомендуется произвести следующие действия: * Проверка настроек конфиденциальности и безопасности: * Деактивировать и затем повторно активировать опцию “Мультиплеер” в настройках конфиденциальности. * Проверка спустя промежуток времени: * Ожидайте несколько часов после изменения настроек и снова попробуйте получить доступ к “Мультиплееру”. Иногда серверы могут испытывать временные перебои в работе. Дополнительная информация: * Убедитесь, что ваш интернет-провайдер не блокирует доступ к “Мультиплееру” Майнкрафта. * Попробуйте подключиться к другому “Мультиплееру” или создайте собственный. * Перезагрузите роутер и/или компьютер. * Обновите версию Майнкрафта и убедитесь, что все игроки используют одну и ту же версию. * Если проблема сохраняется, обратитесь в службу поддержки Майнкрафт для получения дополнительной помощи.
Как разблокировать мультиплеер Microsoft?
Возникновение ошибки «Мультиплеер отключен» в Minecraft Причина: Ошибка возникает из-за настроек учетной записи, которые не позволяют играть в многопользовательском режиме. Решение: 1. Подтверждение учетной записи: Убедитесь, что ваша учетная запись Microsoft подтверждена. Это можно сделать путем получения проверочного кода на номер телефона или адрес электронной почты. 2. Настройки учетной записи: После подтверждения учетной записи войдите в ее настройки. 3. Изменение настроек: Найдите настройки конфиденциальности и убедитесь, что опция «Мультиплеер» включена. Дополнительная информация: * Для детских учетных записей родительский контроль может запрещать многопользовательскую игру. В этом случае необходимо обратиться к родителю, чтобы снять ограничения. * Также ошибка может возникать из-за проблем с сетевым подключением. Проверьте ваше соединение с Интернетом и убедитесь, что у вас нет проблем с брандмауэром или антивирусом. * Если после выполнения этих шагов проблема не устранена, обратитесь в службу поддержки Microsoft.
Исправлена ошибка, из-за которой многопользовательская игра в Minecraft отключена. Проверьте настройки учетной записи Microsoft.
Проверка многопользовательских настроек учетной записи Microsoft Для решения проблемы с отключенной многопользовательской игрой в Minecraft необходимо проверить настройки учетной записи Microsoft. Способ: 1. Войдите в приложение Xbox или на веб-сайт учетной записи Microsoft. 2. Перейдите в раздел Управление настройками конфиденциальности. 3. Выберите вкладку Xbox Live в левой панели. 4. Найдите плитку Многопользовательская игра и нажмите на нее. 5. Убедитесь, что тумблер многопользовательской игры установлен в положение “Разрешить”, чтобы активировать многопользовательские функции. Дополнительная информация: * Настройки многопользовательской игры применяются ко всем играм, использующим учетную запись Microsoft. * Если многопользовательская игра ранее была заблокирована, ее необходимо включить для повторного доступа. * Настройки конфиденциальности также можно изменить через родительский контроль Xbox, чтобы ограничить доступ детей к многопользовательским играм. Примечание: Если после изменения настроек проблема с многопользовательской игрой в Minecraft сохраняется, рекомендуется проверить другие возможные причины, такие как проблемы с подключением или проблемы с самой игрой.
Исправлена ошибка, из-за которой многопользовательская игра в Minecraft отключена. Проверьте настройки учетной записи Microsoft.
Как настроить мультиплеер в Майнкрафте?
Настройка сетевой игры в Minecraft:
- Запустите Minecraft и на главном экране выберите “сетевая игра“.
- Нажмите кнопку “добавить сервер“.
- Введите IP-адрес или веб-адрес сервера в соответствующее поле.
Совет: Если вы не знаете IP-адрес сервера, вы можете найти множество общедоступных серверов Minecraft, выполнив поиск в Интернете по типам игр и стилям.
После добавления сервера вы увидите его в списке доступных серверов. Нажмите на него, чтобы подключиться. Если сервер требует авторизации, вам будет предложено ввести пароль или зарегистрировать новый аккаунт.
Как получить разрешения для многопользовательской игры в Minecraft?
Для активации многопользовательской игры в Minecraft Java выполните следующие шаги:
- Перейдите на официальный сайт Microsoft.
- Войдите в учетную запись, с помощью которой вы приобрели Minecraft.
- Откройте настройки конфиденциальности Xbox.
- Установите для параметра «Разрешить/Блокировать» значение «Включить», чтобы разрешить многопользовательский режим.
Дополнительная информация:
* Чтобы играть в многопользовательском режиме, необходимо иметь учетную запись Microsoft. * Если вы играете на общедоступных серверах, рекомендуется установить дополнительную защиту, такую как двухфакторная аутентификация. * Вы можете создавать собственные многопользовательские серверы и настраивать параметры, чтобы отвечать своим конкретным требованиям.
Почему в Майнкрафт отключен мультиплеер?
Ошибка «Мультиплеер отключен» в Minecraft обычно вызвана ограничениями учетной записи Microsoft, влияющими на функции многопользовательской игры. Для устранения этой ошибки необходимо:
- Подтвердить учетную запись Microsoft. Это можно сделать, указав адрес электронной почты или номер телефона, связанный с учетной записью, а затем перейдя по полученной ссылке для подтверждения.
- Получить доступ к настройкам учетной записи. Для этого необходимо войти в учетную запись Microsoft на официальном сайте Xbox, а затем перейти в раздел «Настройки» > «Семья» > «Настройки конфиденциальности» > «Xbox Live Online Safety».
- Изменить настройки многопользовательской игры. Убедитесь, что для параметра «Вы можете присоединяться к многопользовательским играм» установлено значение «Разрешить».
После внесения этих изменений сохраните настройки и перезапустите Minecraft. Теперь вы сможете присоединяться к многопользовательским серверам и играть с другими игроками.
Полезная информация:
- Подтверждение учетной записи Microsoft может занять до 24 часов.
- Настройки многопользовательской игры можно изменить только в учетной записи Microsoft, связанной с игрой.
- Если проблема не устранена, рекомендуется связаться с поддержкой Minecraft.
Как исправить мою учетную запись Microsoft для Minecraft?
Для устранения проблем с учетной записью Microsoft в Minecraft рекомендуется выполнить следующие действия:
- Запустите средство устранения неполадок приложений Магазина из меню “Настройки” > “Обновление и безопасность” > “Устранение неполадок”. Этот инструмент поможет диагностировать и устранить распространенные проблемы в приложениях Microsoft Store.
- Проверьте наличие обновлений игры в приложении Microsoft Store, открыв “Центр загрузки” (три точки в правом верхнем углу) > “Обновления”. Установка последних обновлений может решить известные проблемы.
- Сбросьте настройки Minecraft в “Настройках Windows” > “Приложения” > “Приложения и функции” > “Minecraft” > “Дополнительные параметры” > “Восстановить или сбросить”. Этот шаг сбросит настройки игры до значений по умолчанию и может устранить связанные с аккаунтом проблемы.
Дополнительные рекомендации:
- Перезагрузите ваш компьютер и само приложение Minecraft.
- Проверьте свое интернет-подключение, так как проблемы с подключением могут влиять на вход в систему.
- Убедитесь, что у вас есть активное соединение с учетной записью Microsoft и что вы вошли в систему с правильными учетными данными.
- Если все вышеперечисленные шаги не помогут, обратитесь в службу поддержки Microsoft или Mojang для получения дополнительной помощи.
Как изменить настройки учетной записи Microsoft в Minecraft?
Изменение настроек учетной записи Microsoft в Minecraft Чтобы настроить конфиденциальность и безопасность учетной записи Microsoft, связанной с Minecraft, выполните следующие шаги: 1. Посетите Xbox.com и войдите в свою учетную запись. 2. Перейдите в свой профиль. 3. Выберите раздел “Настройки Xbox”. 4. Перейдите на вкладку “Конфиденциальность и безопасность в сети”. 5. Выберите “Интернет-безопасность Xbox One/Windows 10” или “Конфиденциальность”. 6. Настройте параметры конфиденциальности и безопасности в соответствии со своими предпочтениями. 7. Нажмите “Сохранить” перед выходом или переключением на другую страницу. Дополнительно: * Учетная запись Microsoft тесно связана с Minecraft, поэтому важно обеспечить ее безопасность, используя надежный пароль и включив двухфакторную аутентификацию. * Настройки конфиденциальности влияют на то, кто может видеть ваш профиль, список друзей и историю чата. * Настройки безопасности позволяют вам контролировать, кто может присоединяться к вашим играм, отправлять вам сообщения и делиться с вами контентом. * Периодически проверяйте и обновляйте настройки своей учетной записи, чтобы гарантировать их актуальность.
Как исправить, что ваша учетная запись Microsoft не имеет разрешения на участие в многопользовательских играх?
Не волнуйтесь, вам, скорее всего, придется проверить настройки конфиденциальности вашей учетной записи Microsoft. Вы можете просмотреть его прямо здесь. После входа перейдите в раздел «Интернет-безопасность Xbox One / Windows 10», найдите параметр «Вы можете присоединиться к многопользовательским играм» и убедитесь, что он есть в разделе «Разрешить».