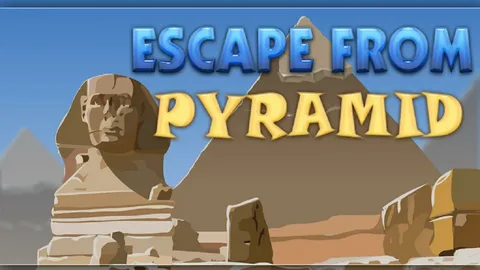Активация Игровых Функций Xbox
- Запустите приложение “Игры” и выберите “Игровая панель Xbox”.
- Включите параметр “Записывать игровые клипы, снимки экрана и трансляцию с помощью игровой панели”.
- Во время игры нажмите комбинацию клавиш Windows + G, чтобы открыть игровую панель.
- Выберите “Включить игровые функции для этого приложения”.
Это позволит активировать игровые функции, такие как:
- Запись игрового процесса
- Съемка скриншотов
- Трансляция в режиме реального времени
Дополнительные советы:
- Для более удобного доступа к игровой панели можно закрепить ее на панели задач.
- Если вы испытываете трудности с включением игровых функций, убедитесь, что у вас установлены последние обновления Windows и графических драйверов.
- Игровые функции Xbox доступны только для игр, которые поддерживают API Xbox Live.
Почему я не вижу облачного игрового Xbox?
Облачный игровой сервис Xbox имеет ряд ограничений, в том числе невозможность использования для игр, которые уже установлены на локальном устройстве. Это связано с техническими аспектами потоковой передачи облачных игр.
- При установке игры на локальное устройство ее исполняемый файл загружается и сохраняется на накопителе устройства. Это обеспечивает более быструю загрузку и более высокую производительность во время игры.
- Облачный игровой сервис, напротив, работает путем потоковой передачи игры с удаленных серверов. Это позволяет играть в игры без необходимости их установки, но требует стабильного интернет-соединения с низкой задержкой.
Чтобы обеспечить оптимальный игровой процесс, сервис Xbox Cloud Gaming автоматически блокирует возможность облачного стриминга для игр, установленных на локальном устройстве. Как только игра будет удалена с устройства, значок облака снова появится на ее странице, что указывает на возможность потоковой передачи через облако.
Как включить функции игры?
Доступность игровых функций может быть ограничена следующими факторами:
- Отсутствие обновлений Windows. Поддерживайте операционную систему в актуальном состоянии, устанавливая последние обновления, поскольку они включают исправления ошибок и улучшения производительности для игровых функций.
- Отключенный игровой режим. Игровой режим представляет собой оптимизацию Windows, которая приоритизирует игры, выделяя больше системных ресурсов и снижая фоновые процессы. Убедитесь, что игровой режим включен в Настройках Windows (Настройки > Игры > Игровой режим).
- Отключенный игровой видеорегистратор. Игровой видеорегистратор позволяет пользователям записывать и транслировать игровой процесс. Убедитесь, что он включен в Настройках Windows (Настройки > Игры > Игровой видеорегистратор).
- Несовместимое игровое оборудование. Некоторые игровые функции работают только с конкретным игровым оборудованием. Убедитесь, что компоненты вашей системы соответствуют требованиям игры.
- Фоновые процессы. Активные фоновые процессы могут потреблять системные ресурсы и влиять на производительность игры. Рассмотрите возможность закрытия ненужных приложений и служб перед запуском игры.
Как мне получить игровые функции в Windows 11?
Как активировать игровые функции в Windows 11 Отсутствие игровых функций в Windows 11 может быть связано с отключением этих функций на уровне рабочего стола. Для устранения проблемы выполните следующие шаги: Проверка версии Windows: * Убедитесь, что на вашем компьютере установлена полная версия Windows 11, а не издание Windows 11 KN или Windows 11 N. * Издания KN и N не включают игровые функции по умолчанию. Загрузка пакета Windows Media Pack: * Если у вас установлена версия KN или N, вам необходимо загрузить и установить “Windows Media Pack” для своей версии Windows. * Пакет добавит необходимые компоненты, включая игровые функции. Активация игровых функций: * Зайдите в приложение “Настройки” > “Приложения” > “Дополнительные функции”. * Прокрутите вниз и выберите “Игровой режим”. * Включите “Игровой режим” и другие связанные с играми функции, такие как “Панель Xbox” и “Игровая запись”. Дополнительные советы: * Обновите драйверы графического процессора до последней версии. Устаревшие драйверы могут вызывать проблемы с игровыми функциями. * Проверьте наличие обновлений Windows и установите все доступные обновления. Обновления могут включать исправления, связанные с игровыми компонентами. * Если проблема сохраняется, рассмотрите возможность переустановки Windows с полной версией, включая игровые функции.
Игровые функции недоступны для рабочего стола Windows или исправления в проводнике.
Улучшите свой игровой опыт в Windows 11, воспользовавшись специальной игровой вкладкой в приложении настроек. Включив “Игровой режим“, вы оптимизируете производительность системы, освобождая процессор от фоновых процессов, чтобы обеспечить максимальную плавность игрового процесса.
- Перейдите в приложение “Настройки” и выберите вкладку “Игры”.
- Включите “Игровой режим”, чтобы перевести систему в оптимизированное для игр состояние.
Почему отображаются игровые функции, недоступные для настольных компьютеров?
Для отключения недоступных на настольных ПК игровых функций:
- Перейдите в настройки панели управления (значок шестеренки).
- В общих настройках найдите флажок “Использовать игровой режим”.
- Активируйте режим, установив флажок, или деактивируйте, сняв его.
Где установлена игровая панель Xbox?
На каждом ПК с Windows 10 по умолчанию активна игровая панель Xbox, но если вы хотите проверить, вот как это сделать: Щелкните правой кнопкой мыши кнопку «Пуск» и выберите «Настройки». Найдите опцию «Игры». Выберите опцию «Игровая панель Xbox». Переключите опцию в верхней части экрана, чтобы она была включена.
Почему игровые функции недоступны для настольной версии Windows 11?
Недоступность игровых функций на настольной версии Windows 11: возможные причины и решения Платформа Windows 11 предоставляет пользователям настольных компьютеров широкий спектр игровых возможностей, но иногда они могут быть недоступны. Ниже приведены распространенные причины и способы устранения данной проблемы: Основные причины: * Отключенная игровая панель. Игровая панель является основным компонентом, отвечающим за игровые функции. * Поврежденная игровая панель. Системные ошибки или стороннее программное обеспечение могут повредить игровую панель. * Отключенный игровой видеорегистратор. Эта функция позволяет записывать и транслировать игровой процесс. Способы устранения: Включить игровую панель: 1. Нажмите Win + G (внутри игры или на рабочем столе). 2. Если игровая панель не появляется, проверьте ее включение в Настройках > Игры > Игровая панель. Ремонт игровой панели: 1. Откройте Панель управления > Программы и компоненты. 2. Выберите Игры для Windows и нажмите кнопку Изменить. 3. Выберите Восстановить. Переустановить игровую панель: 1. Откройте Powershell с правами администратора. 2. Введите команду: Get-AppxPackage Microsoft.XboxGamingOverlay | Remove-AppxPackage 3. Перезагрузите компьютер. 4. Установите игровую панель из Microsoft Store. Включить игровой видеорегистратор: 1. Откройте Настройки > Игры > Запись. 2. Установите переключатель Запись игровых клипов, снимков экрана и трансляция с помощью игровой панели в положение Вкл. Проверьте поврежденные файлы: 1. Откройте Командную строку с правами администратора. 2. Введите команду: sfc /scannow 3. Перезагрузите компьютер. Обновите Windows: 1. Перейдите в Настройки > Обновление и безопасность > Центр обновления Windows. 2. Проверьте наличие обновлений и установите их.
Как исправить, что игровые функции недоступны в Windows 11?
Игровые функции недоступны в Windows 11? Вот пошаговое руководство для их активации и восстановления:
- Включите игровую панель Xbox и обновите ее при необходимости.
- Переустановите игровую панель Xbox или заставьте игру запуститься в оконном режиме.
- Установите приложение Xbox Console Companion для записи игрового процесса.
Почему я не могу получить доступ к своим играм для Xbox на ПК?
Чтобы устранить проблему доступа к играм для Xbox на ПК, попробуйте выполнить следующие шаги:
- Войдите в другую учетную запись Microsoft. Это поможет определить, связана ли проблема с конкретной учетной записью.
- Обновите операционную систему Windows. Запустите Центр обновления Windows: Настройки > Обновление и безопасность > Проверить наличие обновлений.
- Перезагрузите устройство. Это сбросит временные настройки и может устранить проблему.
Дополнительные советы:
* Проверьте свое подключение к Интернету. * Убедитесь, что у вас установлена последняя версия игрового клиента Xbox. * Проверьте настройки своего брандмауэра или антивируса, чтобы убедиться, что они не блокируют доступ к играм. * Выполните чистую загрузку Windows, чтобы устранить помехи со стороны сторонних программ.
Как включить меню Xbox на моем компьютере?
Игровая панель Xbox – ваш пропуск в мир игровых возможностей на ПК с Windows 11. Нажмите клавишу Windows + G во время игры, чтобы записать видео, сделать скриншоты или открыть меню Xbox.
Если вы используете контроллер Xbox, просто нажмите кнопку Xbox на контроллере, чтобы сразу перейти в меню Xbox.
Игровые функции недоступны для рабочего стола Windows или исправления в проводнике.
Why is my Xbox app not working on PC Windows 11?
Для исправления некорректной работы приложения Xbox на Windows 11 рекомендуется выполнить следующие действия:
- Сброс и восстановление приложения через “Настройки” → “Приложения” → “Xbox” → “Дополнительные параметры”.
- Переустановка приложения Xbox с предварительным удалением.
Если проблема сохраняется, следует удалить игровые сервисы с помощью командной строки PowerShell.
Как включить игровые функции в Windows?
Для активации игровых возможностей в Windows, следуйте простому алгоритму:
- Кликните на кнопку Пуск и введите в строке поиска “Настройки”.
- В открывшемся меню выберите раздел “Игры”.
- Перейдите в подраздел “Игровой режим” и установите переключатель в положение “Включено”.
How do I enable all features in Windows 11?
Add legacy optional features Open Settings. Click on Apps. Click the Optional features tab. Under the “Related settings” section, click the More Windows features option. Check the feature to add to Windows 11 (for example, Hyper-V, Windows Sandbox, Windows Subsystem for Linux). Click the OK button.
Как включить облачные игры на Xbox?
Для облачных игр требуется Game Pass Ultimate или поддерживаемая бесплатная игра. … Настройте консоль Xbox для облачных игр Нажмите кнопку Xbox , чтобы открыть руководство, а затем выберите Мои игры и приложения > Просмотреть все. Выберите «Полная библиотека» > Xbox Game Pass. Выберите игру со значком облака.
Как включить игровую панель Xbox в Windows 11?
Если при нажатии клавиши с логотипом Windows + G ничего не происходит, проверьте настройки игровой панели Xbox. Откройте меню «Пуск», выберите «Настройки» > «Игры» > «Игровая панель Xbox» и убедитесь, что для параметра «Включить игровую панель Xbox» для таких функций, как запись игровых клипов, общение с друзьями и получение приглашений в игру, установлено значение «Вкл.».
Где находится «Включить» на Xbox?
Включите настройки на Xbox One . Для этого нажмите кнопку Xbox на геймпаде, чтобы открыть руководство, выберите «Профиль и система» > «Настройки» > «Устройства и подключения» > «Удаленные функции» > «Настройки приложения Xbox».
How do I change my Xbox content settings on PC?
Set content restrictions by age Press the Xbox button to open the guide, and then go to Profile & system > Settings > Account > Family settings. Select Manage family members, and then choose the member whose settings you want to update. Under Access to content, select the desired age-level.
Как переустановить игровые службы Xbox?
Переустановка игровых служб Xbox Для переустановки приложения Gaming Services на устройствах с Windows 10/11 выполните следующие действия: 1. Запуск сеанса PowerShell с повышенными привилегиями * Нажмите значок Поиск на панели задач. * Введите powershell. * Щелкните правой кнопкой мыши по Windows PowerShell и выберите Запуск от имени администратора. 2. Установка приложения Gaming Services * В командной строке PowerShell введите следующую команду и нажмите Enter: “` Get-AppxPackage *gamingservices* | Remove-AppxPackage -AllUsers “` * Это удалит существующее приложение Gaming Services. * Из Магазина Microsoft Store [загрузите приложение Gaming Services](https://www.microsoft.com/ru-ru/p/gaming-services/9n4wgh0z6vhq). * Когда загрузка будет завершена, выберите Установить. * В запросе Контроль учетных записей (UAC) нажмите Да. После завершения установки игровые службы Xbox будут переустановлены. Для применения изменений рекомендуется перезагрузить устройство.
How do I turn on features in Windows 11?
Включение компонентов в Windows 11
Для включения функций в Windows 11 выполните следующие действия:
- В поле Поиск введите “приложения” и выберите Приложения и компоненты.
- Выберите Необязательные компоненты > Добавить компонент.
- Выберите компонент, который вы хотите добавить, например, Просмотр XPS, и нажмите Установить.
- Советы: * Компоненты Windows — это дополнительные функции и программы, которые можно включить или выключить по мере необходимости. * Необязательные компоненты можно использовать для расширения функциональности Windows, например, для просмотра файлов XPS, воспроизведения фильмов DVD или работы с функцией Hyper-V. * Чтобы удалить компонент, выберите его в списке Необязательные компоненты и нажмите Удалить. * Перед удалением компонента убедитесь, что он вам больше не нужен, так как его последующая переустановка может занять дополнительное время.
Как включить приложение Xbox?
Включение приложения Xbox Для запуска приложения Xbox на вашем устройстве выполните следующие шаги: Полная настройка консоли 1. Загрузка и установка приложения Xbox: – Откройте соответствующий магазин приложений (App Store для iOS или Google Play для Android) и загрузите приложение Xbox. 2. Подключение к консоли: – Запустите приложение и следуйте инструкциям по подключению к вашей консоли Xbox. 3. Выбор языка и региона: – Укажите язык и регион для вашей консоли. 4. Подключение к интернету: – Убедитесь, что консоль подключена к стабильному интернет-соединению. 5. Обновление системы: – Приложение автоматически обновит системное программное обеспечение на вашей консоли. 6. Выбор режима питания: – Выберите режим питания (мгновенный запуск или энергосбережение), который наилучшим образом соответствует вашим потребностям.
Как перейти к расширенным настройкам игровой панели Xbox?
Расширенные настройки игровой панели Xbox доступны через интерфейс панели следующим образом:
- Нажмите сочетание клавиш Windows + G для вызова игровой панели Xbox.
- В открывшемся окне перейдите на вкладку “Настройки”

- Выберите раздел “Захват” для доступа к расширенным параметрам.
Важно отметить, что некоторые настройки игровой панели Xbox дублируются в настройках Windows. Изменение этих параметров в одном месте повлияет на их значение в другом.
Дополнительная информация: