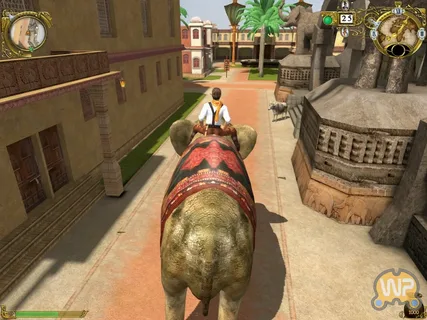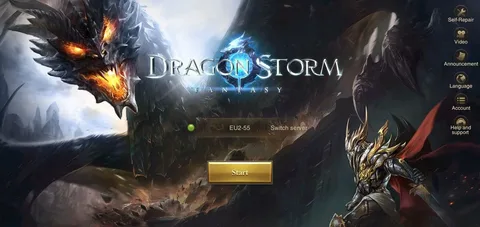Зигзагом через панель Игровой Ритм (открывается сочетанием клавиш Win + G) выйдите в мени Виджетов > Производительность. В вкладке FPS запросите Доступ, выполнив ряд действий.
Почему у меня нет ФПС?
Частой причиной снижения частоты кадров в секунду (FPS) являются настройки графики, которые чрезмерно нагружают оборудование.
Для оптимизации FPS рассмотрите следующие рекомендации:
- Приобретение более мощных компонентов:
- Процессор: Повышение производительности процессора может увеличить FPS.
- Оперативная память (RAM): Большой объем RAM обеспечивает плавную загрузку и обработку текстур.
- Видеокарта: Современная видеокарта с большей видеопамятью и улучшенной архитектурой может значительно повысить FPS.
- Оптимизация настроек графики:
- Разрешение: Снижение разрешения до более низкого уровня может уменьшить нагрузку на видеокарту.
- Сглаживание: Отключение сглаживания может освободить ресурсы для повышения FPS.
- Тени и другие эффекты: Уменьшение качества теней и других эффектов может улучшить производительность.
Кроме того, регулярное обновление драйверов видеокарты и операционной системы может повысить совместимость и производительность.
Как включить FPS в Nvidia?
Для активации наэкранного счетчика FPS в NVIDIA выполните следующие действия:
- Откройте настройки Windows.
- Перейдите в раздел: Приложения > Приложения и функции.
- Найдите и выберите приложение Игровые сервисы, а затем нажмите кнопку Дополнительные параметры.
- Повторите эти действия для приложения Игровая панель.
Как включить счетчик FPS в Windows 11?
Для активации счетчика FPS в Windows 11 выполните следующие шаги:
Включить счетчик Nvidia FPS: обновите драйверы и перейдите в “Панель управления NVIDIA” > “Управление настройками 3D” > “Настройки программы”. Выберите игру и активируйте счетчик.
Как включить оверлей Nvidia?
Включите оверлей Nvidia, выполнив 3 простых шага:
- Нажмите правой кнопкой мыши значок Nvidia и выберите Nvidia GeForce Experience.
- Нажмите значок шестеренки в приложении, чтобы открыть настройки.
- Прокрутите вниз и включите Наложение в игре.
Как включить FPS в Windows 10?
Чтобы включить счетчик FPS в Steam: Откройте Steam и убедитесь, что вы не находитесь в семейном режиме. Затем нажмите Steam и выберите «Настройки». Откройте вкладку «В игре» в диалоговом окне «Настройки». Затем щелкните раскрывающийся список «Счетчик FPS в игре» и выберите «Верхний левый». … Нажмите ОК, чтобы сохранить изменения.
Где найти настройки FPS?
Для определения текущего FPS на вашем компьютере перейдите в:
- Настройки > Система > Экран
- Нажмите “Дополнительные настройки дисплея“
- FPS отображается как частота обновления (Гц)
Как показать FPS в игре [сборка для Windows 10]
Способ отображения FPS в игре (сборка для Windows 10) Кратко: 1. Одновременно нажмите клавиши Windows и G. 2. Нажмите кнопку «Производительность». 3. Нажмите на кнопку «FPS». Подробное описание: Данный метод позволяет отображать в реальном времени количество кадров в секунду (FPS) во время игрового процесса. Это полезная информация для оценки производительности игры и оптимизации ее настроек. Дополнительная информация: * Окно производительности также предоставляет другую важную информацию, такую как использование процессора, графического процессора, оперативной памяти и сетевые показатели. * Настройка «FPS» позволяет выбирать местоположение счетчика на экране. * Если опция «FPS» недоступна, убедитесь, что игровая панель Xbox включена в настройках Windows.
Где изменить настройки FPS?
Чтобы изменить частоту обновления Нажмите кнопку «Пуск», затем выберите «Настройки» > «Система» > «Дисплей» > «Дополнительные параметры дисплея». В разделе «Частота обновления» выберите нужную частоту. Отображаемая частота обновления зависит от вашего дисплея и того, что он поддерживает. Некоторые ноутбуки и внешние дисплеи будут поддерживать более высокую частоту обновления.
Как включить счетчик FPS на ПК?
Для активации счетчика FPS через Steam следуйте этим шагам:
- Откройте Steam и перейдите в “Настройки” > “В игре“.
- В разделе “Счетчик FPS в игре” выберите угол отображения и цвет (например, “Высококонтрастный” для лучшей видимости).
- Нажмите “ОК” для подтверждения.
Как показать FPS в игре [сборка для Windows 10]
Почему наложение производительности Nvidia не показывает FPS?
Устаревшие или поврежденные графические драйверы Nvidia могут нарушить работу наложения производительности, вызывая проблемы с отображением FPS.
Для устранения этой неполадки рекомендуется своевременно скачивать и устанавливать последние обновления драйверов, чтобы обеспечить их актуальность и исправность.
Что контролирует FPS на ПК?
Видеокарта и процессор являются наиболее важными факторами, влияющими на частоту кадров в игре или производительность FPS. Процессор компьютера отправляет инструкции программ на видеокарту. Затем видеокарта (GPU) обработает полученные инструкции, визуализирует изображение и отправит его на монитор для отображения.
Как включить 60 кадров в секунду?
Настройка параметров видеокарты для вывода с частотой 60 кадров в секунду (FPS)
Для достижения частоты обновления 60 Гц необходимо выполнить следующие действия:
- Щелкните правой кнопкой мыши на рабочем столе и выберите “Настройки графики Intel“.
- В появившемся окне выберите Ripsaw HD в качестве целевого дисплея.
- В разделе “Частота обновления” установите значение 60 Гц.
- Нажмите “Применить”, чтобы сохранить изменения.
- Важно: Данная настройка может отличаться в зависимости от используемой видеокарты и программного обеспечения. Для получения полного руководства обратитесь к документации к вашей видеокарте.
Можете ли вы включить FPS на Xbox?
Включить повышение FPS и автоматический HDR. Для большинства игр, поддерживающих повышение FPS и/или автоматический HDR, эта функция включена по умолчанию. Однако в некоторых играх вам придется включить его вручную. Для этого нажмите кнопку Xbox на геймпаде, чтобы открыть руководство, а затем выберите «Мои игры и приложения» > «Просмотреть все».
Что такое кнопка ПК для игровой панели Xbox?
Игровая панель Xbox — это инструмент, встроенный в ОС Windows, который позволяет игрокам захватывать игровой процесс, общаться с друзьями и управлять настройками игры. Чтобы открыть игровую панель Xbox, одновременно нажмите клавишу с логотипом Windows ⊞ + G. Это вызовет всплывающее окно, которое можно расположить в любом месте экрана.
Игровая панель Xbox предоставляет множество функций, в том числе:
- Запись и скриншоты: записывайте свой игровой процесс или делайте скриншоты, чтобы поделиться ими с друзьями или в социальных сетях.
- Социальное взаимодействие: общайтесь с друзьями через текстовые сообщения, голосовые и видеозвонки.
- Управление игрой: быстро регулируйте настройки игры, такие как громкость, яркость и игровой режим.
- Доступ к магазину Xbox: просматривайте и покупайте игры, дополнения и другие материалы из магазина Xbox.
Использование игровой панели Xbox может значительно улучшить игровой процесс, предоставляя удобный доступ к различным функциям и возможностям.
Почему на игровой панели Xbox не отображаются игры?
Проверьте обновления Windows и настройки игровой панели Xbox в приложении “Настройки”.Убедитесь, что включена опция записи игрового процесса, снимков экрана и трансляции с помощью игровой панели.
- Перейдите в “Настройки” > “Игры” > “Игровая панель Xbox”.
- Включите “Записывать игровые клипы, снимки экрана и трансляцию с помощью игровой панели”.
Почему я не могу изменить свой FPS на Xbox?
p.Невозможность изменения частоты кадров (FPS) на Xboxp В случае невозможности изменения FPS на Xbox следует выполнить следующие действия: p.Проверка поддержки телевизора и консолиp * 120 Гц: Функция повышения FPS доступна только при наличии телевизора или монитора, поддерживающего частоту обновления 120 Гц. * Настройки консоли: Убедитесь, что на вашей консоли установлено последнее обновление. Для этого перейдите в “Руководство” > “Профиль и система” > “Настройки” > “Система” > “Обновления”. p.Доступные режимы частоты кадровp Доступные режимы FPS зависят от конкретной игры. Обычно поддерживаются два основных режима: * 30 FPS: Приоритет отдается визуальной четкости и графическим деталям. * 60 FPS: Приоритет отдается плавности игрового процесса и высокой частоте обновления. В некоторых играх могут быть дополнительные режимы, такие как: * 120 FPS: Наивысшая частота обновления, обеспечивающая максимальную плавность и отзывчивость. * Переменная частота обновления (VRR): Динамически подстраивает частоту обновления под производительность игры, устраняя разрывы и зависания. p.Дополнительные соображенияp * Кабель HDMI: Используйте сертифицированный кабель HDMI 2.1, поддерживающий пропускную способность 48 Гбит/с. * Разрешение: Более высокое разрешение (например, 4K) может повлиять на доступные режимы FPS. * Настройки игры: Некоторые игры могут иметь дополнительные настройки, влияющие на FPS. Например, включение трассировки лучей может снизить FPS.
GeForce теперь ограничена 60 кадрами в секунду?
GeForce NOW: Непревзойденный игровой опыт с оптимизацией до 60 FPS
Наслаждайтесь потрясающими игровыми сессиями благодаря специально оптимизированным настройкам GeForce NOW. Встроенный сетевой тест автоматически определяет оптимальное качество трансляции, гарантируя плавный игровой процесс до 1080p и 60 кадров в секунду. Благодаря решению в облаке, Вы можете сразу погрузиться в игровой мир, без задержек и ограничений.
Может ли Nvidia повысить FPS?
Повышение FPS с Nvidia
- Включите DLSS и Nvidia Reflex для минимизации задержек и улучшения FPS с помощью искусственного интеллекта.
Где находится ограничение FPS в настройках Nvidia?
Ограничение FPS в настройках Nvidia можно найти в разделе “Настройки управления 3D“.
Установите флажок “Максимальная частота кадров” и выберите желаемый FPS. Это предотвратит превышение игрой указанной частоты.
Нажмите “Применить” для сохранения настроек.