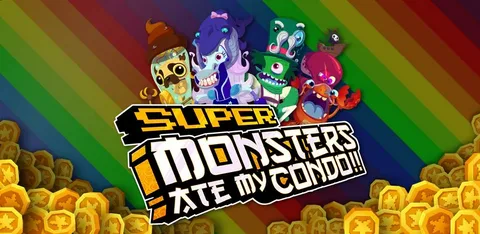Чтобы масштабировать Minecraft на ПК с Windows 10:
- Нажмите клавишу ESC.
- Выберите Параметры.
- Отрегулируйте ползунок поля зрения для масштабирования или уменьшения масштаба.
Какая клавиша используется для увеличения в Minecraft?
Масштабирование не является встроенной функцией Minecraft. Однако мод OptiFine для Minecraft: Java Edition добавляет улучшенную графику и возможность масштабирования. Minecraft: Java Edition доступен на компьютерах ПК, Mac и Linux. Вы не можете устанавливать моды на Minecraft: Windows 10 Edition или Minecraft для смартфонов или игровых консолей.
Какая кнопка масштабирует основу Minecraft?
Игроки Minecraft могут легко масштабировать и детально рассматривать объекты без модификаций.
- Зайдите в меню (клавиша “Esc”).
- Выберите “Параметры”.
- Переместите ползунок поля зрения для масштабирования.
Работает ли Windows 10 в Майнкрафте?
Minecraft для Windows – это версия игры, созданная специально для операционной системы Windows 10 и выше.
Перекрестная игра: эта версия позволяет играть вместе с пользователями на устройствах “Bedrock”, включая:
- Телефоны Android
- iOS
Как увеличить масштаб Minecraft на ПК без модов?
Увеличение масштаба в Minecraft на ПК
- Двойное нажатие кнопки “Домой” для активации масштабирования во время игры.
- Использование аналогового джойстика для выделения области увеличения.
- Увеличение с помощью кнопки “X”, уменьшение – с помощью “Y”.
- Контроль уровня масштабирования на шкале на экране.
Как увеличить масштаб Minecraft (просто) | Увеличьте масштаб Майнкрафта
Для изменения масштаба отображения в Minecraft выполните следующие действия:
- Нажмите клавишу “ESC“.
- Выберите “Параметры“.
- Найдите ползунок “Поле зрения“.
- Сдвиньте ползунок влево для увеличения масштаба.
- Сдвиньте ползунок вправо для уменьшения масштаба.
- Полезная информация: * Чем выше значение “Поля зрения”, тем меньше масштаб отображения и шире обзор игровой зоны. * Чем ниже значение “Поля зрения”, тем больше масштаб отображения и уже обзор игровой зоны. * Оптимальное значение “Поля зрения” зависит от личных предпочтений и параметров монитора. * Изменение масштаба может привести к повышению или понижению производительности игры. * Некоторые сторонние модификации и шейдеры могут изменять стандартный диапазон масштабирования.
Как увеличить изображение на компьютере?
Увеличение и уменьшение масштаба изображения на компьютере:
- Удерживайте клавишу Control и используйте клавиши ‘+’ и ‘-‘ для увеличения или уменьшения масштаба соответственно.
Как увеличить масштаб Minecraft (просто) | Увеличьте масштаб Майнкрафта
Почему Майнкрафт увеличен?
Для изменения масштаба интерфейса в Minecraft выполните следующие шаги:
- Откройте Меню паузы.
- Перейдите в раздел «Параметры».
- В разделе «Настройки видео» найдите параметр «Масштаб графического интерфейса».
- Измените его значение с «Авто» на «Нормальный».
Дополнительно:
- Авто: автоматически устанавливает масштаб в зависимости от разрешения экрана.
- Нормальный: устанавливает масштаб, соответствующий стандартному размеру текстур и элементов интерфейса.
- Большой: увеличивает масштаб интерфейса, что может быть полезно для игроков со слабым зрением или использующих маленькие экраны.
Изменение масштаба интерфейса не влияет на производительность игры и может улучшить удобство использования, особенно на устройствах с небольшими экранами.
Можете ли вы использовать OptiFine в Windows 10?
Поддержка OptiFine в Windows 10
OptiFine
– это сторонний мод для
Minecraft Java Edition
, оптимизирующий игровой процесс и улучшающий графику.
Windows 10
поддерживает две версии
Minecraft
Minecraft Java Edition
(которая совместима с OptiFine) *
Minecraft Bedrock Edition
(которая несовместима с OptiFine) С 2024 года OptiFine больше не будет доступен для
Minecraft Bedrock Edition
Minecraft Bedrock Edition
доступна на следующих платформах: * Xbox One * Windows 10 Edition * iOS * Android * Nintendo Switch Таким образом,
пользователи OptiFine в Windows 10
могут продолжать использовать мод в
Minecraft Java Edition
, но он недоступен в
Minecraft Bedrock Edition
Какой мод позволяет увеличивать масштаб в Майнкрафте?
Увеличивайте мир с помощью Just Zoom!
Этот клиентский мод дарит возможность увеличивать масштаб в Майнкрафте. Просто нажмите Z (по умолчанию) или назначьте горячую клавишу в настройках управления.
Прокручивайте колесо мыши при увеличенном масштабе, чтобы изменять уровень увеличения!
Какая кнопка является Optifine Zoom?
С помощью мода Optifine игроки могут легко увеличивать масштаб для детального рассмотрения окружения.
Горячая клавиша для увеличения масштаба в Optifine, как правило, установлена на левую клавишу Ctrl.
- Просто нажмите и удерживайте клавишу Ctrl, чтобы приблизить интересующий объект или область.
Как играть в Майнкрафт на Windows 10?
Следуйте этим простым шагам для Minecraft в Windows 10! Шаг 1: Установите Майнкрафт. Купите и установите Minecraft для Windows 10 из Магазина Windows. … Шаг 2: Установите кодовое соединение. … Шаг 3: Создайте мир Minecraft. … Шаг 4: Запустите кодовое соединение. … Шаг 5: Геймплей с вашим кодом.
Чем отличается Майнкрафт для Windows 10?
Minecraft для Windows 10 отличается от Minecraft Java несколькими ключевыми моментами:
- Поддержка различных типов управления: Minecraft Java поддерживает только клавиатуру и мышь. Напротив, версия для Windows 10 предлагает гибкость управления, позволяя игрокам использовать клавиатуру, мышь и контроллеры.
- Оптимизация для сенсорного экрана: Версия для Windows 10 оптимизирована для сенсорных экранов, обеспечивая более плавное и удобное управление.
- Мультиплатформенность: Minecraft для Windows 10 поддерживает кроссплатформенную игру с другими устройствами Windows 10, включая Xbox One и мобильные устройства с Windows 10.
Эти отличия делают версию Minecraft для Windows 10 более подходящей для игроков, использующих контроллеры или сенсорные экраны, а также для тех, кто предпочитает играть в многопользовательские игры с друзьями на разных платформах.
Как изменить переключатель масштабирования в Майнкрафте?
Настройте переключатель масштабирования в “Системных настройках”: система > масштаб.
- Чтобы включить, нажмите “Домой” дважды.
- С помощью кнопок X и Y или жестов увеличивайте или уменьшайте масштаб.